Инструменты резервного копирования Встроенная винда очень хороша. Давайте посмотрим, как Создать резервную копию Завершите для вашего ПК без необходимости Сторонняя утилита.
вставать Регулярные приложения для резервного копирования , например CrashPlan или функция "история заявкивходит в состав Windows, по сути копирует ваши файлы в другое место. С другой стороны, резервное копирование образа системы похоже на создание полного снимка всего жесткого диска. Преимущество образ системы В этом случае, если жесткий диск выходит из строя, вы можете заменить его, восстановить образ и вернуть систему в состояние, в котором она была на момент создания образа. нет надобности Чтобы переустановить Windows или ваши приложения.
Вам нужен быстрый и легкий способ Для резервного копирования и восстановления Windows Не полагаясь на инструменты резервного копирования или облако для ваших личных данных?

Для Windows доступны многие сторонние инструменты резервного копирования и восстановления, но они могут быть сложными и требовать много времени в использовании. Так почему бы вместо этого не узнать, как создать ISO-образ для вашего ПК с Windows?
Почему вы должны выбрать создание полной резервной копии в Windows 10?
Все мы знаем, что резервное копирование наших данных важно, особенно когда Переходите на новую версию Windows. Но вместо того, чтобы возиться с конкретными битами конкретных данных или синхронизировать их с облаком, почему бы просто не создать резервную копию всей вашей Windows?
Вы можете добавлять личные папки в резервную копию, но удалять приложения и игры. В качестве альтернативы вы можете создать образ всей системы. Естественно, для такой резервной копии вам понадобится достаточный размер хранилища.
Благодаря формату образа ISO можно создать резервную копию всего вашего ПК. Это в основном создает точную копию всего диска или выбранных каталогов. Вы сможете восстановить полную резервную копию в случае аварии.
Создайте полный ISO-образ Windows 10 с помощью DataNumen
Одним из распространенных способов использования образов ISO является создание копии жесткого диска (жесткого диска или твердотельного накопителя), которая может находиться на завершающей стадии.
Подготовить Образ диска DataNumen (например, «DDKI») - одно из таких решений, оно работает во всех версиях Windows и находится в свободном доступе.

После скачивания и установки утилиты воспользуйтесь вкладкой Клон выбрать диск, для которого вы хотите создать образ; Чтобы клонировать несколько дисков, используйте вкладку Пакетное клонирование.
Найдите место назначения и задайте имя файла в поле Выходной файл изображения как , где необходимо выбрать целевой диск. Какую опцию вы будете использовать для сохранения резервной копии. Это может быть внешний диск или недавно приобретенный жесткий диск.
Нажмите Начать клонирование. Это позволит скопировать данные на целевой диск.
Создайте полный ISO-образ Windows 7
Несмотря на то, что резервное копирование в облако выполняется легко, нет причин не создавать системный ISO-образ для сценариев аварийного восстановления. Где вы можете создать образ системы в ее текущем хорошем состоянии. Как вариант, вы можете создать образ только что установленной операционной системы. Сюда могут входить некоторые из установленных вами приложений и игр для легкой переустановки в будущем.
Если вы используете Windows 7, резервное копирование ISO-образа системы является частью функции резервного копирования и восстановления Windows 7.
Чтобы создать образ системы в Windows 7, откройте Пуск -> Начало работы -> Файлы резервных копий. На правой панели щелкните Создайте образ системы , и выберите пункт назначения.
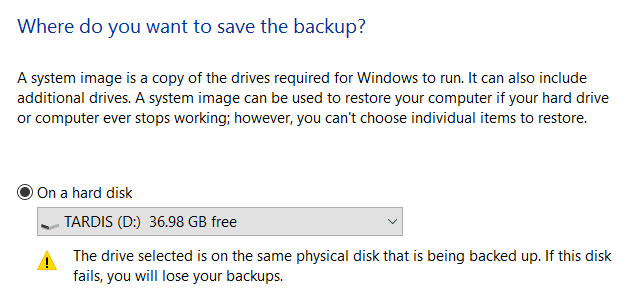
Местом назначения может быть внешний жесткий диск или другой большой том. Вы также можете записывать на DVD (вам понадобится более одного) или Blu-ray.
У тебя есть домашний слуга , или большой объем дискового пространства в вашей сети, возможно, в виде NAS Было куплено? В таком случае вы можете использовать опцию «В сетевом расположении. Если вы хотите использовать USB-флеш-устройство , предварительно подключите его к компьютеру и выберите его в качестве места назначения.
Также убедитесь, что выбран системный диск (по умолчанию диск C:).
На экране подтверждения будет подробно указано, сколько места будет занято резервной копией. Выберите этот параметр, чтобы убедиться, что он соответствует оставшемуся пространству на целевом устройстве. Продолжите резервное копирование и дождитесь его завершения. Продолжительность зависит от размера резервной копии и скорости записи на диск.
Восстановить образ системы в Windows 7
После завершения процесса Windows предложит вам создать диск восстановления системы. Это хорошая идея, поэтому найдите чистый диск и следуйте инструкциям. Затем вы можете использовать этот диск для загрузки своего компьютера и выбрать опцию восстановления образа системы, чтобы восстановить системный ISO-образ вашей установки Windows после катастрофического сценария.
Создайте системный ISO-образ в Windows 8.1
Тот же инструмент для создания образа системы доступен в более новых версиях Windows. Прежде чем продолжить, вам необходимо обновить Windows 8 до Windows 8.1.
Чтобы найти средство создания образа системы, нажмите «Пуск» и введите «история заявки. Автоматический поиск будет отображать историю файлов, поэтому щелкните эту опцию, чтобы открыть инструмент «История файлов».запись файла, затем нажмитеСохранить изображение в системеВ нижнем левом углу.
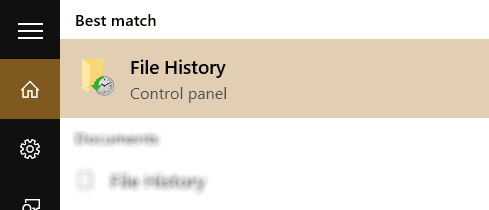
Затем вы можете продолжить, как описано в разделе Windows 7 выше. При создании резервной копии ISO-образа системы воспользуйтесь приведенными ниже инструкциями для Windows 8.1, чтобы восстановить образ в Windows 10. В сценарии аварийного восстановления вам потребуется запустить эквивалент. Безопасный режимВ Windows 10 восстановить образ.
Восстановить образ системы в Windows 8.1
Если обновление до Windows 10 у вас не сработало (вы можете столкнуться с Цикл воспроизведения), поскольку создание ISO-образа, к которому вы можете вернуться в случае любой неожиданной ошибки, является огромным преимуществом. Вы можете восстановить образ системы Windows 8.1 на экране дополнительных параметров Windows, который вы найдете, нажав несколько раз клавишу F8 при загрузке компьютера (или нажав клавишу SHIFT при нажатии кнопки «Перезагрузка»).
В Дополнительные параметры запуска (Дополнительные параметры запуска), выберите Восстановите компьютер -> Восстановление образа системы И следуйте инструкциям, убедившись, что Windows может найти файл ISO.
Обратите внимание, что даже если у вас есть установочный носитель Windows 8.1, вы все равно можете восстановить образ системы. на экране УСТАНОВИТЬ СЕЙЧАС Воспользуйтесь ссылкой Ремонт ПК Ваш , Потом Ремонт.
Вы будете перенаправлены отсюда в список «Расширенный запуск', поэтому выберите Устранение неполадок -> Дополнительные параметры -> Восстановление образа системы и следуйте инструкциям по восстановлению ISO-образа Windows.
Сделайте резервную копию вашего ПК с Windows с помощью ISO-образа
Как видите, создание резервной копии ISO-образа для всей Windows идеально подходит для создания резервных копий заранее перед серьезными обновлениями системы. Кроме того, скорость, с которой файл ISO может быть создан, а затем восстановлен, должна сделать его более привлекательным вариантом, чем простое резервное копирование ваших данных в надежде, что оно не приведет к катастрофической ошибке, которая не позволит вам получить доступ к простой резервной копии, которую вы сделали.
После создания файла ISO вам может потребоваться загрузить компьютер с этим образом после сбоя системы. Попробуйте один из этих инструментов Чтобы создать загрузочный USB из вашего ISO-файла или следуйте этому Руководство по установке Windows с загрузочного USB.







