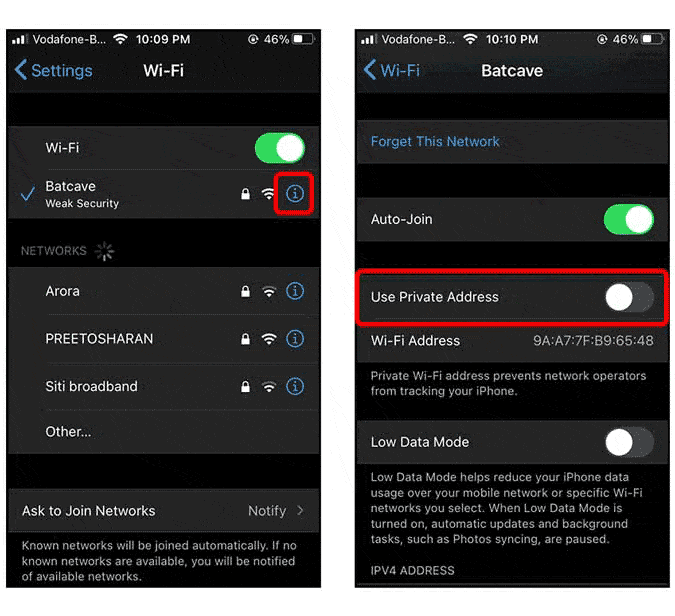Безопасность стала главным приоритетом как для мобильных, так и для настольных пользователей, особенно для тех, кто использует свои устройства в деловых целях. С каждой новой версией операционной системы безопасность улучшается.
Новая функция, которая есть в некоторых операционных системах, - это случайные MAC-адреса. Что может делать случайный MAC-адрес? Проще говоря, рандомизация MAC-адреса может помешать слушателю или хакеру использовать MAC-адрес устройство для создания журнала активности. Тем самым повышается безопасность и конфиденциальность вашего устройства.
Случайный MAC-адрес интегрирован во многие операционные системы, такие как Android, iPhone и Windows 10. В macOS и Linux с обходным решением вы все равно можете получить эту функцию. Итак, вот как включить случайный MAC-адрес на любом устройстве.
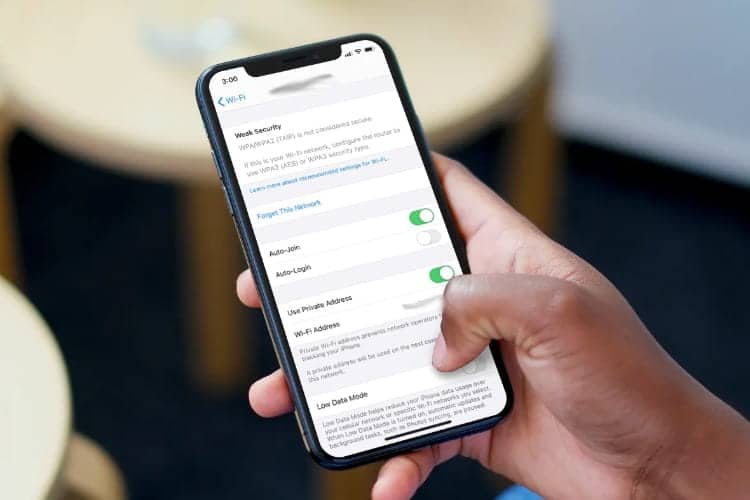
Что такое случайный MAC-адрес?
MAC-адрес Уникальный номер, состоящий из 12 цифр, присваивается каждому устройству, которое может подключаться к сети. Поскольку MAC-адрес зашифрован производителем на сетевом чипе устройства, следовательно, в отличие от IP-адресов, MAC-адреса не меняются. Проще говоря, случайный MAC-адрес не позволяет вашему устройству использовать исходный MAC-адрес. Вместо этого он генерирует случайное 12-значное буквенно-цифровое число и передает его в качестве MAC-адреса вашего устройства. Если вы хотите изменить свой MAC-адрес на какой-то конкретный, см. эта статья Вместо этого.
Как получить случайный MAC-адрес на любом устройстве
Android
С выпуском Android 10 случайный MAC-адрес включен по умолчанию при подключении к новой сети. Однако, если при обновлении с Android 9.0 у вас есть сохраненные сети, Android все же может предпочесть использовать исходный MAC-адрес. В этом случае вам, возможно, придется заставить Android использовать случайный MAC-адрес. Чтобы проверить, использует ли ваше устройство случайный MAC-адрес для конкретной сети Wi-Fi, перейдите в меню настроек.
В разделе «Настройки» нажмите «اتصالات. После этого нажмите «Wi-Fi».
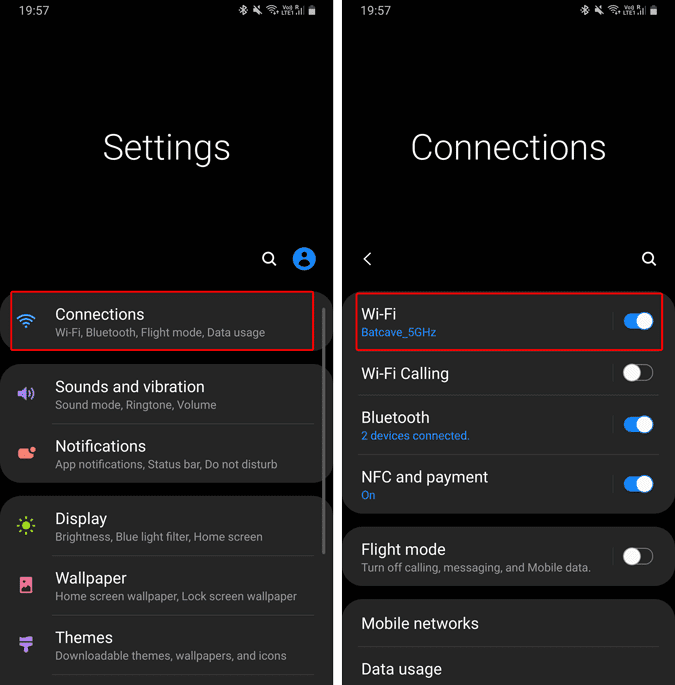
В разделе Wi-Fi коснитесь значка настроек 
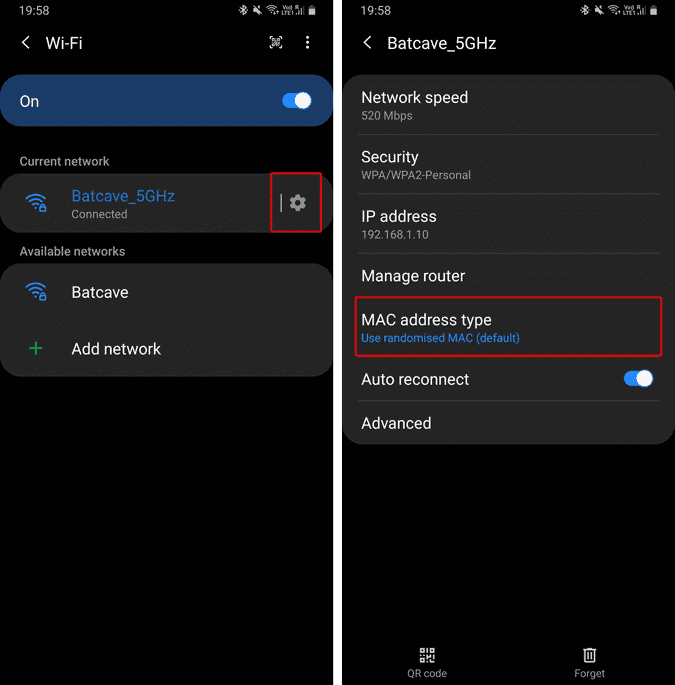
Стороннее приложение
В Android 10 вы получаете случайный MAC-адрес каждый раз, когда подключаетесь к новой сети Wi-Fi. Он остается таким же для конкретной сети Wi-Fi, если вы не сбросите настройки сети. Если вы хотите назначить выделенный MAC-адрес для определенной сети Wi-Fi, вам потребуется устройство с рутированным доступом и стороннее приложение.
Среди многих приложений, которые я тестировал, оно работает Изменить мой MAC Хорошо. Установите и откройте приложение. Теперь в приложении вы можете сгенерировать случайный MAC-адрес одним щелчком мыши. Однако имейте в виду, что при перезагрузке устройства ваш телефон вернется к старому MAC-адресу.
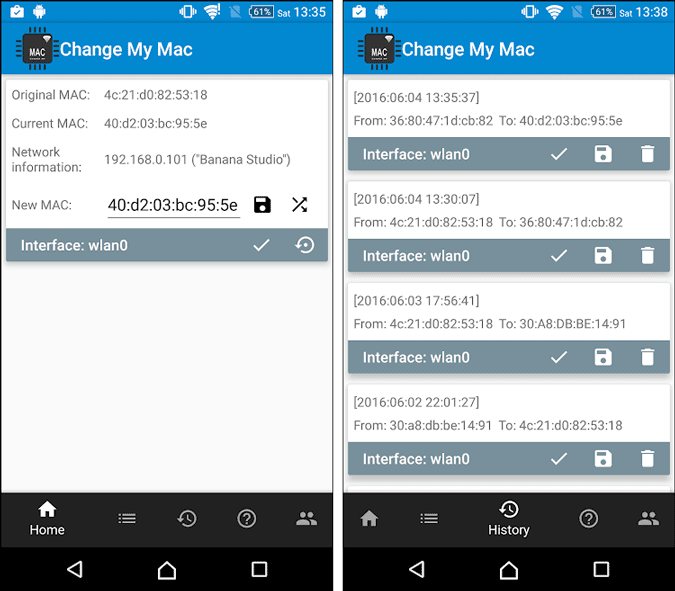
iOS
В Система IOS 14 Apple объявила, что iPhone сможет получить случайный MAC-адрес, известный как «.Частные адреса Wi-FiЕсли вы не используете iOS 14, вы можете следовать этому руководству. Для обновления до iOS 14. Частный адрес будет включен по умолчанию при подключении к новой сети. Чтобы проверить, перейдите в приложение Настройки и щелкните Wi-Fi.
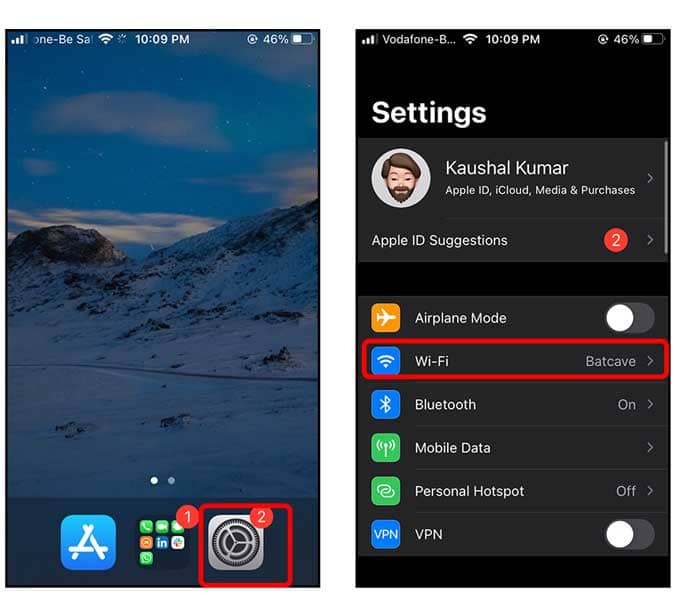
На странице Wi-Fi нажмите кнопку информации 
Операционная система Windows 10
Windows 10 также поддерживает случайные MAC-адреса. Однако по умолчанию он не включен. Чтобы включить его, перейдите в меню «Пуск» и выберите Настройки -> Сеть и Интернет -> Wi-Fi.
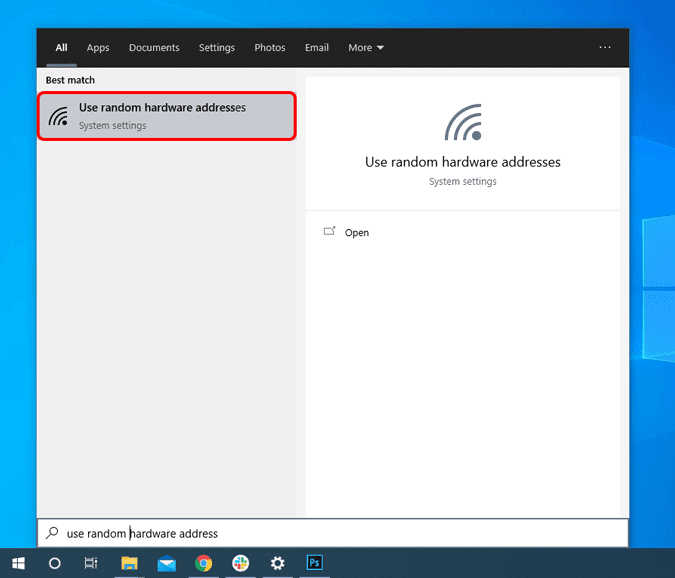
На странице Wi-Fi включите переключатель под опцией «Вариант».случайные адреса устройств. Если вы не знали, MAC-адрес также известен как аппаратный адрес или аппаратный адрес. Это позволит вашему ПК с Windows 10 использовать случайный MAC-адрес.
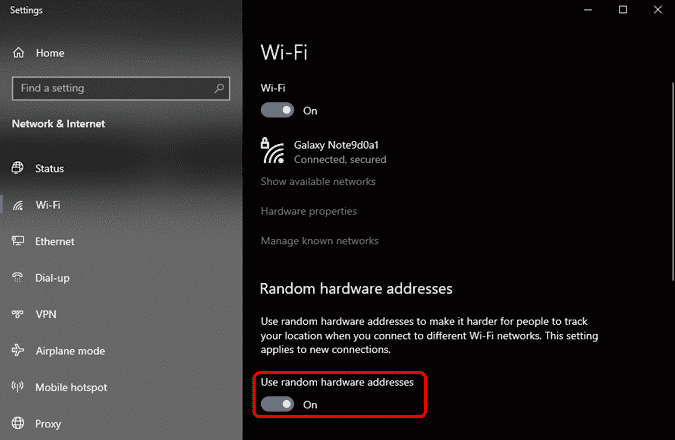
Обратите внимание: если вы сделаете это на настольном ноутбуке, это может привести к проблемам с доступом в Интернет в удаленной сети. Если вы столкнулись с той же проблемой, отмените изменения и запустите «ipconfig / flushdns» в командной строке.
Чтобы использовать случайные аппаратные адреса для конкретной сети, перейдите в меню «Пуск» и выберите Настройки -> Сеть и Интернет -> Wi-Fi -> Управление известными сетями. Выберите Сеть, затем выберите ئصائص Выберите желаемый параметр в разделе «Использовать случайные адреса устройств для этой сети».
MacOS
iOS 14, iPad OS 14 и WatchOS 7 поддерживают случайные MAC-адреса, за исключением macOS. Теперь в macOS нет встроенного способа получить случайный MAC-адрес. Однако вы можете заставить Wi-Fi подключаться к беспроводной сети с поддельным MAC-адресом. Это известно какПодмена MAC».
Для этого вам сначала понадобится название вашего Wi-Fi адаптера. В основном это en0. Но вы можете быстро проверить это, открыв Терминал и выполнив следующую команду.
ifconfig
В выходных данных команды проверьте наличие активного сетевого адаптера. В моем случае en0 Это активный ингредиент.
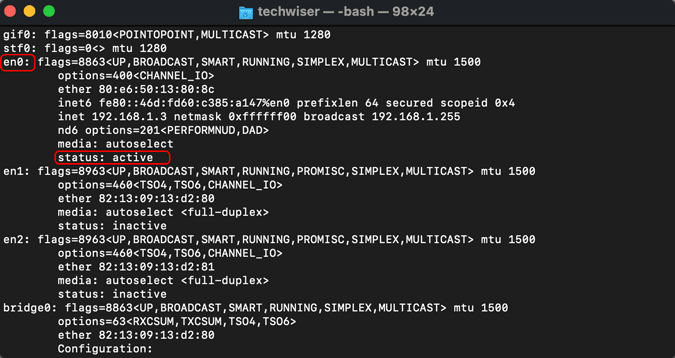
Затем давайте проверим наш исходный MAC-адрес. Для этого выполните следующую команду.
ifconfig en0 | grep -i ether
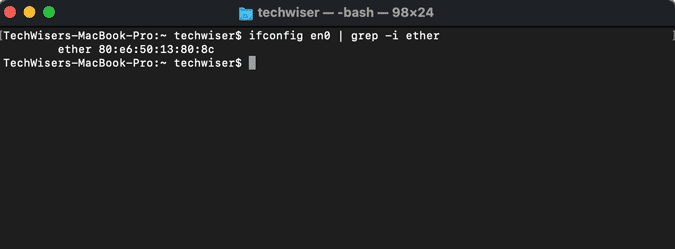
Теперь вы можете ввести случайный MAC-адрес или использовать веб-приложение под названием Генератор MAC-адресов Для этого. Используйте следующую команду для замены исходного MAC-адреса. В моем случае я заменю свой исходный MAC-адрес на «19:е4:91:8ф:бд:41».
Обратите внимание, что для выполнения этой команды вам потребуются права администратора.
sudo ifconfig en0 ether 19:e4:91:8f:bd:41
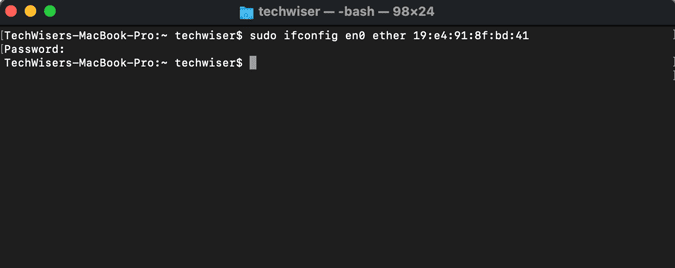
Теперь, когда MAC-адрес был изменен, вы можете проверить изменения, используя следующие команды.
ifconfig en0 | grep -i ether
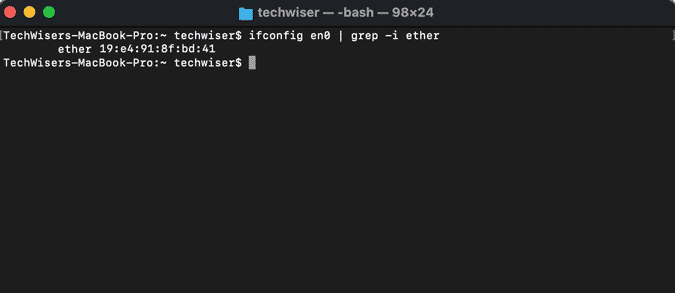
Это решение действует только до перезапуска. Итак, если что-то работает не так, как задумано, или если вы хотите сбросить этот параметр, все, что вам нужно сделать, это быстро перезагрузиться.
Linux
В Linux процесс несколько похож на macOS. Вы можете изменить MAC-адрес вручную, он будет сброшен после перезагрузки.
Прежде всего, вам необходимо узнать название адаптера Wi-Fi. Для этого используйте следующую команду.
ip -c a
Найдите название адаптера со статусом «UP». В моем случае имя адаптера Wi-Fi wlp3s0 У кого статус UP.
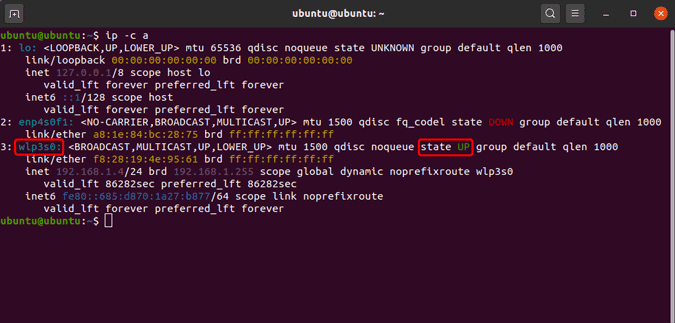
Далее необходимо выключить адаптер Wi-Fi, чтобы сменить имя. Ниже приведена команда для выключения адаптера Wi-Fi.
sudo ip link set dev wlp3s0 down
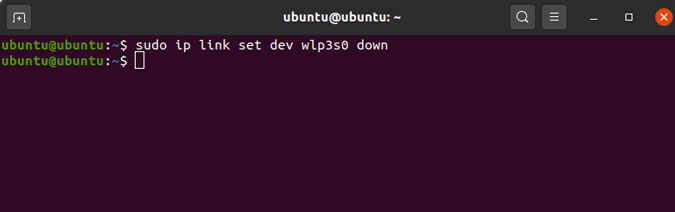
После выключения адаптера Wi-Fi вы можете изменить MAC-адрес. Для этого ниже представлена команда для входа. Вы заметили, что вы не можете получить доступ к Wi-Fi, когда он выключен?
sudo ip link set dev wlp3s0 address <random-mac-address>
В качестве MAC-адреса можно указать любой случайный 14-значный адрес. Я использовал "70:5E:55:65:F4:10».
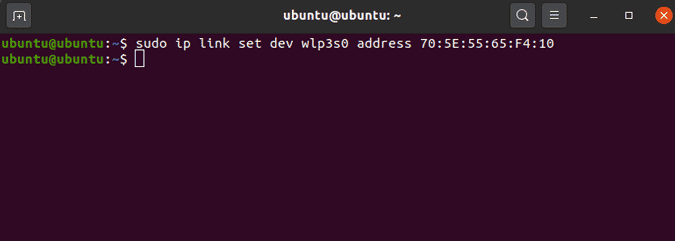
Теперь, когда MAC-адрес был изменен, можно включить адаптер Wi-Fi.
sudo ip link set dev wlp3s0 up
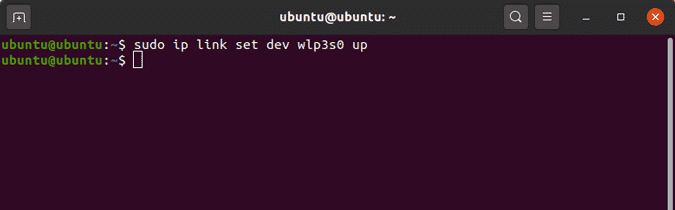
Чтобы убедиться, что вы используете измененный MAC-адрес, используйте следующую команду.
ip a | grep ether
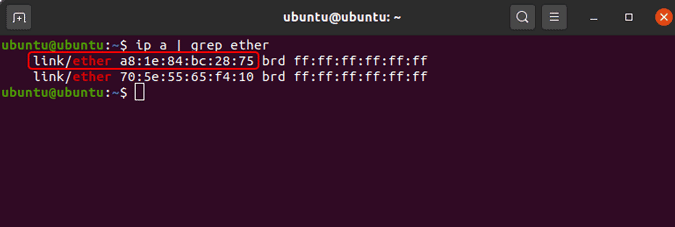
Как видно на скриншоте выше, я использую собственный MAC-адрес.
заключительные слова
Это были способы получения случайных MAC-адресов на разных платформах. Если у вас возникнут дополнительные проблемы или вопросы, дайте мне знать в комментариях ниже.