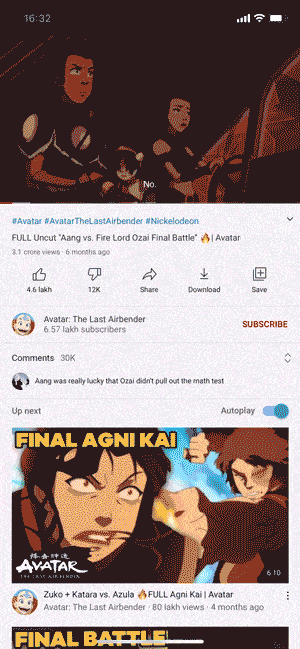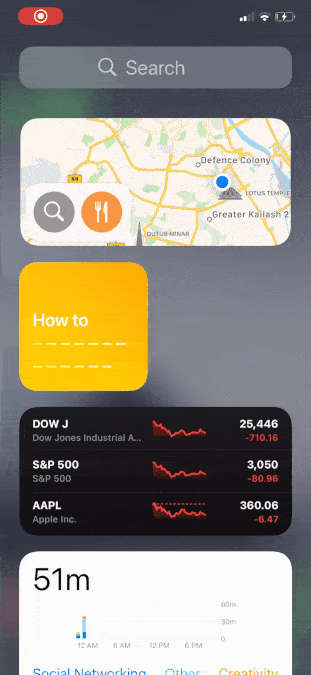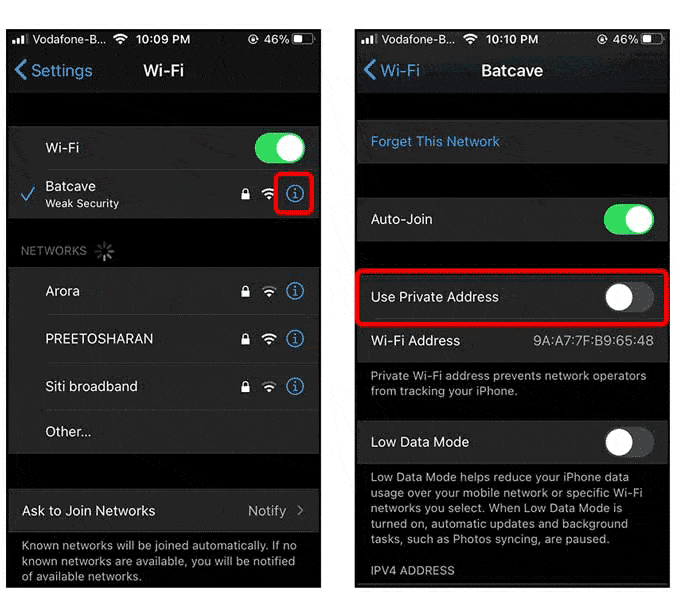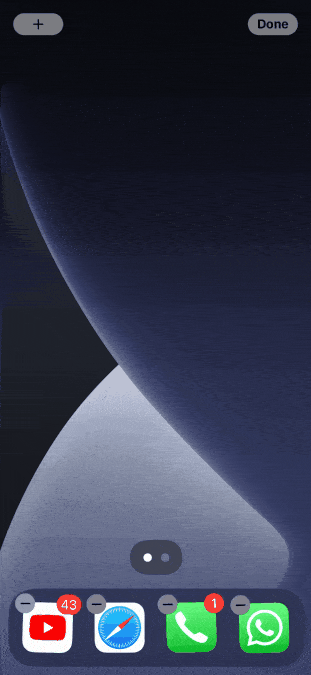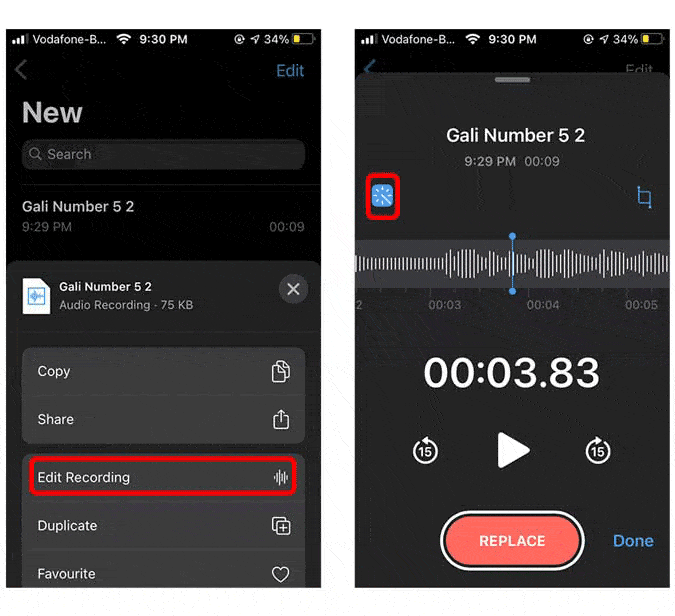он прибыл Система IOS 14 Наконец, Apple анонсировала некоторые удивительные функции в WWDC 2020. Хотя большинство из этих функций имеют базовое применение, вы можете настроить их для наилучшего использования. Например, такие функции, как Back Tap и режим PiP, помогают iPhone стать ближе к тому, чем он был. Доступно на Android Некоторое время назад, но они также предлагают временное решение для включения и выключения Google Assistant. YouTube в фоновом режиме.
Apple печально известна тем, что добавляет скрытые функции в свою систему, и официально не говорит о них на сцене. Новая мобильная операционная система получила несколько интересных обновлений, таких как распознавание голоса, улучшенный контроль разрешений, инструменты и т. Д. Итак, давайте сразу же, вот несколько советов и приемов iOS 14, чтобы в полной мере использовать iOS 14.
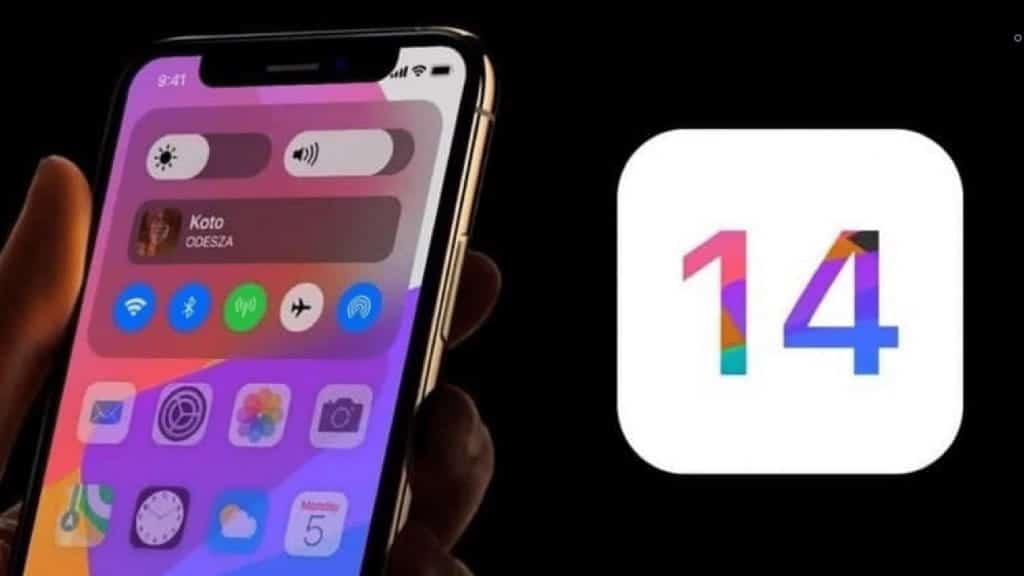
Лучшие советы и хитрости iOS 14
1. Измените браузер по умолчанию.
Я никогда не любил использовать Safari На моем iPhone и по сей день я использую Chrome. Хорошо то, что Apple разрешила сторонним браузерам быть приложениями по умолчанию во всей системе iOS. Просто измените браузер по умолчанию в приложении «Настройки», и все готово. вы можете Прочитайте больше об этом здесь.
Перейти к Настройки -> Chrome -> Браузеры по умолчанию -> Выбрать Chrome.
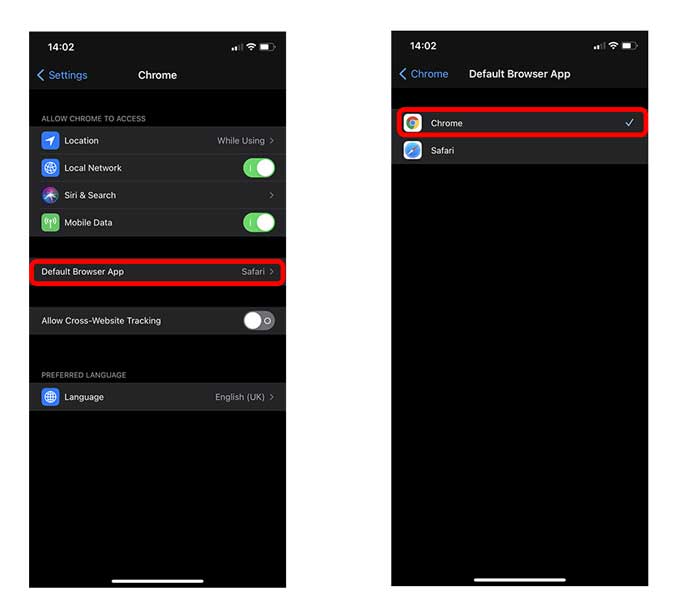
2. Новый способ запуска приложений из поиска Spotlight.
Я случайно обнаружил эту функцию, когда возился со своим iPhone. Когда вы ищете приложение в поиске Spotlight на своем iPhone, вам нужно щелкнуть значок приложения, чтобы открыть его. Однако с последней версией iOS 14 вы можете просто нажать кнопку Go расположен на клавиатура iPhone для запуска приложения.
Например, когда вы находитесь в Slack в Spotlight, когда приложение появляется в предложении, нажав кнопку Go Приложение запустится. Неужели простой вариант?
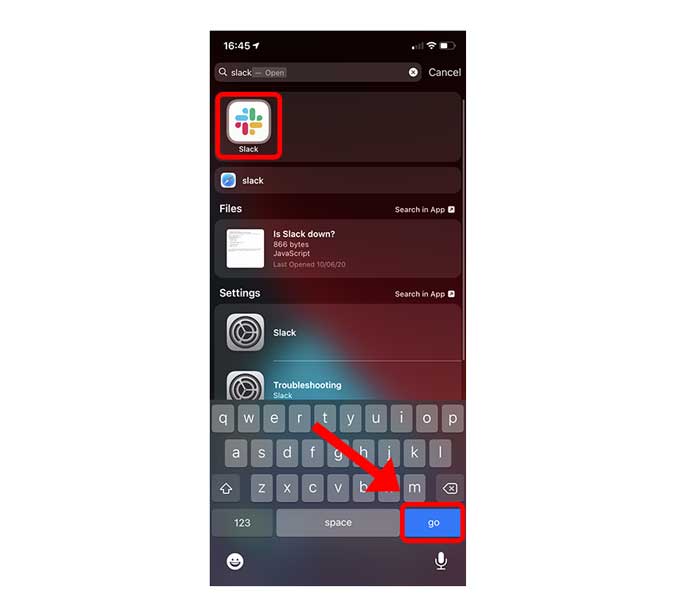
3. Назад Нажмите, чтобы запустить Google Assistant.
Back Tap - одна из наиболее заметных функций iOS 14, которая позволяет запускать некоторые настраиваемые действия, такие как создание снимка экрана, открытие Центра управления и т. Д., Касаясь задней части iPhone. Однако лучшее использование этой функции - это возможность запускать Google Assistant с помощью двойного или тройного касания.
Чтобы это работало, на вашем телефоне должно быть установлено приложение Google Assistant. затем создайте Ярлык Siri , добавив действие Привет, Google. Затем вы можете просто установить ярлык для запуска, щелкнув обратно в разделе `` Настройки ''. Облегчение использования. Вот как это сделать:
Настройка Back Tap на iPhone
Эта функция доступна только на iPhone, выпущенных после iPhone X За исключением iPhone SE 2020. Кроме того, на вашем iPhone должна быть установлена iOS 14, что вы можете сделать, выполнив следующие действия. Это руководство.
После обновления iPhone перейдите в приложение «Настройки» на iPhone. Прокрутите вниз, чтобы найти Облегчение использования и нажмите, чтобы войти в меню. в физический и нервный , коснитесь Список Трогать.
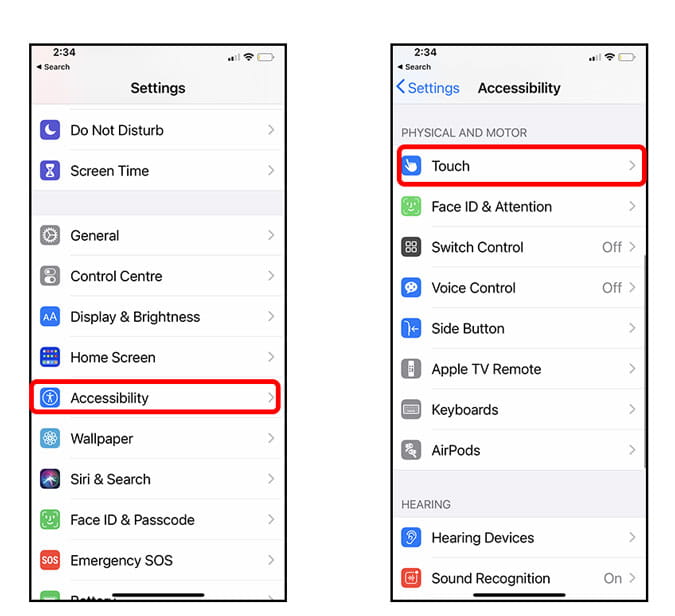
Прокрутите вниз, и вы найдете вариант Назад нажмите. Вы можете настроить двойной щелчок и тройной щелчок и установить действие. Например, вы можете сделать снимок экрана, запускать ярлыки и открывать приложения, снова нажав на iPhone.
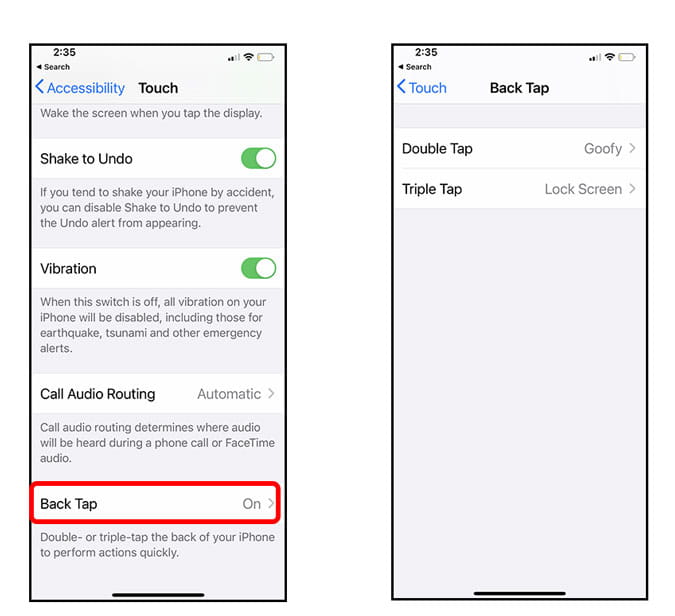
В моем случае я установил двойной щелчок для запуска ярлыка и тройной щелчок, чтобы сделать снимок экрана, потому что иногда так проще.
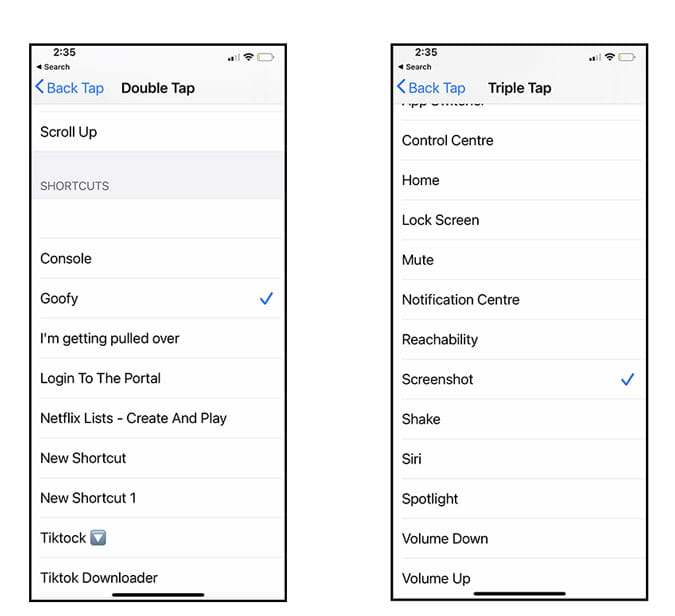
Включите Google Assistant на iPhone с помощью Back Tap
Я люблю использовать Siri, но Google Ассистент Обеспечивает лучшую функцию распознавания контекста. Поддерживая свою экосистему, Apple не позволяет настраивать стороннего цифрового помощника, но есть отличное решение. Приложения нельзя запускать напрямую с помощью Back Tap, но Горячие клавиши Siri Создает ярлык для запуска Google Assistant каждый раз при двойном щелчке на задней панели iPhone.
Перейдите в App Store и установите приложение Google Assistant, если вы еще этого не сделали.
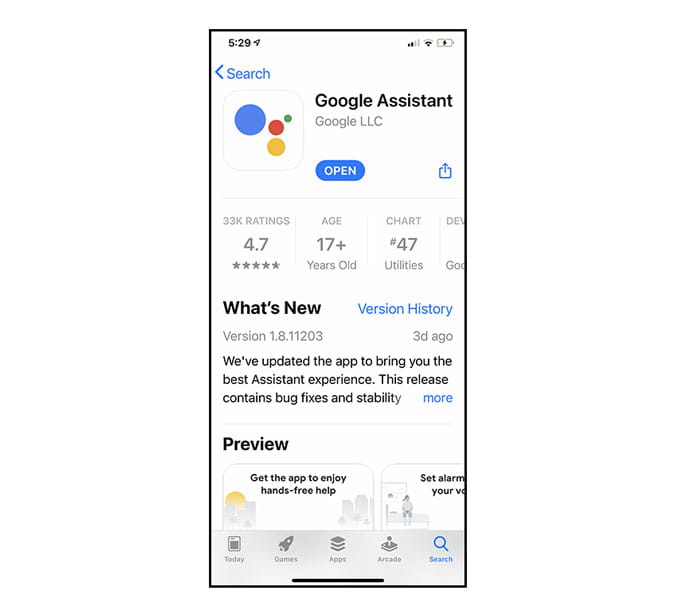
Далее мы создадим ярлык Siri, поэтому вам нужно открыть приложение. Горячие клавиши Siri И нажмите знак плюса (+), чтобы создать новый ярлык. нажать на "Добавить действие"и ищи"Google Ассистент. Вы найдете несколько разных действий, просто выберите Привет, Google.
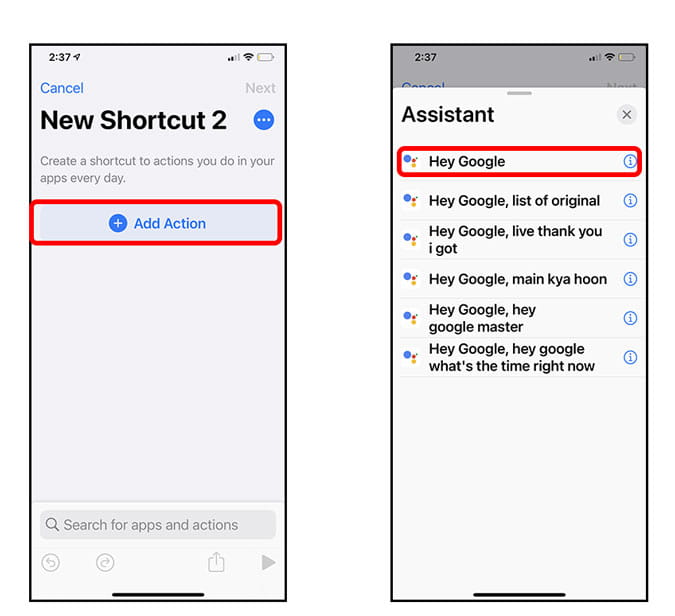
Теперь нажмите Далее, дайте ярлыку правильное имя и нажмите Сделанный. Вот и все, ваш ярлык готов. Нам просто нужно настроить его на действие двойного щелчка в настройках Облегчение использования.
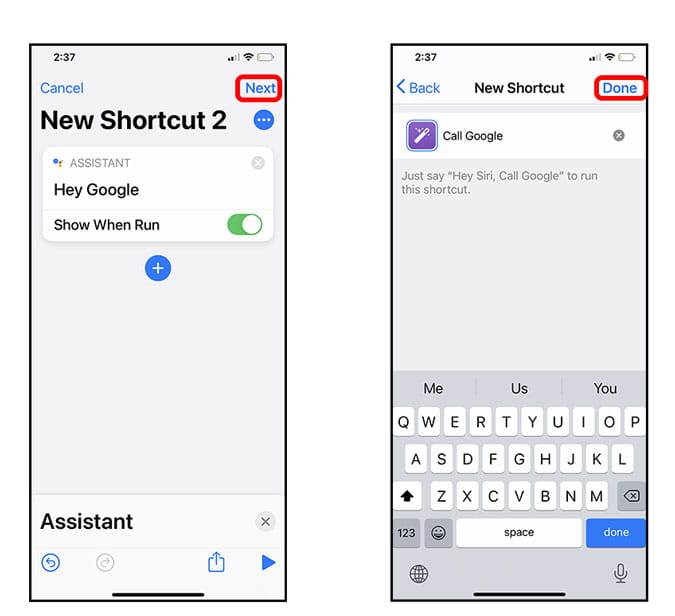
Просто зайдите в Настройки -> Специальные возможности -> Касание -> Назад Касание -> Двойное нажатие -> Ярлыки -> ** Название ярлыка **. Вот и все, теперь каждый раз, когда вы дважды щелкаете на задней панели iPhone, он запускает ярлык, который, в свою очередь, открывает приложение Google Assistant. элегантно, правда?

4. Смотрите YouTube в режиме "картинка в картинке".
iOS 14 поставляется с общесистемным режимом PIP, который позволяет просматривать любое видео в плавающем окне. Поскольку режим PIP в приложении YouTube является премиальной функцией, YouTube отключил эту функцию в мобильных браузерах, но есть обходной путь, позволяющий сделать это, несмотря на ограничения. Вам просто нужно установить приложение Сценарий وهذا Сокращенное название на вашем iPhone и запустите ярлык из приложения YouTube.
Нажмите кнопкуمشاركةВ любом видео в приложении YouTube и запустите ярлык Картинка в картинке на YouTube. Он выполнит некоторую обработку и начнет воспроизведение в плавающем окне. Вы можете проверить Подробная статья Чтобы помочь вам в этом процессе.
5. Добавьте маску для лица в Memoji.
С iOS 14 вы получите большое количество настроек Memoji Новинка, 14 дополнительных головных уборов, фирменные прически и возрастные варианты. Многим людям не хватает маски для лица Memoji, которая также была добавлена, и, поскольку пандемия COVID-19 заставляет нас закрывать лицо большую часть времени, почему бы не использовать ее в качестве Memoji для общения? Вот как добавить маску для лица к Memoji.
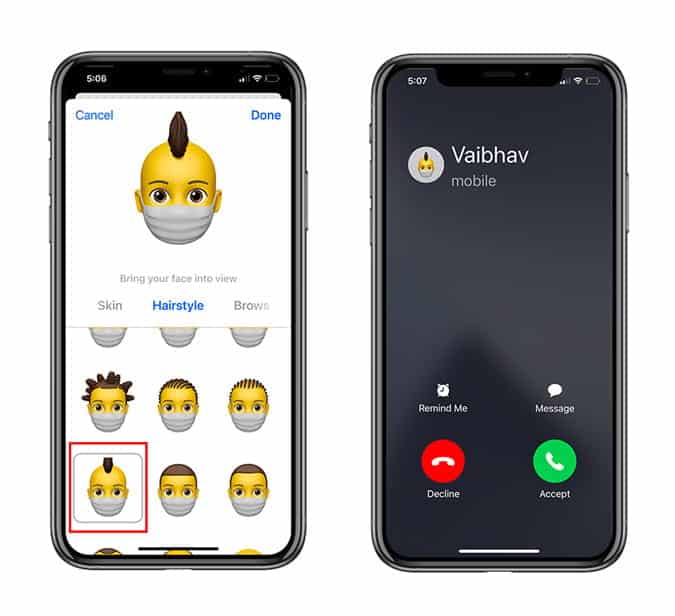
Перейдите в приложение «Контакты» и найдите контакт, которому хотите отправить сообщение. Как только вы найдете контакт, коснитесь параметра Выпуск в правом верхнем углу. Появится новый экран, нажмите на Редактирование Ниже изображения профиля по умолчанию. Теперь нажмите на знак (+) в круге под опцией Animoji и проведите пальцем влево, чтобы увидеть свои Memojis. Прокрутите до конца вправо и нажмите «Вариант». головной убор. Наконец, прокрутите вниз и выберите маску. Теперь у вашего собеседника будет маска на лице каждый раз, когда вы получите от него звонок.
6. Включите распознавание голоса на iOS 14.
Распознавание голоса - хороший вариант для людей с Нарушение слуха незначительный или полный. При включении этой функции на вашем телефоне будет отображаться всплывающее уведомление, как только будет обнаружен определенный звук, например лай собаки, плач ребенка и т. Д. Посмотрим, как включить распознавание голоса в iOS 14.
Включить эту функцию в iOS 14 очень просто. Зайдите в Настройки и выберите Облегчение использования. Теперь прокрутите вниз до Распознавание голоса И включите опцию.
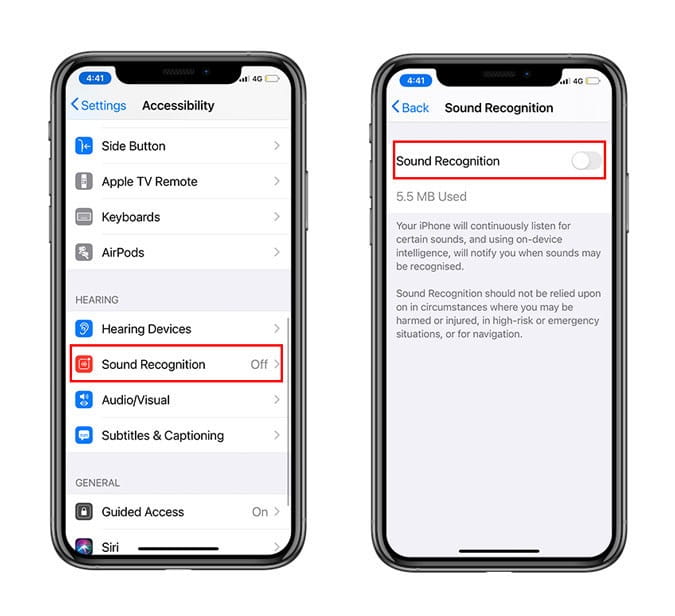
Теперь вы сможете увидеть новую опцию для группы звуков, где вы можете выбрать, какой голос вы хотите, чтобы телефон распознал. Вы можете переключаться между управлением каждым звуком, поэтому легко включить только те звуки, которые, по вашему мнению, вы пропустите.
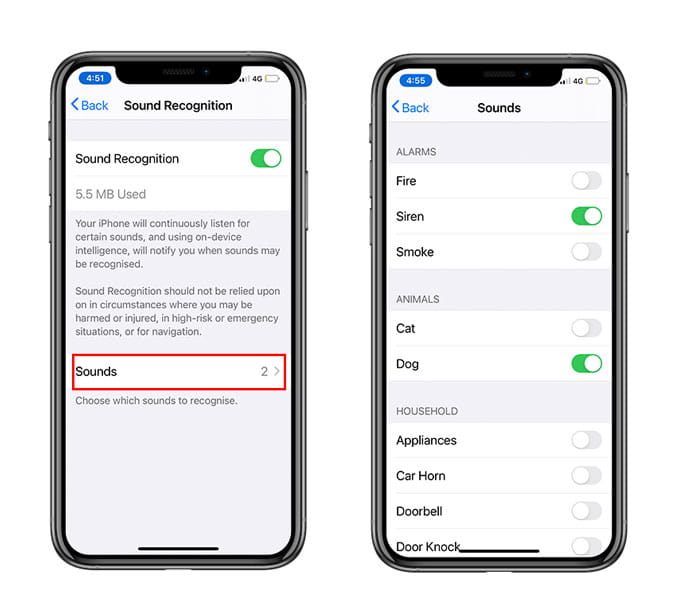
В настоящее время существует 14 различных звуков, начиная от предупреждений, таких как сирены, дым, звуки животных для кошек и собак. Кроме того, у вас также есть распознавание голоса для повседневных домашних звуков, таких как автомобильные гудки, дверной звонок, проточная вода и т. Д. Если у вас дома есть ребенок, можете не сомневаться, что эта функция также распознает звук плача ребенка.

7. Добавьте виджеты (элементы управления) на главный экран.
Самый простой способ добавить виджет (как и Android) - это долгое нажатие на пустое место в любом месте на главном экране. Это приведет вас к режим вибрации. Затем щелкните значок 
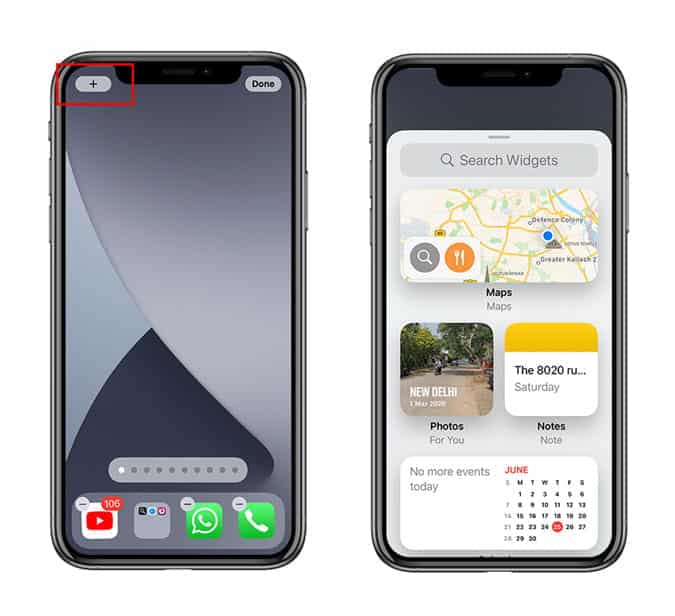
В отличие от Android, Apple предлагает инструменты трех размеров: небольшой ومتوسطة وбольшой. Таким образом, вы не можете расширить его вручную. Однако вы можете увидеть больше деталей, чем эти базовые параметры размера, поскольку вы обнаружите некоторые графические различия и можете содержать информацию, отличную от общих плиток. После выбора желаемого размера инструмента щелкните добавить инструмент , таким образом виджет автоматически появится на главном экране.
Самое приятное то, что вы можете разместить инструмент в любом месте, перетащив его. Это автоматически создает пространство для виджета, и значки выталкиваются в зависимости от положения.
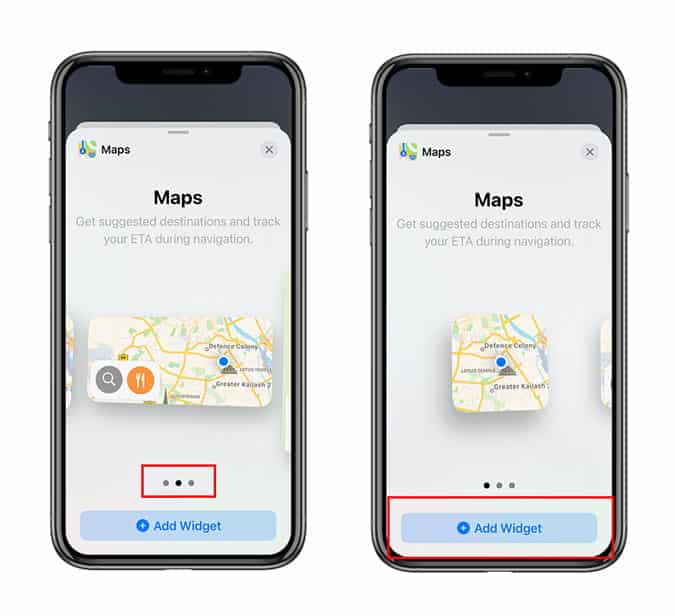
Хотя вы можете размещать виджеты на главном экране вокруг значков приложений, вы также можете разместить несколько виджетов в сегодняшнее шоу. Просто проведите пальцем вправо по главному экрану, экрану блокировки или просматривая уведомления. Это также дает вам еще один способ перетаскивать виджеты на главный экран и наоборот.
Как изменить размер инструмента
К сожалению, в отличие от Android, нет возможности изменять размер виджетов, растягивая их сверху и по бокам. Это означает, что если вы используете инструмент карты размером 4 × 2 Вы застряли в этом размере. Таким образом, вам остается только удалить текущий виджет, а затем добавить другой размер для того же виджета. Сейчас другого пути нет, но будем надеяться, что Apple сможет исправить эту проблему в финальной версии.
Как удалить инструмент
Удалить виджет просто, все, что вам нужно сделать, это нажать и удерживать виджет, который покажет вам режим встряхивания для удаления виджета. На следующем шаге нажмите Удалить инструмент. 
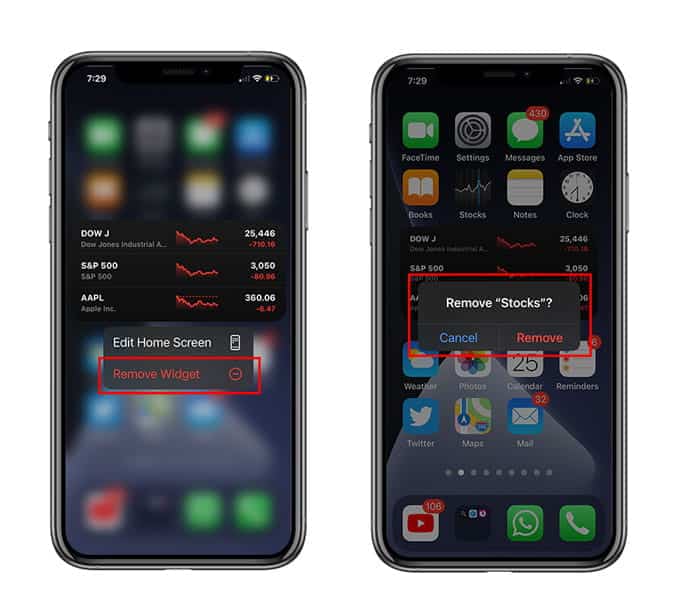
Добавить несколько гаджетов с помощью умного стека
Интеллектуальный стек - это предварительно созданный набор виджетов, который отображает соответствующий виджет в зависимости от таких факторов, как ваше местонахождение, активность или время. Умный стек автоматически вращает инструменты, чтобы отображать наиболее актуальную информацию в течение дня.
Если вы не хотите оставлять много места на экране. В этом отношении Apple тоже преуспела. Вместо того, чтобы переносить все инструменты на следующий экран, у вас есть возможность наложить инструменты друг на друга. Это умная функция, потому что она в основном меняет инструменты, чтобы показывать вам наиболее актуальную информацию в течение дня. Например, вы можете увидеть виджет الطقس Утром и задачами в течение дня. Чтобы добавить смарт-стек, откройте Новая панель инструментов , и прокрутите вниз до Умный стек , затем выберите нужный размер и нажмите добавить инструмент.
Вы можете использовать специальный инструмент для изменения отображаемой информации. Например, вы можете использовать настраиваемую позицию для виджета погоды или придерживаться текущей позиции.
Если вы нажмете и удерживаете Smart Stack, вы также получите возможность перемещать приложения в соответствии с вашими предпочтениями, где вы можете переставлять виджеты в стеке, перетаскивая значок сетки 
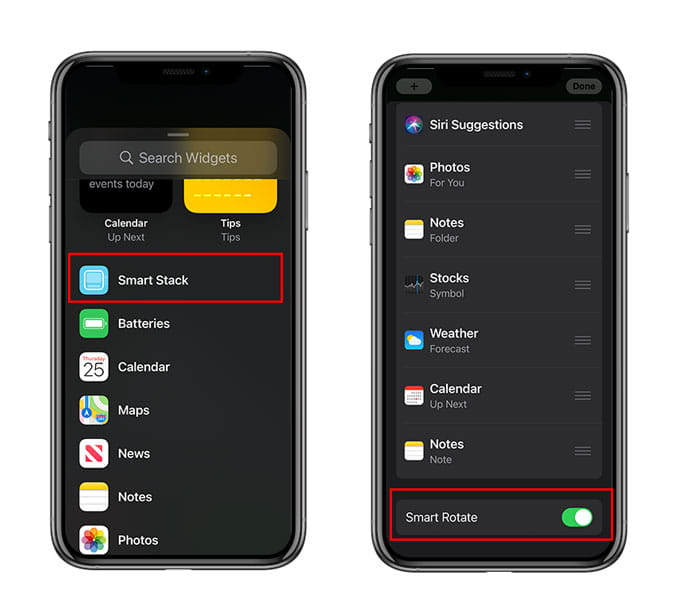
Основным недостатком является ограничение на добавление приложений в Smart Stack, однако вы можете создать свою собственную коллекцию. Для этого просто откройте базу данных инструментов, перетащите инструмент, который вы хотите добавить, поверх текущего инструмента. Это отличный способ группировать приложения одного типа, такие как утилиты, развлечения и т. Д.
8. Разрешить приложениям доступ к определенным фотографиям.
В iOS 14 приложению можно предоставить доступ к ограниченному количеству фотографий вместо предоставления доступа ко всей библиотеке фотографий. Например, когда я загружаю фотографии в Instagram, теперь я могу выбрать один из трех вариантов: Определить фотографии или же Разрешить доступ ко всем «Фото» или "Запретить».
Чтобы эта функция работала, вы должны Обновите свой телефон до iOS 14. Теперь, когда вы откроете приложение, в данном случае WhatsApp, вы получите окно с запросом доступа к вашему фотоальбому. Вы увидите три варианта. Чтобы сделать индивидуальный выбор, нажмите на первый вариант Выбрать фото. Теперь просто выберите нужные фотографии и нажмите Сделанный в правом верхнем углу.
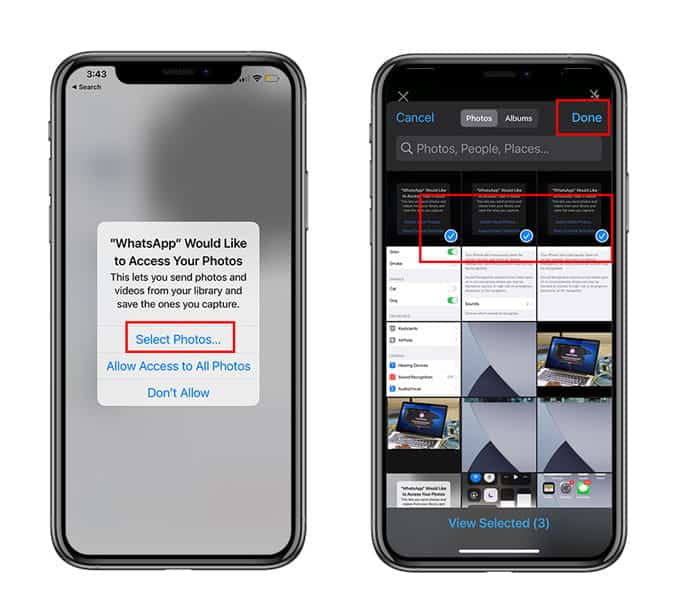
Вы могли подумать, а что, если бы вам пришлось добавить новые фотографии? Не волнуйтесь, когда вы в следующий раз откроете приложение, вы получите два варианта: Выбрать больше фотографий وСохранить текущий выбор. Нажмите Выбрать больше фотографий сделать новый выбор.
Если в следующий раз вы не увидите окно с запросом, откройте «Настройки», прокрутите вниз до раздела «Приложения» и нажмите Картинки. ты найдешь Редактировать выбранные фотографии Ниже это позволяет вам добавлять или удалять изображения из выбранного приложения. Вот и все, теперь вы можете контролировать конфиденциальность фотографии!
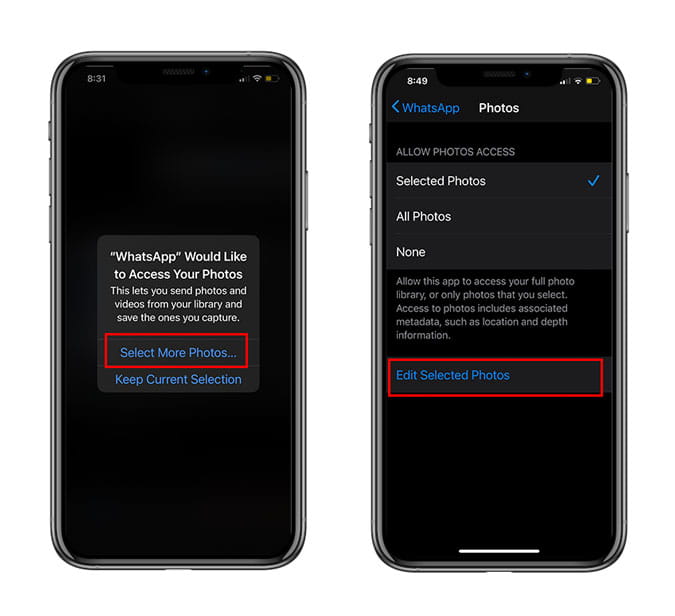
9. Заблокируйте заметки на iPhone.
Функция блокировки будет в приложении Notes. 
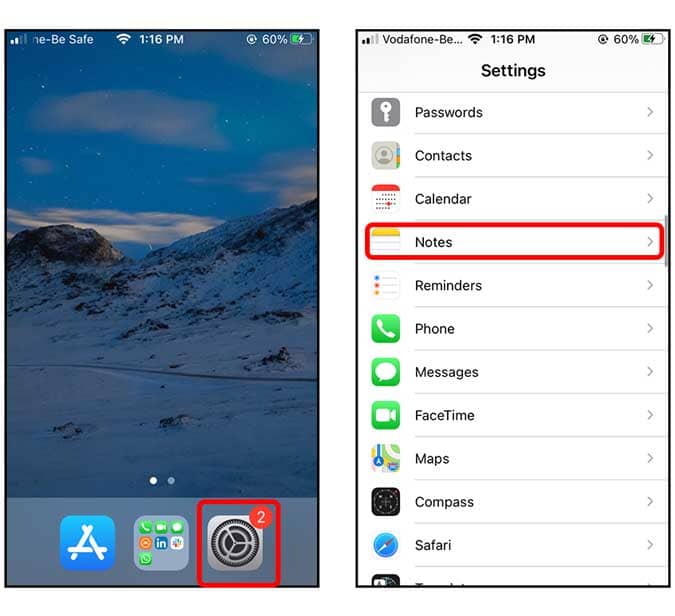
В настройках приложения Notes 
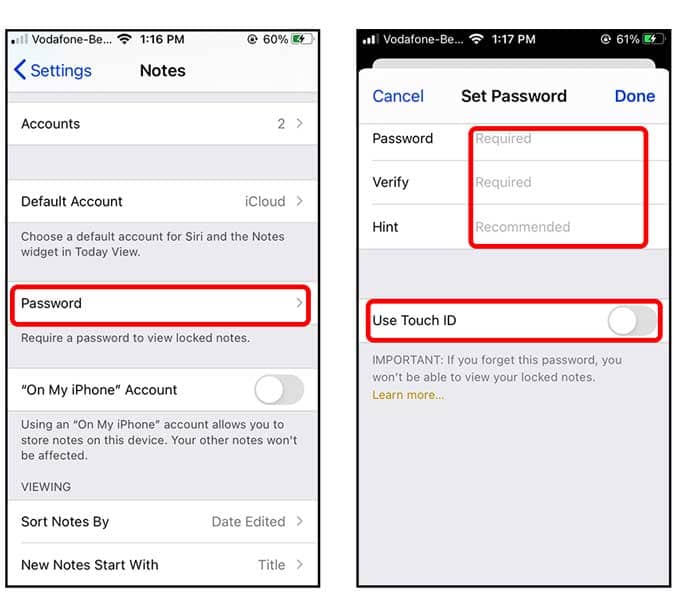
Теперь перейдите в приложение «Заметки» и создайте новую заметку. Нажмите на кнопка больше (три точки) вверху. Вы также можете включить блокировку для существующих заметок.
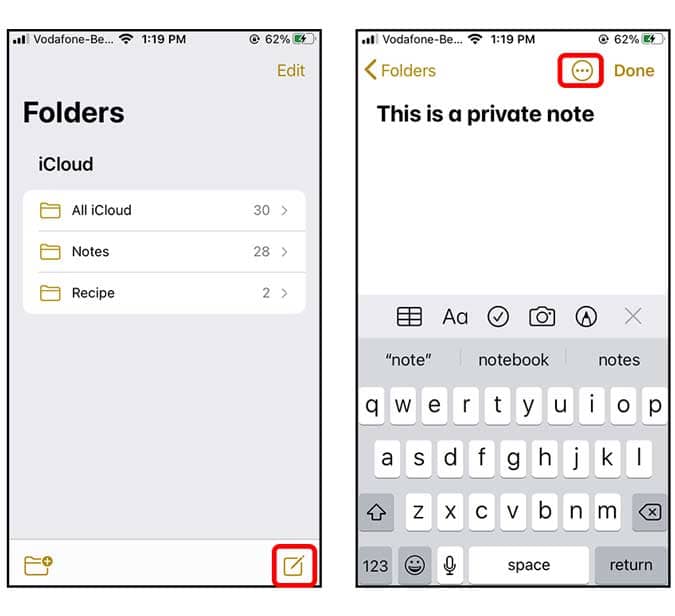
Просто нажмите на кнопка блокировки Чтобы заблокировать заметку, чтобы она была в безопасности.
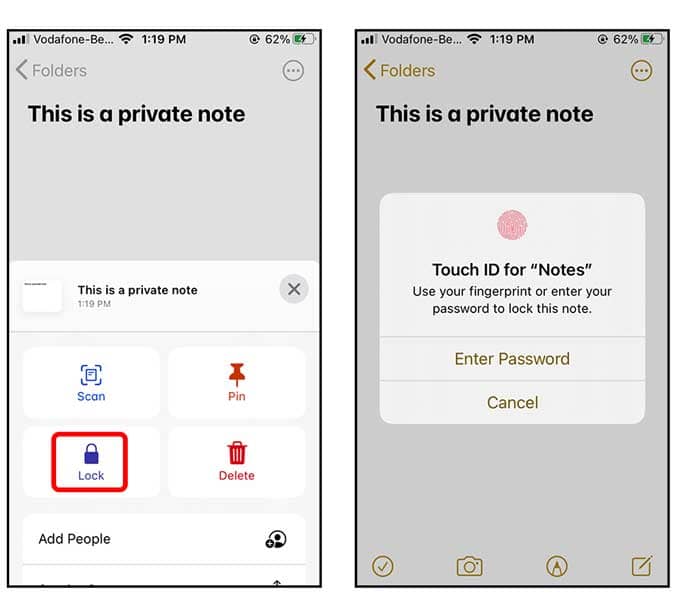
Храните заметки на iPhone
Заблокированные заметки по-прежнему будут синхронизироваться с другими вашими устройствами через iCloud и будут отображаться как заблокированные. Вы можете получить доступ к этим заметкам на других iPad и Mac, просто введя пароль для заметки. Если вы не хотите синхронизировать свои заметки с другими устройствами, вы можете перейти на Настройки -> Заметки -> Включить учетную запись «На iPhone». Это создаст отдельный раздел под названием «на моем айфонеИ каждая заметка, созданная с помощью этого параметра, останется на вашем iPhone.
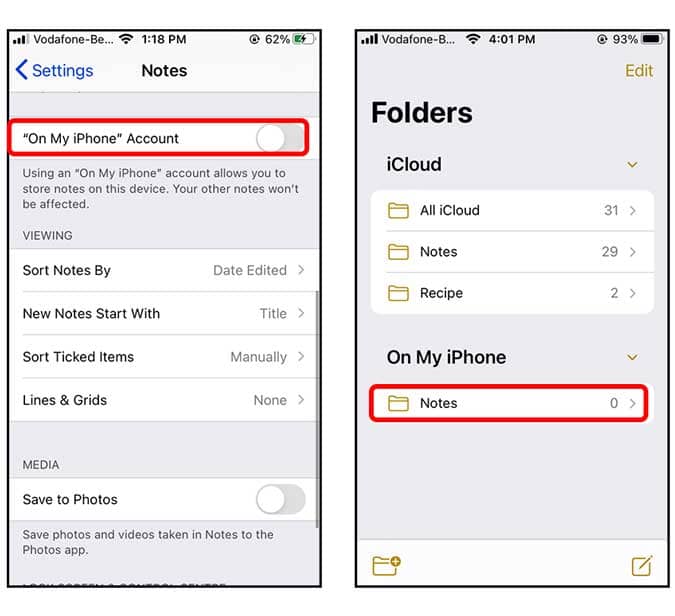
10. Сделайте селфи в зеркале.
Просто нажмите на приложение «Настройки» и прокрутите вниз, чтобы найти Приложение камеры.
Нажмите на приложение «Камера» и включите переключатель рядом с Зеркальные Селфи. Когда этот параметр включен, ваши селфи будут оставаться в зеркальном состоянии, а когда вы отключите тумблер, ваши селфи будут сняты, как и всегда, естественно.
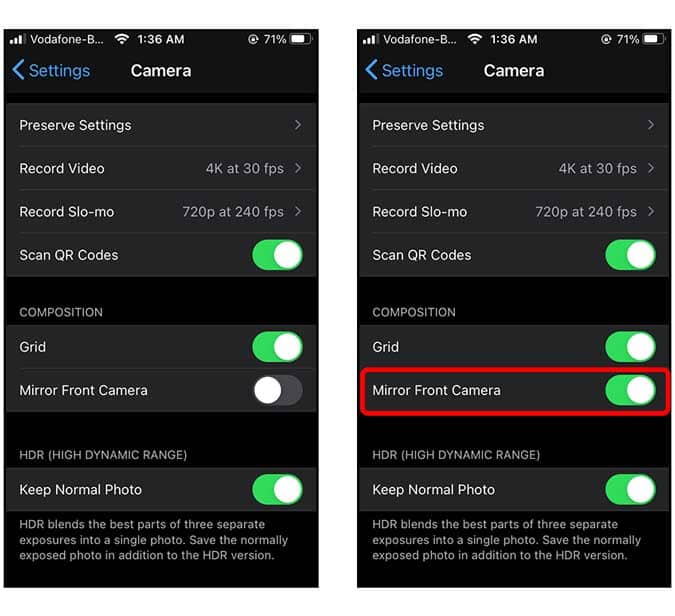
11. Включите полноэкранное уведомление о вызове.
Панель уведомлений в виде баннера - менее навязчивый способ принимать звонки на iPhone и работает с FaceTime, WhatsApp и обычными звонками. С выпуском iOS 14 входящие вызовы будут отображаться на весь экран, когда iPhone заблокирован, но только как панель уведомлений при использовании его для выполнения повседневных задач. Вы можете постоянно отображать экран вызова в полноэкранном режиме, изменив настройки. Открыть приложение Настройки и прокрутите вниз до телефон.
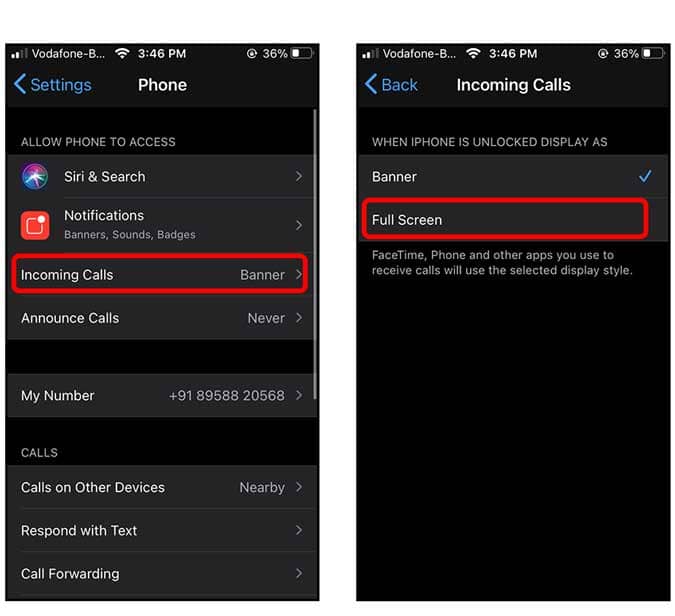
Коснитесь Входящие вызовы и выберите Во весь экран. Это все, что вам нужно сделать, и теперь обычные звонки будут приниматься на весь экран.
12. Разложите ярлыки Siri по папкам.
Помимо вспомогательных папок, Горячие клавиши Siri Ярлыки также будут запускаться с Apple Watch, и у них будет отдельный раздел. Это позволит вам иметь более мощные ярлыки и возможность запускать их без iPhone.
Чтобы переместить ярлыки в одну папку, откройте Приложение ярлыков и откройте все ярлыки. На этом экране вы найдете все ярлыки, созданные на вашем iPhone, нажмите кнопку Определять в правом верхнем углу.
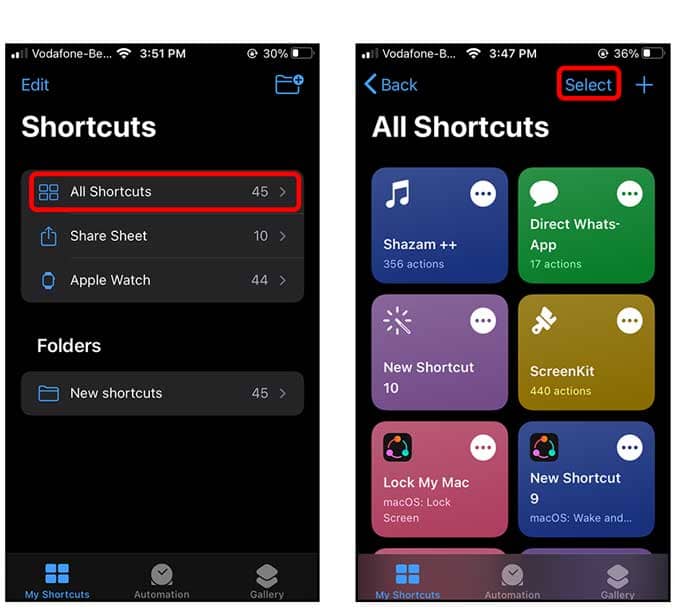
Откройте все ярлыки и начните выбирать все ярлыки, которые хотите переместить. После этого просто нажмите на кнопку транспорт Внизу. Если у вас нет папок, вам будет предложено создать ее. Нажмите новая папка.
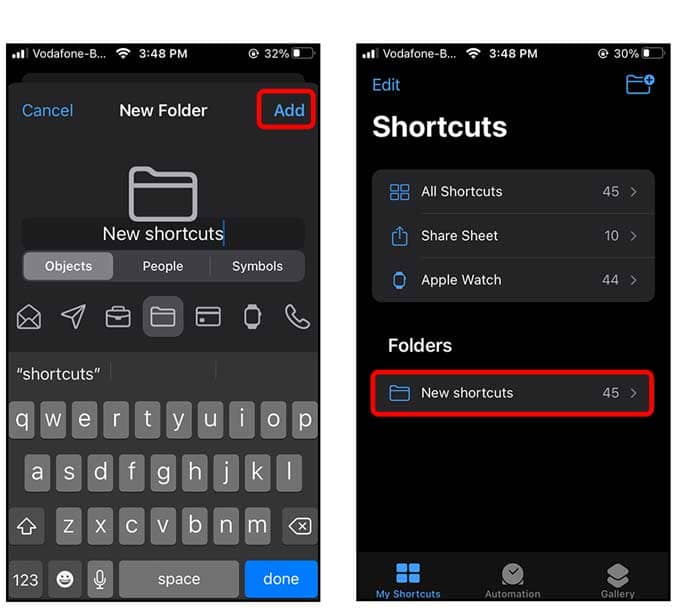
Здесь вы можете назвать папку ярлыка и значок. Выбрав значок и имя, коснитесь إضافة чтобы завершить процесс. Ваши ярлыки теперь доступны в назначенной для них папке.
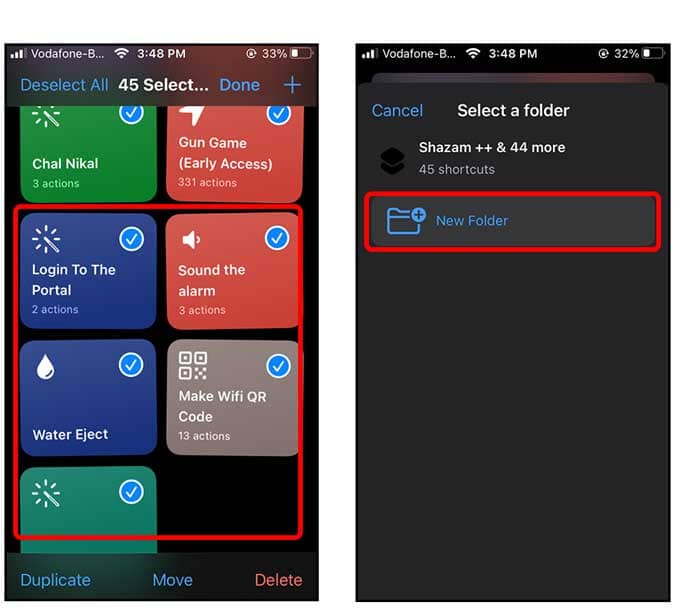
13. Удалите страницы с главного экрана.
Так же, как на Android, чтобы настроить домашний экран, нажмите и удерживайте пустое место, чтобы войти в режим вибрации. Затем коснитесь ползунка между страницами внизу. Это вызовет новую страницу обзора или окно редактирования страницы с галочкой на всех страницах.
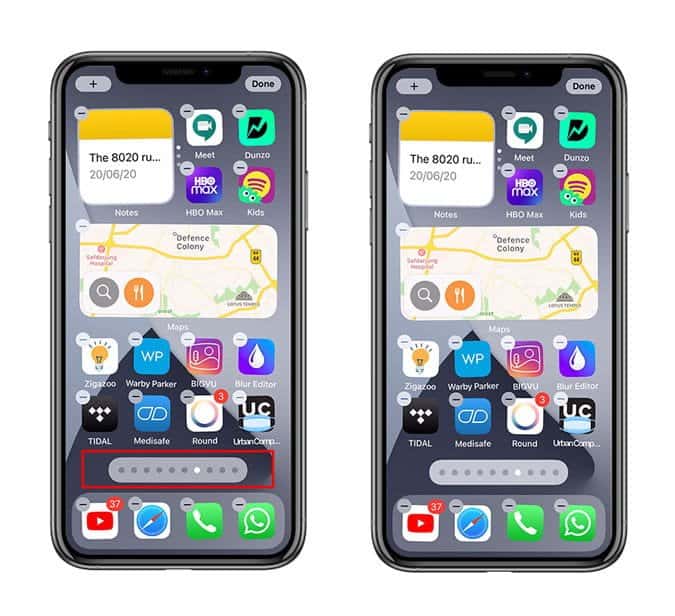
Теперь вы можете установить флажок, чтобы прекратить отображение страницы, не удаляя все на ней. Для этого снимите флажки со страниц, которые хотите скрыть с главного экрана, и коснитесь Сделанный в правом верхнем углу. Теперь нажмите Сделанный еще раз, чтобы сохранить изменения.
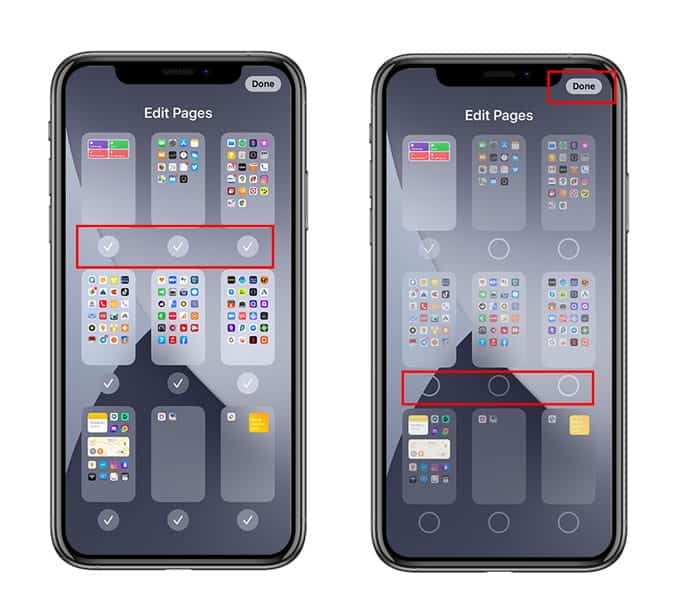
Еще один окольный способ улучшить внешний вид - удалить значки приложений с ваших домашних страниц. Вы можете удалить значки на главном экране, коснувшись значков, которые хотите удалить, и коснувшись знак минус (-). Если вы хотите удалить несколько значков, нажмите и удерживайте приложение, чтобы войти в режим вибрации, и нажмите другие приложения для множественного удаления.
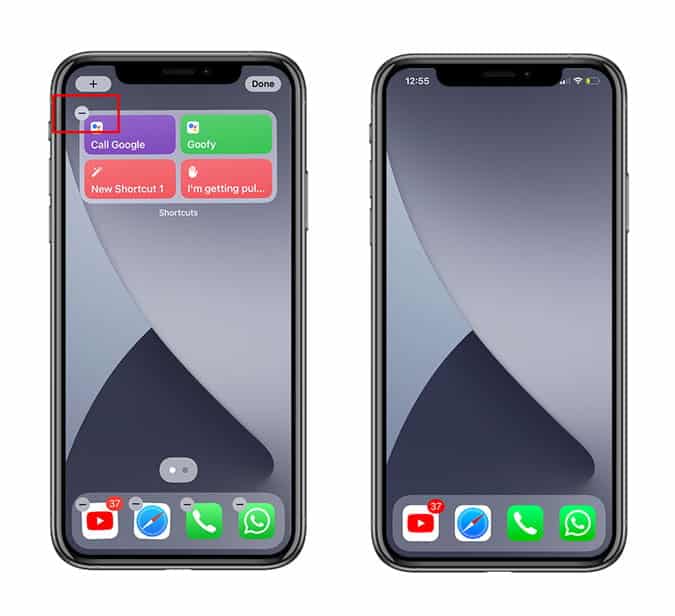
Это позволит вам иметь пустую домашнюю страницу, и каждое новое приложение, которое вы устанавливаете, будет отображаться в библиотеке приложений. Кроме того, вы также можете добавить часто используемые приложения в Dock в нижней части экрана. Если вы думаете, что процесс поиска приложений, которые вы хотите открыть, каждый раз заходя в библиотеку приложений, будет непростым. У вас есть возможность использовать Найдите приложение Проведя вниз по главному экрану, вы можете легко найти любое приложение в списке поиска приложений.
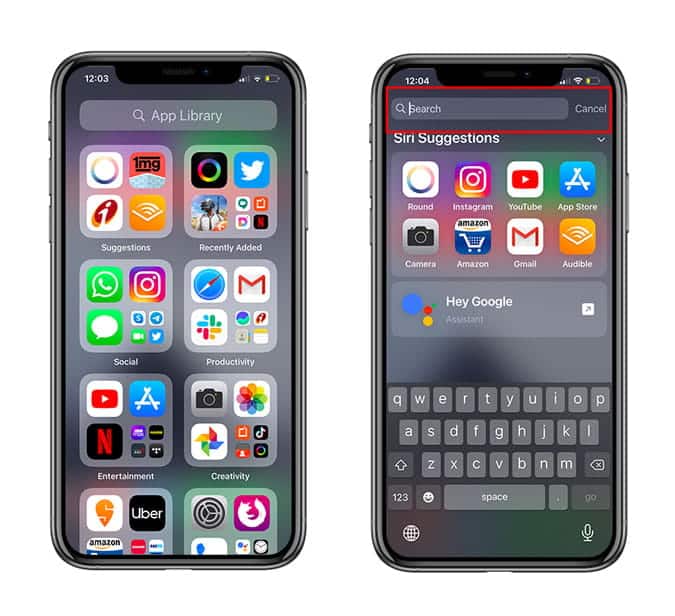
14. Включите частный MAC-адрес.
Так же, как магазин Электронная торговля Отслеживайте активность пользователей в Интернете с помощью трекеров, файлов cookie и пикселей отслеживания. Торговые центры, предлагающие бесплатный Wi-Fi, также могут отслеживать ваше местоположение в магазине, отслеживая уровень сигнала вашего телефона. Этот магазин помогает создать для вас лучший профиль, анализируя взаимодействие с клиентами, продолжительность посещения, частоту посещений, в какую часть магазина они направляются и где пользователи проводят большую часть своего времени.
К счастью, вы легко можете Скрыть MAC-адрес ваш. Вот как.
Открыть приложение Настройки и щелкните Wi-Fi.
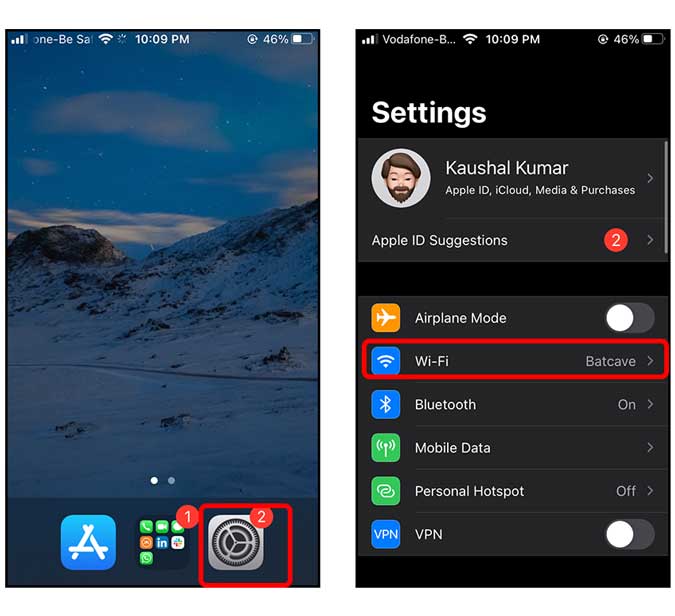
нажать на Кнопка "Подробности" (i) рядом с подключенной сетью Wi-Fi и прокрутите вниз, чтобы найти «Использовать частный адрес. Нужно включить тумблер и все. Теперь ваш iPhone создаст MAC-адрес другой и отправьте его в роутер.
15. Включите Siri المكتوب Caption.
Пользовательский интерфейс последней версии Siri занимает не весь экран, а небольшую часть его нижней части. Чтобы воспроизвести подпись, откройте Настройки и прокрутите вниз, чтобы найти Siri и поиск.

В Siri и Поиске коснитесь Ответ Siri استجابة открыть страницу Настройки. Здесь вы можете просто включить переключатель рядом с «Всегда показывать подпись Siri"И"Всегда показывать речь».
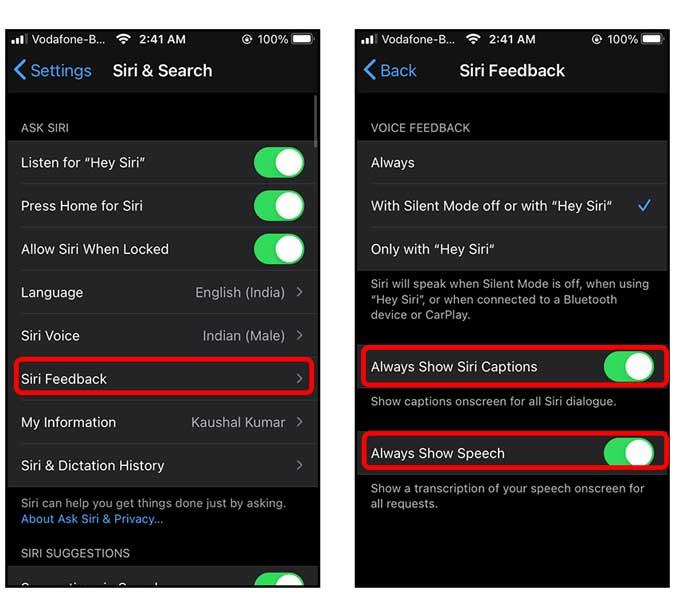
16. Информация об инструментах изменения
Если у вас есть друг или член семьи, который живет далеко, и вы хотите следить за информацией о гаджете в зависимости от того, где они находятся. В iOS 14 есть опция настроек виджета, которая позволяет изменять информацию внутри виджета. Например, один человек живет в Москве, а другой - в подверженном ураганам Токио. Вместо того, чтобы часто звонить ему и спрашивать о погодные условия Настройки виджета погоды можно просто изменить на Токио. Разумеется, сохраняя при этом погодный виджет с деталями Москвы.
Чтобы изменить настройки гаджета, просто нажмите на виджет и выберите Изменить настройки , а затем просто коснитесь места или информации, которую хотите увидеть на экране. Теперь перетащите новый виджет на главный экран. Это не займет много времени, и вы можете иметь перед собой два независимых инструмента с разной информацией!
17. Уменьшите шум в звуковых заметках.
Вы всегда можете записывать голосовые заметки на свой iPhone, открыв приложение «Голосовые заметки», или можете попросить Siri сделать это. Затем нажмите красную кнопку записи, чтобы начать запись звука, или вы также можете уменьшить шум для существующих записей.
Вы можете посмотреть видео отсюда.
После того, как вы закончили запись, нажмите красную кнопку записи еще раз, чтобы остановить запись звука. Ваши записи автоматически сохраняются с вашим текущим местоположением в качестве адреса. Затем откройте меню, нажав на кнопка больше (...).
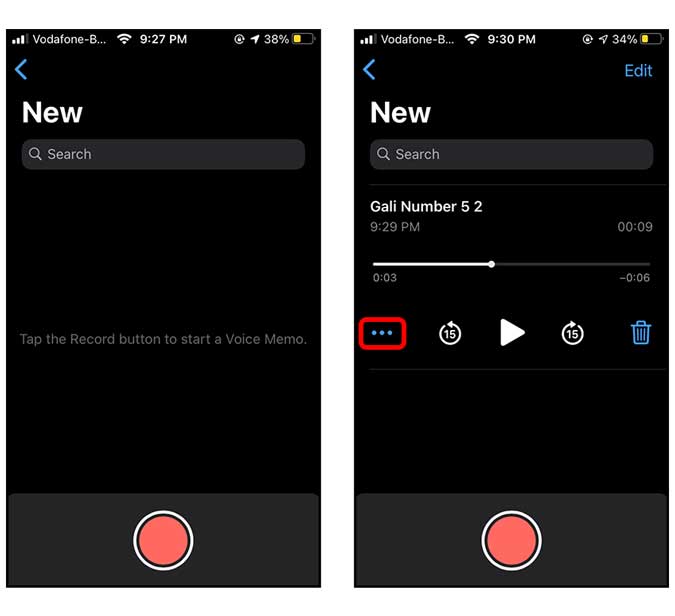
нажмите на кнопку Редактирование реестра А в правом верхнем углу вы найдете кнопку с волшебной палочкой. Нажмите ее, и ваша аудиозапись будет воспроизводиться, она должна быть значительно менее шумной.
Как показано на видео выше, кнопка волшебной палочки имеет огромное значение. Однако вы не можете поделиться звуком после того, как шум был удален. Если это изменится в будущем и Apple добавит эту функцию, я обновлю информацию здесь.
заключительные замечания
Итак, это были некоторые из способов, которыми вы можете обойти эти функции и использовать их совершенно по-другому. Я использую режим PiP для воспроизведения YouTube в фоновом режиме все время, я играю свою любимую музыку и обычно использую телефон. Использование Back Tap очень удобно не только с настроенным Google Assistant, но и с множеством других ярлыков. Итак, вот основные советы и рекомендации для iOS 14. Если вы найдете обходной путь, оставьте его в поле для комментариев ниже!