Написание кончиками пальцев в Windows позволяет пользователям писать прямо на сенсорном устройстве рукой, без стилуса. Вы можете использовать его, чтобы легко вводить текст в документы или приложения и подчеркивать свои навыки рисования и компоновки.
Ниже мы поговорим о различных способах включения или отключения функции письма кончиками пальцев на панели рукописного ввода Windows. Проверять Лучшее приложение для рукописного ввода для заметок на Android.
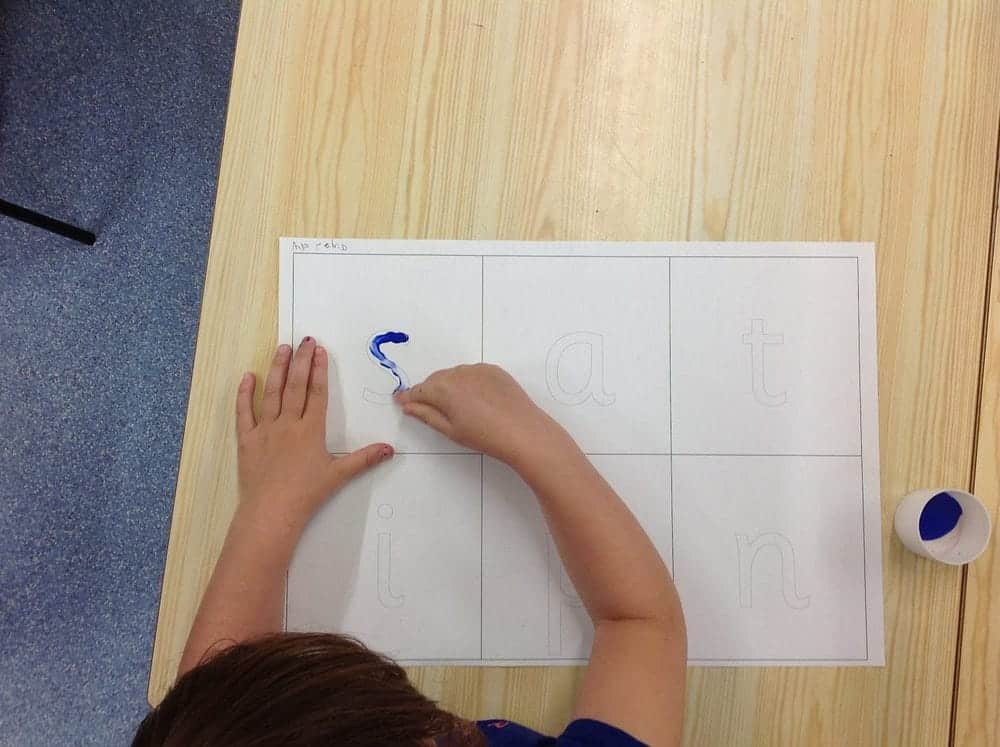
1. Используйте «Настройки», чтобы включить/отключить набор текста кончиками пальцев.
Самый простой и простой способ включить или отключить функцию ввода отпечатков пальцев — использовать приложение «Настройки». Вы можете внести эти изменения в разделе Bluetooth и устройства, и вам также не нужен административный доступ к системе.
Вот как вы можете действовать:
- Нажмите наWin + I Чтобы открыть приложение "Настройки".
- выберите Bluetooth и устройства из правой части.
- Перейдите в правую часть окна и нажмите Перо и чернила для Windows.
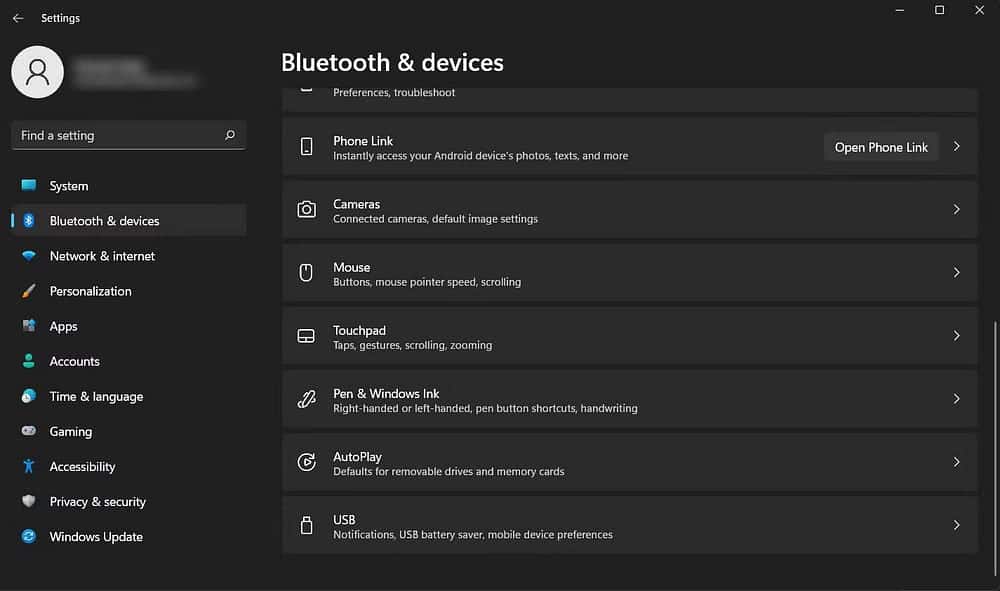
- Развернуть раздел Используйте рукописный ввод для ввода текста.
- Установите флажок, связанный с вводом подсказки.
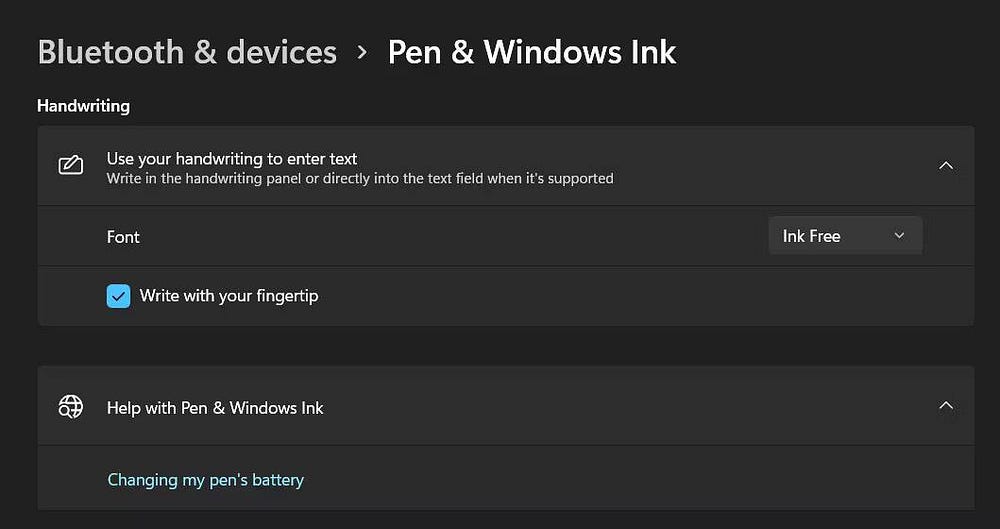
Теперь вы можете закрыть приложение «Настройки», если хотите. Чтобы отключить эту функцию в приемнике, просто выполните эти шаги еще раз и снимите флажок «Ввод отпечатков пальцев».
2. Включить/отключить ввод отпечатков пальцев через редактор реестра.
Если в приложении «Настройки» отключен параметр «Ввод отпечатков пальцев», вы также можете внести эти изменения с помощью редактора реестра.
Реестр Windows — это мощный инструмент, который часто используется для управления важными настройками и конфигурациями системы. Это утилита административного уровня, поэтому вам необходимо войти в учетную запись администратора, если вы используете стандартную учетную запись пользователя для ее использования. Вы также можете преобразовать свою стандартную учетную запись пользователя в Учетная запись администратора.
После того, как вы вошли в Windows как администратор, создайте Резервное копирование реестра , просто чтобы быть в безопасности.
Затем выполните следующие действия:
- Нажмите на Win + R Чтобы открыть диалоговое окно «Выполнить».
- Введите «Regedit» в текстовое поле и нажмите Enter.
- Нажмите Да В ответ на запрос контроля учетных записей пользователей.
- После запуска редактора реестра перейдите по указанному ниже пути:
Computer\HKEY_CURRENT_USER\Software\Microsoft\TabletTip
- Щелкните правой кнопкой мыши Совет по таблице И выберите Новый -> Ключ.
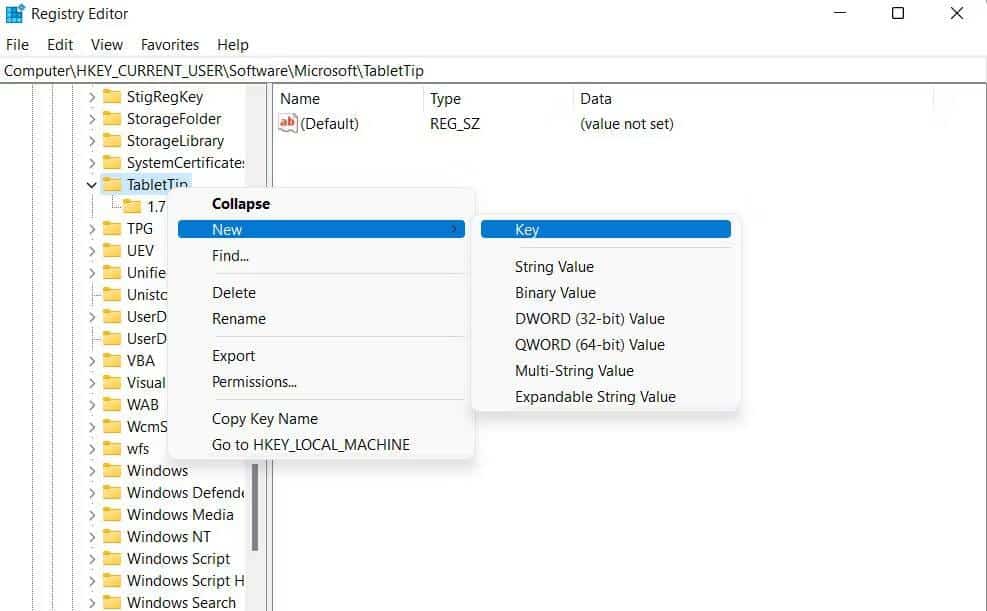
- Назовите этот ключ как встроенный контроль чернил.
- Теперь перейдите на левую панель и щелкните правой кнопкой мыши в любом месте пустого места.
- выберите Новое значение -> DWORD (32-бит).
- Переименуйте этот ключ ВключитьInkingWithTouch.
- Дважды щелкните EnableInkingWithTouch и в разделе «Значение» введите 1. Это активирует функцию набора текста кончиком пальца.
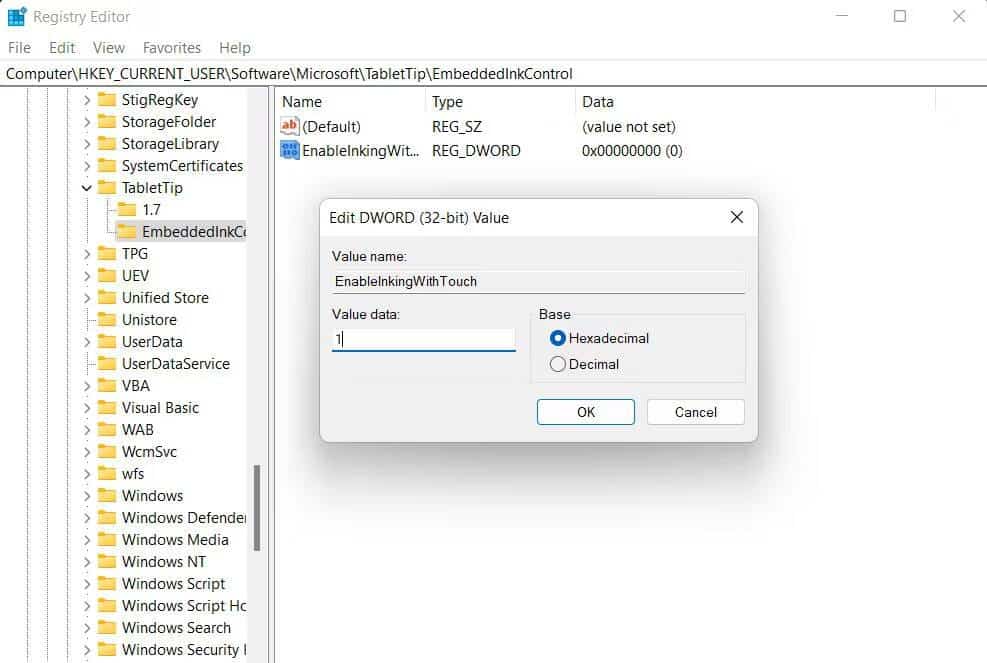
- Щелкните ОК, чтобы сохранить изменения.
- Закройте редактор реестра и перезагрузите компьютер.
После перезапуска вы сможете использовать функцию набора текста кончиками пальцев. Чтобы отключить эту функцию, снова выполните описанные выше шаги и измените значение ключа EnableInkingWithTouch на 0. Проверять Лучшие советы и приемы Gboard, которые повысят эффективность набора текста.
3. Включить/отключить ввод отпечатков пальцев с помощью редактора групповой политики.
Третий способ включить/отключить функцию ввода отпечатков пальцев — через редактор групповой политики. Как и реестр Windows, этот инструмент также позволяет администраторам управлять расширенными настройками системы в Windows.
Чтобы использовать редактор групповой политики для управления функцией рукописного ввода, выполните следующие действия.
- Нажмите наWin + R Чтобы открыть диалоговое окно «Выполнить».
- Введите «gpedit.msc» в текстовое поле и нажмите «Ввод».
- Нажмите Да В ответ на запрос контроля учетных записей пользователей.
- Когда вы окажетесь в редакторе групповой политики, перейдите по пути ниже:
Computer Configuration > Administrative Templates > Windows Components > Handwriting
- Найдите политику Панель рукописного ввода Режим по умолчанию Закреплена на правой панели и дважды щелкните по нему.
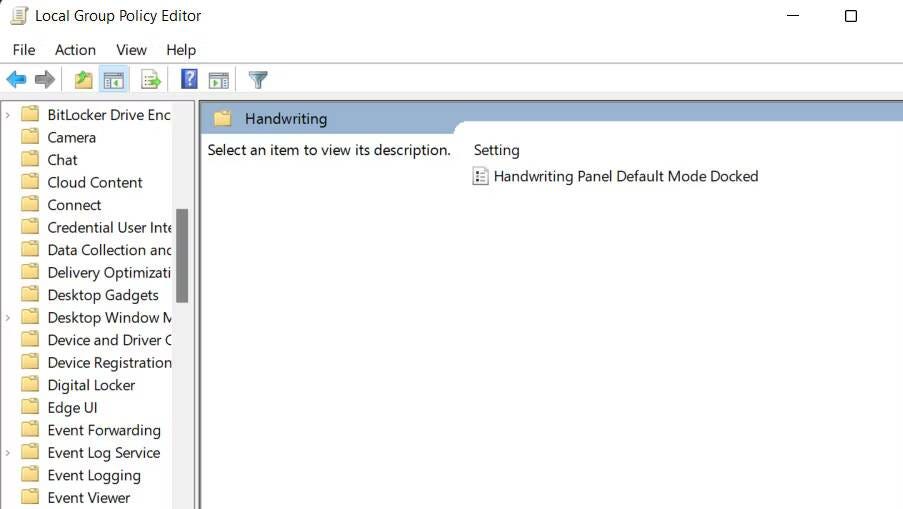
- Чтобы включить функцию, выберите Не настроено. Если вы хотите отключить его, выберите отключен.
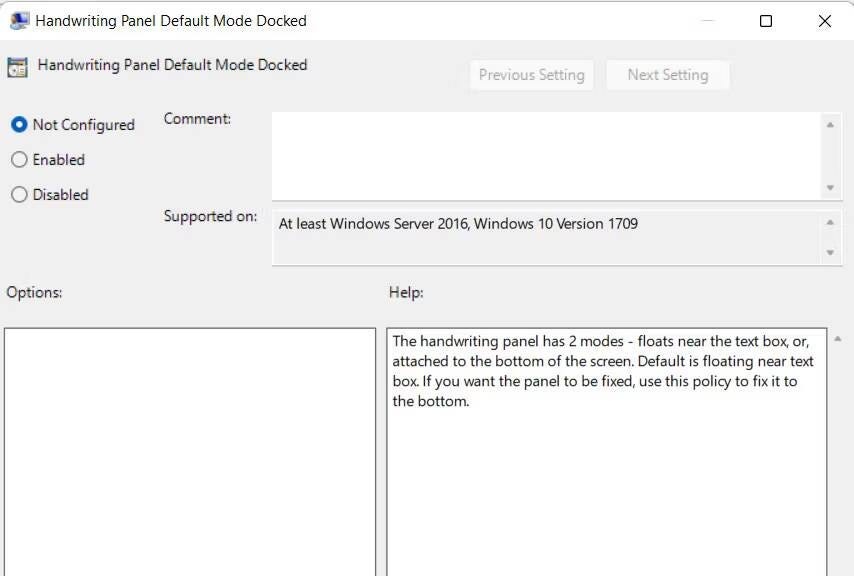
- Нажмите Применить -> ОК чтобы сохранить изменения.
Теперь вы можете закрыть редактор групповой политики и с легкостью начать использовать функцию рукописного ввода. Проверять Все, что вам нужно знать о групповой политике в Windows.
Используйте кончик пальца для ввода в Windows
Написание кончиками пальцев может быть отличной функцией для тех, кто не предпочитает использовать специальный стилус. Вы можете использовать его, чтобы делать рукописные заметки и автоматически преобразовывать их в цифровой текст, который затем можно организовать и поделиться.
Упомянутые выше методы должны помочь вам легко управлять этой функцией. Тем не менее, важно быть осторожным и создать резервную копию, прежде чем вносить какие-либо изменения в настройки и конфигурации вашей системы. Вы можете просмотреть сейчас Лучшие способы резервного копирования Windows в облако.







