Если вы не сделали резервную копию данных своего компьютера, вам следует начать сейчас. Ужасы о потере данных - обычное дело; Настраивать, изменять и даже выполнять повседневные и обычные задачи без резервного копирования не стоит риска. Не ждите, пока вы потеряете всю диссертацию или незаменимые семейные фотографии - начните Резервное копирование Windows сегодня.
Есть много способов резервного копирования вашего компьютера, которые обычно делятся на локальные (автономные) и облачные (онлайн) резервные копии. Сегодня мы покажем вам, как сделать резервную копию вашего ПК с Windows в облаке с помощью трех Услуги облачного хранилища Популярные, а также специализированные инструменты резервного копирования в облако.

Во-первых: какие файлы следует копировать?
Когда говорят о резервном копировании компьютера, это не обязательно означает всю систему. Создание копии каждого файла, папки, приложения и других данных приведет к клон жесткого диска , что для большинства пользователей является более сложным и ненужным процессом.
Просто сделайте резервную копию файлов с вашими личными данными. Основные типы файлов включают документы, электронные таблицы, презентации, фотографии, музыку и видео. Другими словами, вы должны сделать резервную копию любого файла, который вы создали или получили лично и который хотите сохранить.
Резервное копирование системных файлов не требуется. Если у вас возникла проблема с Windows, вы можете использовать значок «восстановление системы"Или же Полный сброс к заводским настройкам Чтобы вернуться к предыдущему моменту времени или сбросить всю систему. Оба работают без резервного копирования вручную.
Резервное копирование приложений не требуется. Приложения могут занимать несколько гигабайт и могут быть легко переустановлены, поэтому вам лучше сделать резервную копию установочных файлов, которые делают приложения настраиваемыми для вас. Если вам когда-либо понадобится переустановить приложение, просто замените установочные файлы после загрузки последней версии с их веб-сайта, и в большинстве случаев все должно работать нормально.
Сложность в том, что не все приложения хранятся установочные файлы в том же месте. Некоторые из них хранятся непосредственно в папке установленного приложения, некоторые хранятся в вашей пользовательской папке, а некоторые хранятся в папке AppData. Вам решать, какие файлы следует резервировать для каждого приложения, которое вы регулярно используете.
Для получения дополнительной помощи см. Наше руководство по папкам Windows, для которых вы должны создать резервную копию.
1. Как сделать резервную копию вашего компьютера на Google Диске
تطبيق Google Drive рабочий стол теперь называется «Резервное копирование и синхронизация. Хотя он по-прежнему дает вам доступ к вашим файлам на Google Диске, вы также можете использовать его в качестве варианта резервного копирования. Это позволяет создавать резервные копии файлов в облаке, даже если их нет в папке Google Диска.
Поскольку Google Drive предоставляет вам 15 ГБ бесплатно (распространяется на учетные записи Gmail, Google Drive и Google Фото), это привлекательный вариант для базового резервного копирования. Если вам нужно больше места, подпишитесь на Google One Получите 100 ГБ дискового пространства за 2 доллара в месяц, 200 ГБ за 3 доллара в месяц или 2 ТБ за 10 долларов в месяц.
Вот как сделать резервную копию ваших файлов с помощью Google Диска:
- Установить приложение "Резервное копирование и синхронизация" Резервное копирование и синхронизация , затем запустите его и войдите в свою учетную запись Google. Если вы не настраивали резервное копирование во время первоначальной настройки, щелкните значок «Резервное копирование и синхронизация» на панели задач, а затем нажмите трехточечное меню -> Настройки.
- во вкладке «ПК”, Выберите папки, для которых требуется создать резервную копию. Здесь показаны общие пути, но вы можете добавить все, что хотите, используя ссылку выбор папки. Вы также можете нажать «Текст»ПКЧтобы дать ему более информативное имя.
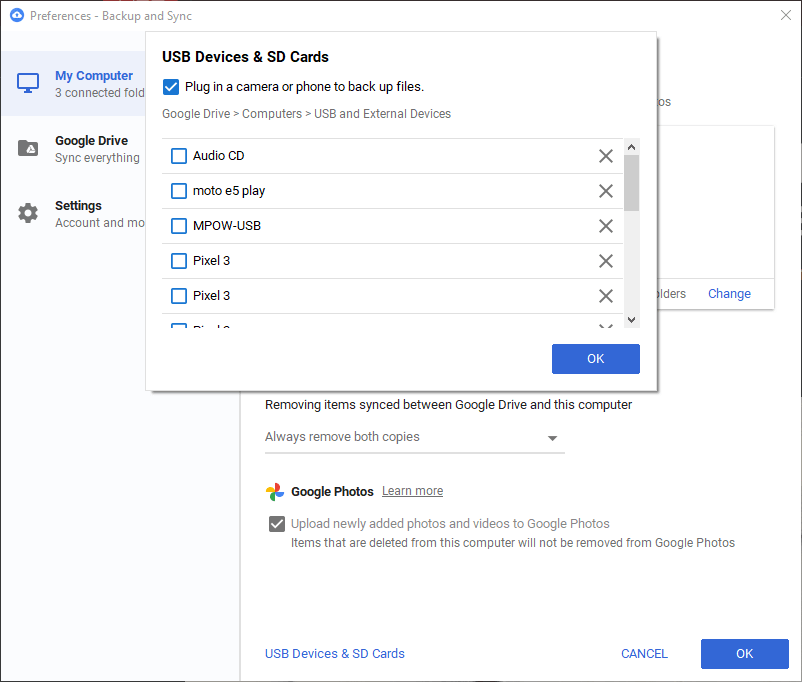
- Нажмите кнопкуИзменениеВыбирает, хотите ли вы сделать резервную копию всех файлов или только фотографий / видео. В расширенных настройках вы также можете игнорировать файлы определенных форматов.
- Если вы также хотите сделать резервную копию данных съемных устройств, нажмите «Текст». USB-устройства и SD-карты , чтобы выбрать устройства, для которых вы хотите создать резервную копию.
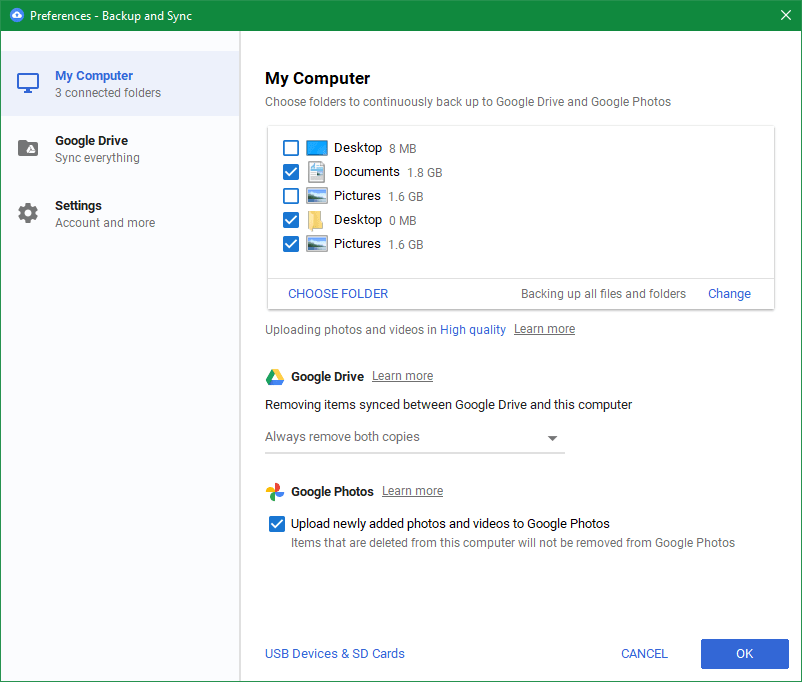
- Пока приложение «Резервное копирование и синхронизация» активно, оно будет выполнять резервное копирование выбранных вами папок. Вы должны включить Откройте приложение "Автозагрузка и синхронизация" Когда система запускается во вкладке «НастройкиТак что он запускается каждый раз при запуске Windows.
Чтобы получить доступ к вашим будущим резервным копиям, перейдите на Веб-сайт Google Диска Авторизуйтесь, если необходимо. На левой боковой панели выберите Компьютеры -> Мой компьютер Чтобы получить доступ ко всему, что вы сделали резервную копию.
2. Как сделать резервную копию вашего компьютера в OneDrive.
Как и Google Диск, OneDrive предлагает базовую функцию резервного копирования в дополнение к обычным функциям облачного хранилища. Это означает, что все, что вы помещаете в папку OneDrive, синхронизируется со всеми вашими устройствами, но вы можете защитить файлы и в других местах.
Преимущество приложения OneDrive в том, что оно встроено в Windows 10, но, к сожалению, оно предлагает гораздо меньше места для хранения. Вы получаете 5 ГБ бесплатно и можете платить 2 доллара в месяц за 100 ГБ места. Кроме того, вам нужно будет подписаться на Microsoft 365 За 1 ТБ хранилища OneDrive.
Вот как сделать резервную копию файлов с помощью OneDrive:
- В Windows 10 уже должен быть установлен OneDrive. Вы можете проверить это по значку на панели задач или выполнив поиск в меню «Пуск».
- Если у вас его нет, скачайте Один диск Установите его, затем войдите в свою учетную запись Microsoft.
- Щелкните значок OneDrive на панели задач, затем выберите «Справка» и «Параметры» -> «Параметры», чтобы открыть панель параметров.
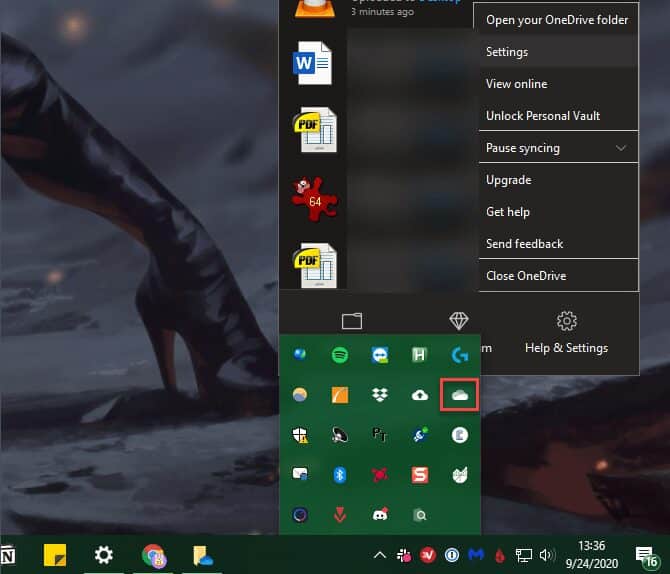
- Перейти на вкладку Резервное копирование И нажмите Управление резервным копированием. Это откроет новое окно, в котором вы можете выбрать резервное копирование папок рабочего стола, документов и / или изображений. Вы не можете выбрать другие папки для резервного копирования, кроме Google Диска.
- Нажмите начать резервное копирование Создать резервную копию сейчас. После его завершения OneDrive продолжит резервное копирование файлов в выбранных вами папках.
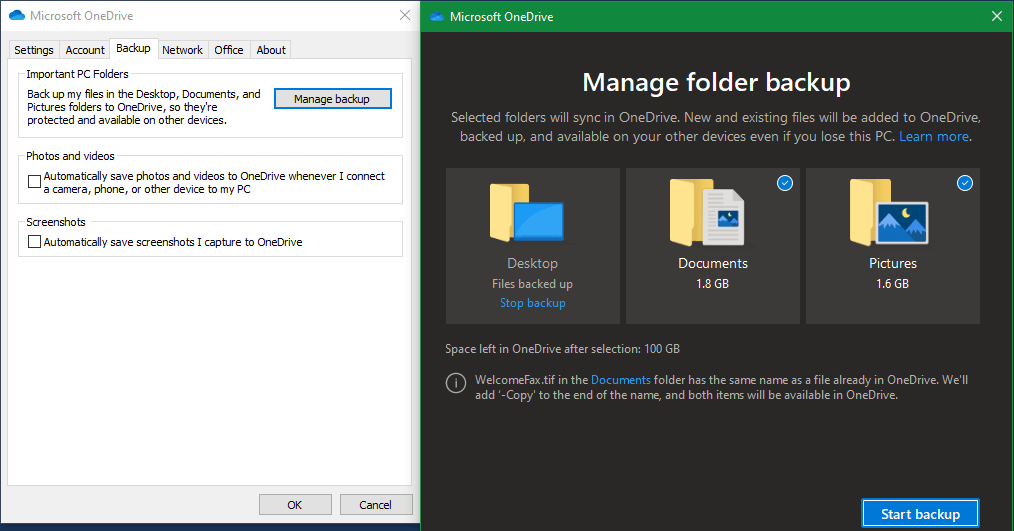
- во вкладке Резервное копирование Кроме того, установите флажок в разделе «Фото и видео», если вы хотите создавать резервные копии фотографий и видео со съемных устройств. Установите флажок ниже Снимки экрана, чтобы также сделать резервную копию снимков экрана.
- Наконец, обязательно Включите OneDrive для автоматического запуска При входе в Windows на вкладке «НастройкиПоэтому вам не нужно открывать его вручную для создания резервных копий.
Вы найдете файлы резервных копий в своей учетной записи OneDrive с тем же именем (например, на рабочем столе). узнай меня Сравнение Google Диска и OneDrive: какую службу следует использовать для резервного копирования файлов Windows.
3. Как сделать резервную копию с ПК в Dropbox
Как и два других варианта, Dropbox Теперь возможность резервного копирования компьютера в дополнение к стандартному облачному хранилищу. Однако Dropbox Это очень ограниченная услуга с бесплатным планом, предлагающим небольшое пространство для хранения всего 2 ГБ. Следующий уровень - это план Plus за 12 долларов в месяц за 2 ТБ, что является большой разницей.
Поэтому мы рекомендуем избегать использования Dropbox для резервного копирования в облако. Вышеупомянутые инструменты обеспечивают более простое хранилище и более гибкие варианты ценообразования, если вам нужно лишь небольшое увеличение хранилища.
Если вы решили использовать Dropbox для резервного копирования вашего компьютера в облако, вот как это сделать:
- Если у вас еще не установлено приложение, скачайте Dropbox Установите его и войдите в систему.
- Щелкните значок Dropbox на панели задач, затем выберите изображение своего профиля и выберите Предпочтения В появившемся меню откройте Параметры Dropbox.
- Выбрать вкладку Резервные копии , за которым следует кнопка. Подготовить.
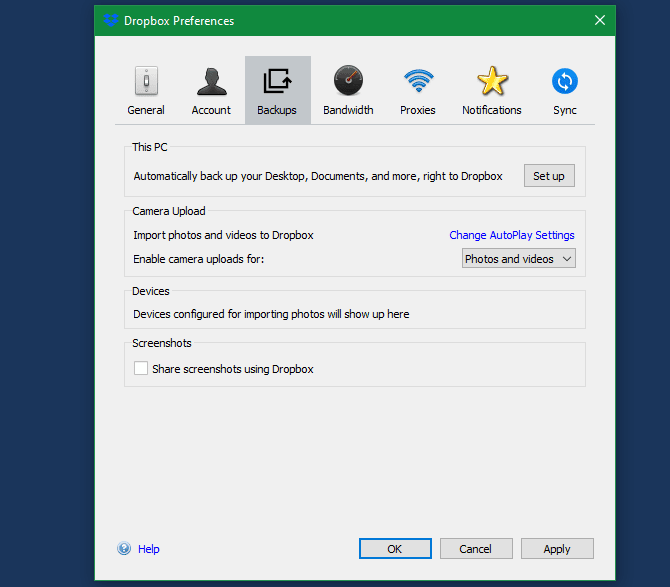
- Вы увидите новое окно, в котором вы можете сделать резервную копию папок «Рабочий стол», «Документы» и «Загрузки». Выберите те, для которых хотите создать резервную копию, затем коснитесь Подготовить снова.
- Dropbox предложит вам начать бесплатную пробную версию Dropbox Plus; Нажмите на Продолжить с базовым с последующим Да, продолжить закрывать показанные параметры. Просто имейте в виду, что если в Dropbox не хватает места, резервное копирование будет остановлено.
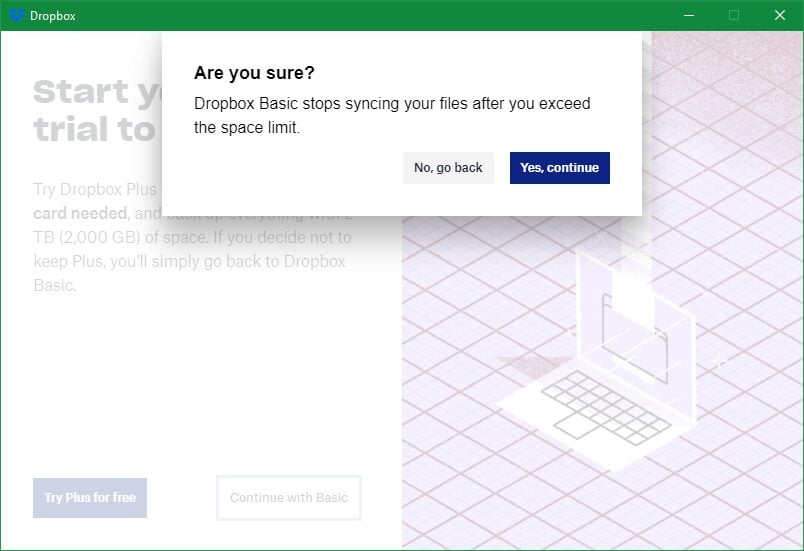
- Dropbox начнет резервное копирование вашей папки и будет держать вас в курсе прогресса. Однако это не сработает, если вы сделали резервную копию той же папки у другого поставщика облачного хранилища.
- во вкладке год установите флажок Запускать Dropbox при запуске системы чтобы запускать его все время.
После резервного копирования вы увидите эти файлы в своей учетной записи Dropbox в разделе Мой компьютер [имя компьютера].
4. Резервное копирование в облако с помощью службы полного облачного резервного копирования.
Выше мы рассмотрели варианты резервного копирования для провайдеров. услуги облачного хранения Три основных. Хотя они просты в использовании и бесплатны, если у вас мало данных для резервного копирования, опытным пользователям резервного копирования следует искать специальный инструмент для создания резервных копий в облаке. Это позволяет создавать резервные копии большего количества данных с меньшими затратами, поэтому вам не нужно беспокоиться о том, сколько места вы используете.
Для большинства людей мы рекомендуем Backblaze. Что стоит 6 долларов в месяц или 60 долларов в год за неограниченное резервное копирование на одном компьютере, включая резервные копии данных для съемных дисков. где ты работаешь Резервное копирование наиболее важных папок для вас, поэтому вам не нужно беспокоиться о том, чтобы выбирать их вручную, если вам это неудобно. Если Backblaze у вас не работает, взгляните на Другие отличные онлайн-сервисы резервного копирования.
Резервное копирование Windows в облако стало проще
Теперь у вас есть много простых вариантов резервного копирования вашего компьютера в облако. Хотя резервное копирование в облако удобно, у него есть недостатки.
Если в какой-то момент служба хранения закроет свои двери, вы потеряете свои данные или вам придется перенести их в другое место. Без подключения к Интернету вы не можете создавать резервные копии новых данных или восстанавливать существующие. Вы также ограничены скоростью вашего интернет-соединения, плюс Сервисы могут изменять свои лимиты и ставки, когда захотят.
К счастью, у вас есть больше Варианты резервного копирования вашего компьютера. Сочетание локальной резервной копии с одним из вариантов облачного резервного копирования - отличный план.







