Последнее, что вы хотите увидеть при просмотре отснятого материала, это то, что он немного шаткий. Это может быть неприятно, особенно если вам нужны кадры для видео, которое вы создаете. Вы можете задаться вопросом, можно ли его улучшить.
У DaVinci Resolve есть правильное решение для этой ситуации. Стабильность запрограммирована на трех отдельных страницах приложения, что дает вам возможность добавить эту функцию в любой момент процесса редактирования. Проверять Как записать звук или голос за кадром в DaVinci Resolve 18.
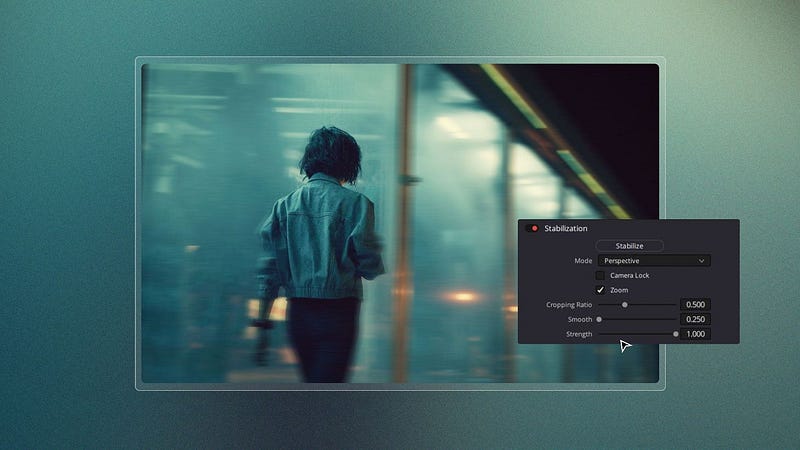
Особенности стабильности для понимания
На трех страницах вкладки DaVinci Resolve есть три разных режима стабильности. Кроме того, есть много других функций, которые работают с различными режимами, чтобы помочь вам получить наилучший результат для более стабильного и стабильного видео.
режимы стабилизации
Перспективный режим: Этот режим хорошо работает, если вы снимаете кадры, используя широкий угол, и есть искажения в перспективе. Он использует анализ перспективы, панорамирование и наклон, масштабирование и вращение, чтобы помочь стабилизировать кадры, сохраняя при этом искажение перспективы.
Режим подобия: Этот режим поддерживает соотношение сторон и размер исходного видео, а также использует анализ панорамирования, наклона, масштабирования и поворота. Это наиболее распространенный режим, используемый видеоредакторами.
Режим субтитров: Этот режим хорошо подходит для видеороликов, снятых ручной камерой с очень небольшим движением. Поскольку он использует анализ наклона и наклона, он будет корректировать видео только по осям x и y — он не будет изменять размер объекта в кадре.
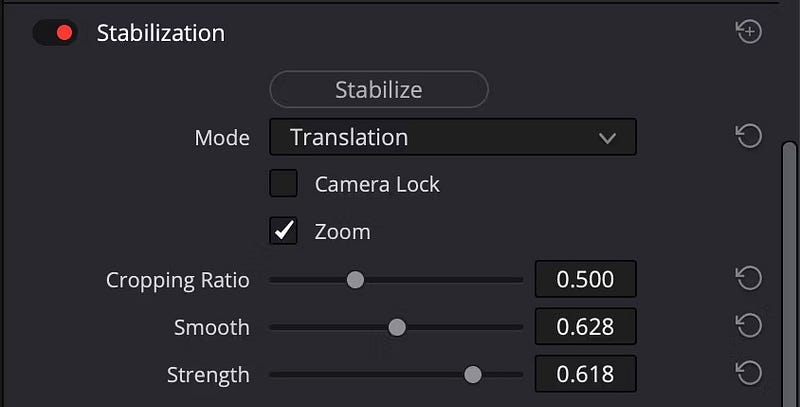
Другие функции стабильности, о которых следует знать
кнопка стабильности: Вы можете нажимать эту кнопку каждый раз, когда хотите закрепить клип. Не забудьте нажать на нее, если вы переключили режимы или внесли изменения в другие функции ниже.
Переключатель стабильности: Конкретный переключатель находится на вкладке «Стабильность» на странице «Обрезка и изменение». Позволяет включать и выключать стабильность, чтобы увидеть результаты.
Блокировка камеры: Эта функция отключает коэффициент обрезки и сглаживания. Вместо этого он сосредоточится на удалении всех движений камеры, как если бы камера была заблокирована в одном месте.
Увеличение/уменьшение: При обработке стабилизации много раз будут пустые края. Установите флажок рядом с Zoom, чтобы убедиться, что размер видео изменен и черная рамка удалена. Имейте в виду, что чем выше установлен коэффициент кадрирования, тем больше DaVinci Resolve придется увеличивать изображение, чтобы удалить пустые края.
соотношение урожая: Эта функция важна, потому что она сообщает DaVinci Resolve, насколько сильна стабилизация отснятого материала. Если для коэффициента кадрирования установлено значение 1.0, изображение не стабилизируется. Чем ниже процент, тем больше развертки и масштабирования появится в вашем клипе, если выбран параметр «Масштаб».
Гладкость: Как следует из названия, эта функция позволяет смягчить эффект стабилизации. Чем ниже значение, тем более оригинальным будет движение камеры. Чем выше значение, тем выше производительность сглаживания.
Власть: Эта функция управляет интенсивностью стабилизации. Сила, установленная на 1, применит наибольшую стабилизацию, однако это также может сделать ваши снимки немного сжатыми. Иногда полезно допустить некоторое естественное движение, поэтому подойдет число от 1 до 0.
Если параметр установлен на 0, стабильность полностью отключена. Существует также опция обратной стабилизации, для которой требуется установить силу от -1 до 0. Проверьте это. Как загрузить видео прямо на YouTube из DaVinci Resolve 18.
Как закрепить скриншоты на странице редактирования
Страница редактирования — это место, где многие видеоредакторы тратят много времени на работу. Возможно, вы обнаружите, что добавление стабильности здесь может хорошо сработать и для вас.
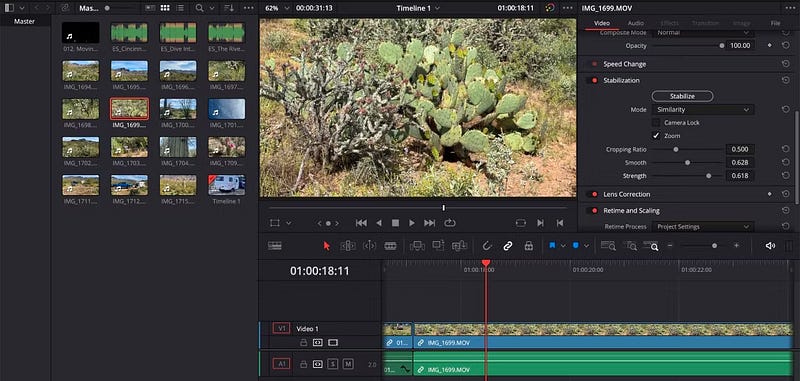
Чтобы добавить стабильности странице редактирования:
- Выберите клип на временной шкале, который вы хотите закрепить, и откройте инспектор.
- Убедитесь, что переключатель стабильности включен, чтобы разрешить изменения.
- Выберите режим, который вы хотите использовать, и настройте другие параметры по своему усмотрению.
- Нажмите кнопку «Стабилизировать».
- Посмотрите клип и убедитесь, что он стабилен на ваш вкус.
Если нет, примените другой режим или отрегулируйте параметры кадрирования, плавности и силы.
Совет: Не забывайте нажимать кнопку «Установить» каждый раз, когда вносите изменения.
Как закрепить снимки на странице обрезки
На странице кадрирования есть возможность стабилизировать снимки. Если вы выберете раздел, вы можете открыть инспектор и следовать точным инструкциям, как указано выше. Редакторы также могут использовать стабилизацию с помощью функции «Быстрые инструменты» — это лишь один из способов, с помощью которого обрезка страницы может обеспечить решение.
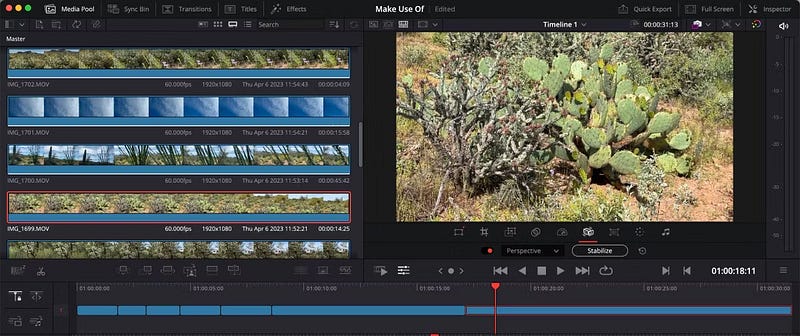
Чтобы добавить стабильности странице обрезки:
- Выберите клип на временной шкале, который вы хотите закрепить.
- В нижней части страницы предварительного просмотра щелкните значок инструмента — он выглядит как три линии с шариком на каждой линии.
- Нажмите на значок стабилизации — это похоже на дрожание камеры.
- Выберите режим, который вы хотите использовать.
- Нажмите кнопку «Стабилизировать».
Совет: Ярлык Quick Tools обеспечивает только стабильный режим. Если вы хотите изменить другие функции стабильности, вам нужно открыть инспектор.
Как закрепить снимки на цветной странице
Страница «Цвета» предназначена не только для использования инструментов цветокоррекции DaVinci Resolve. Вы также можете найти функцию «Стабильность» на этой странице, хотя найти ее может быть немного сложно. Он скрыт внутри функции «Путь».
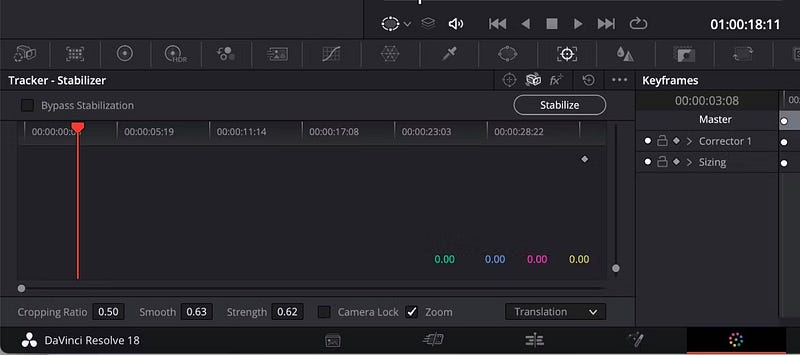
Чтобы добавить стабильности цветной странице:
- На странице мода убедитесь, что красный трекер находится над клипом, который вы хотите установить. Простое нажатие на клип не перенесет его на цветную страницу.
- На цветной странице щелкните значок «Путь» — он будет выглядеть как маленькая цель с рамкой вокруг нее.
- Внутри пути рядом со значком окна щелкните значок стабильности.
- Выберите режим и при необходимости настройте другие параметры стабилизации.
- Нажмите кнопку «Стабилизировать».
Совет: Чтобы включить или выключить стабилизацию, чтобы увидеть результаты на цветной странице, просто установите флажок рядом с Bypass Stabilization.
Плавно улучшайте свои дрожащие кадры в DaVinci Resolve
Видеоредакторам нравится работать с отснятым материалом, который не требует серьезного редактирования, хотя DaVinci Resolve упрощает его, если это необходимо. Независимо от того, какую страницу вы используете для стабилизации отснятого материала, поэкспериментируйте с каждым режимом стабилизации, чтобы увидеть, что выглядит лучше всего. Ваше видео будет готово для публичного просмотра в кратчайшие сроки! Вы можете просмотреть сейчас Как снимать покадровое видео: руководство для начинающих.







