DaVinci Resolve 18 — это последняя версия одного из самых мощных бесплатных приложений для редактирования видео. Это особенно полезно для пользователей YouTube, где вы можете загружать видео прямо на веб-сайт, не выходя из интерфейса Resolve.
В последней версии изменена одна из самых полезных функций для ютуберов, добавлена возможность создавать «Главы тегов». Вот некоторые важные настройки и функции, которые вы должны проверить, чтобы воспользоваться преимуществами этого замечательного приложения. Проверять Лучшие бесплатные альтернативы дорогому программному обеспечению с открытым исходным кодом.

1. Убедитесь, что вы вошли в систему
Важно не забыть перепроверить это, потому что без входа в систему вы рискуете не загрузить видео на YouTube. DaVinci Resolve нужна прямая ссылка на вашу учетную запись, чтобы обеспечить правильное выполнение этого процесса.
В меню «Настройки» на вкладке Система , вы найдете список учетных записей Интернета. Здесь вы можете войти в YouTube, Vimeo, Twitter и Dropbox. Вход на каждую из этих платформ позволяет загружать файлы непосредственно с Resolve.
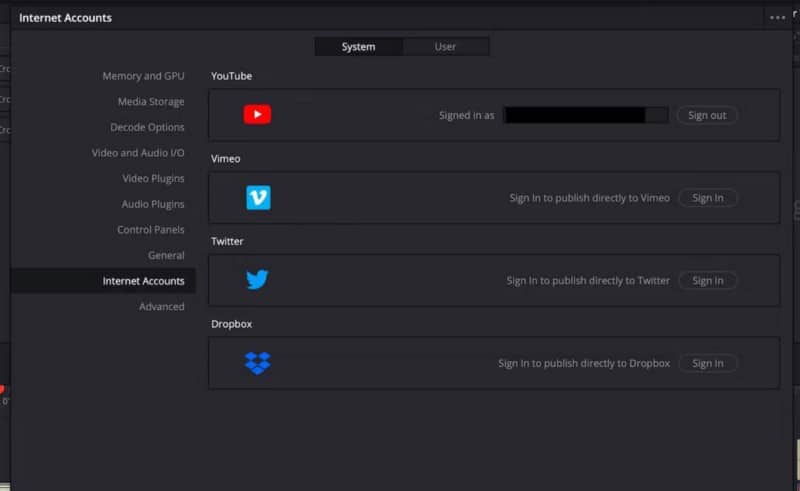
Если вы используете несколько устройств для редактирования клипов, может быть сложно отслеживать, какие устройства вошли в систему, а какие нет. Это может стать более популярным с объявлением о появлении DaVinci Resolve на iPad.
2. Была ли ваша копия названа и сохранена?
Когда редактирование видео завершено и готово к экспорту, самое время перейти на вкладку «Вид». содержит раздел Настройки отображения Он имеет несколько вариантов вывода, таких как H.264 и ProRes. YouTube также можно найти здесь.
Помимо загрузки видео на YouTube, Resolve также создаст файл для локального хранения. Чтобы упростить это, первые две строки, которые необходимо заполнить, — это имя файла и его местоположение. Место — это место, где вы хотите сохранить вторичный выходной файл, например, на рабочем столе или подключенном жестком диске.
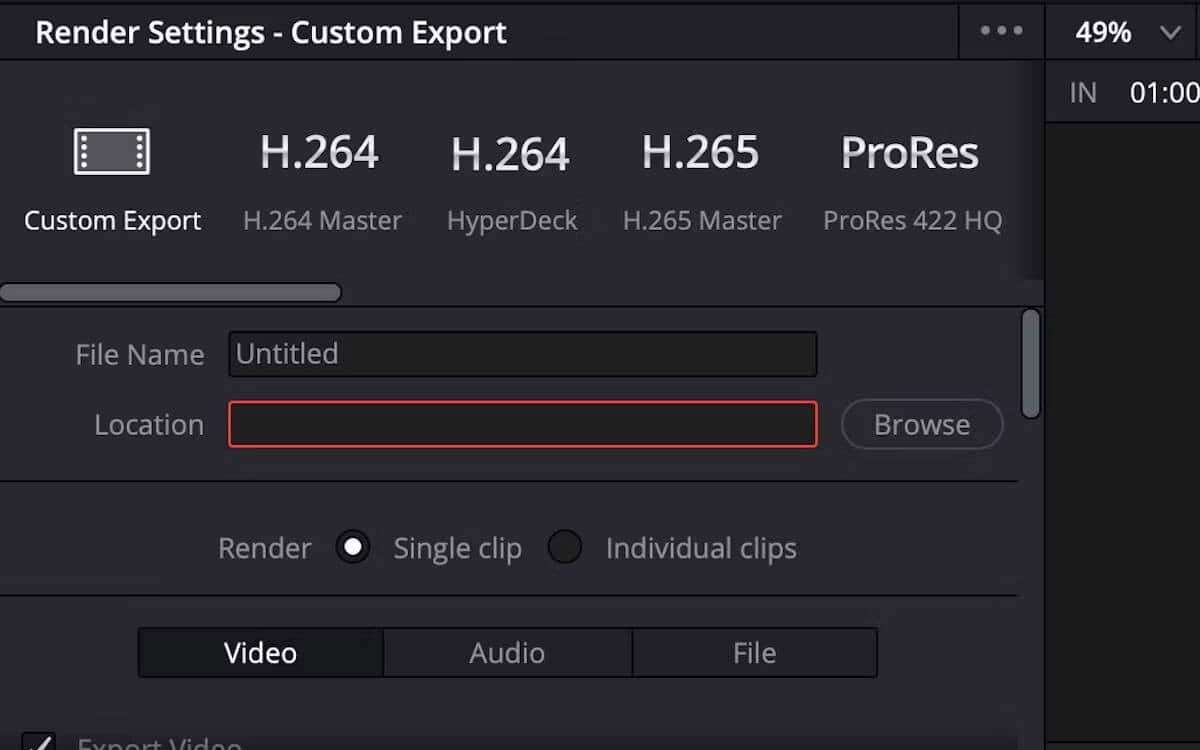
3. Проверьте другие настройки дисплея
Для прямой загрузки на YouTube DaVinci Resolve 18 предлагает множество настроек.
Разрешение имеет ряд вариантов от 720×480 NTSC до 3072×2048 VistaVision. Также есть настраиваемый параметр на тот случай, если вам нужно будет соответствовать другим, более конкретным требованиям к разрешению.
Частота кадров заблокирована на уровне 60 независимо от разрешения, и вы можете выбирать между форматами MP4 или QuickTime. Есть два видеокодека на выбор; Н.264 и Н.265.
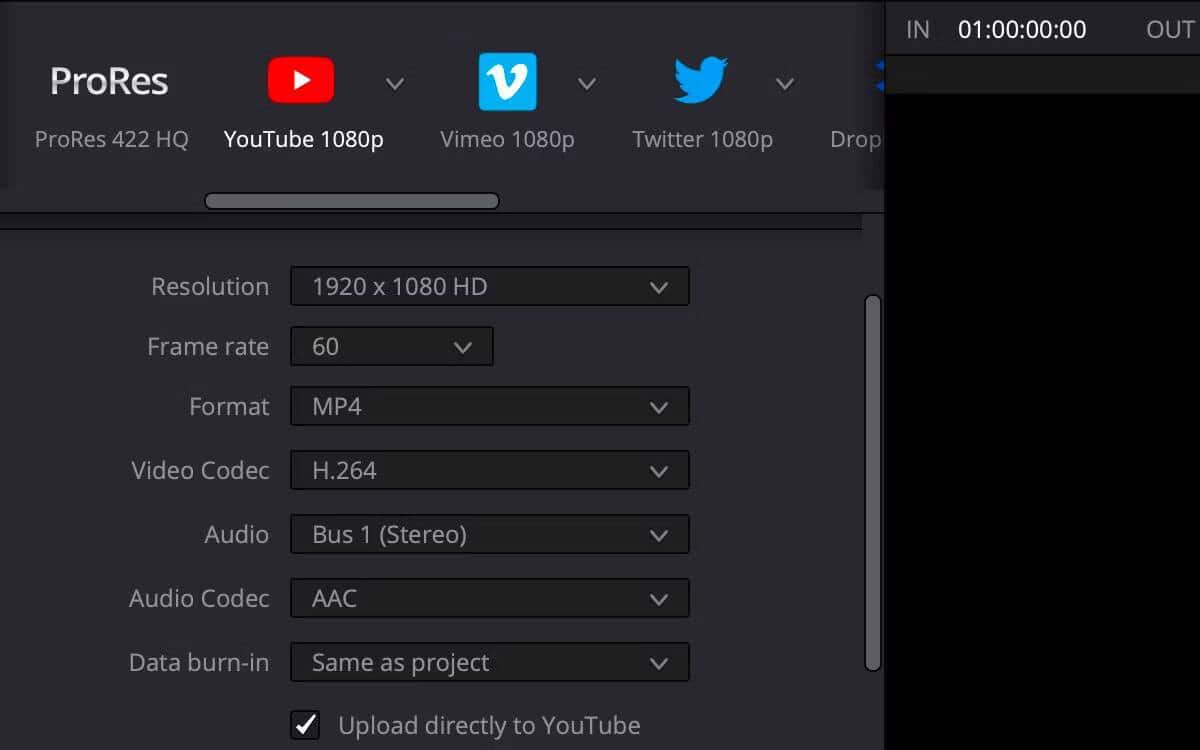
Для YouTube аудиокодек заблокирован с помощью AAC, а целевой носитель имеет некоторую гибкость. Вы можете выбирать между простым стереофоническим сжатием, нацеливанием на конкретную дорожку на временной шкале или файлом дорожки IAB.
4. Установите флажок «Загрузить прямо на YouTube».
Его легко пропустить с первого взгляда, но, возможно, это самый важный параметр на этой странице. Прямо под настройками видео и аудио вы увидите флажок рядом с «Загрузить прямо на YouTube».
Здесь вы также можете дать своему проекту название и описание для YouTube. Оно не обязательно должно совпадать с именем локально сохраненного файла.
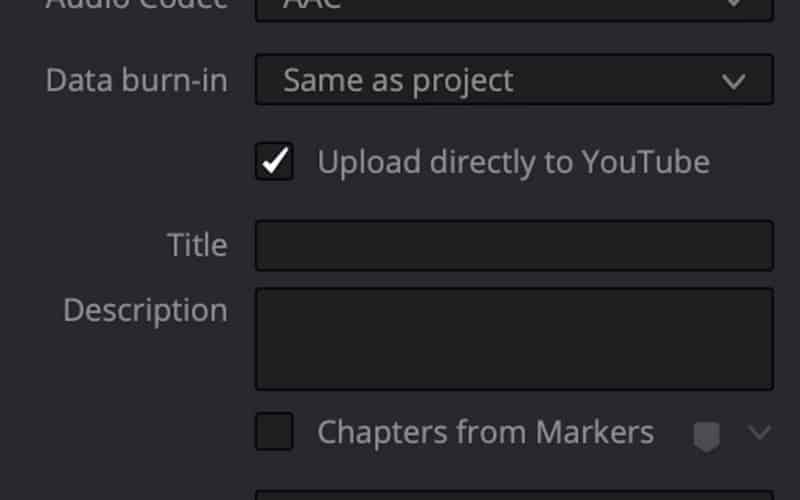
Если не поставить галочку в этом маленьком поле, весь процесс рухнет. Если вы являетесь пользователем YouTube и хотели бы принять Resolve 18 и использовать его как один из способов упростить процесс YouTube, не забудьте дважды проверить, не пропустили ли вы этот флажок.
5. Создайте главы тегов
Главы делят видео на разделы, каждый из которых имеет индивидуальный предварительный просмотр. Главы видео добавляют информацию и контекст к каждой части видео и позволяют легко пересматривать разные части видео.
Очень часто видео на YouTube разделяют на главы. Это позволяет зрителям пропустить или вернуться к определенным частям видео, которые они хотят посмотреть.
С переключением тегов глав вы можете преобразовать теги определенного цвета в главы в выходном видео. Это гораздо более простой способ разделить видео, не дожидаясь его загрузки на YouTube.
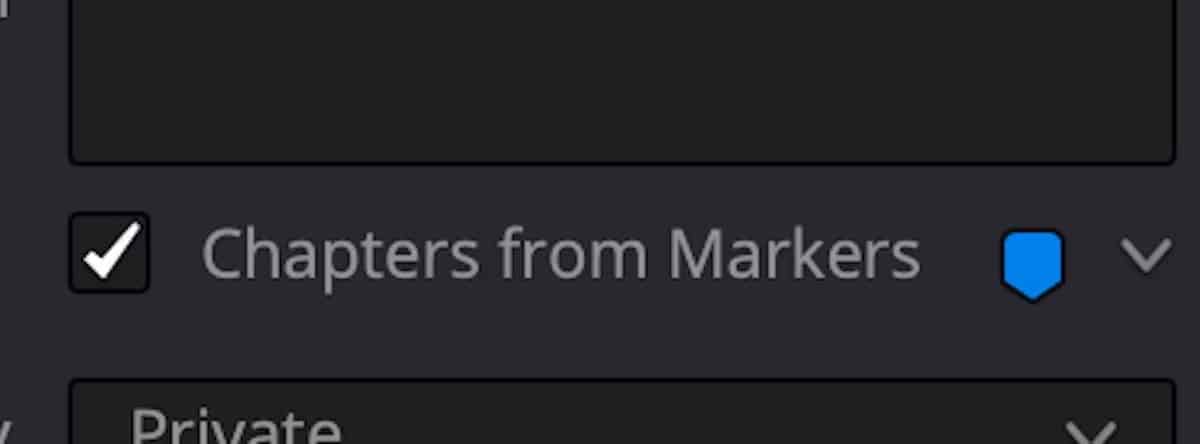
Когда вы устанавливаете теги на временной шкале, в процессе редактирования вы можете называть их как напоминание о том, к какой части видео они относятся.
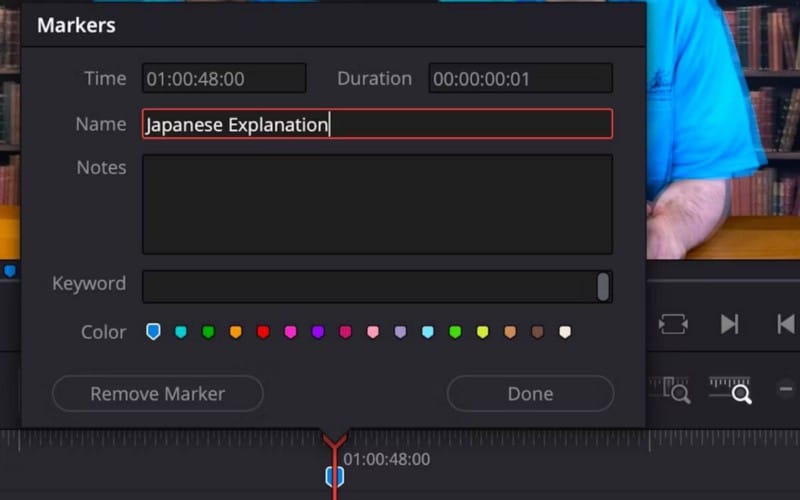
Если вы новичок в системе, использование классов и тегов может показаться сложным процессом. Существует ряд полезных руководств на YouTube, которые помогут вам использовать главы и теги в DaVinci Resolve, например, это руководство от Sword & Shield Studio:
6. Дважды проверьте зрение
Еще одна важная настройка, о которой нельзя забывать. Под опцией «Сезоны» есть два раскрывающихся меню.
Во-первых, это видимость, где вы можете указать, будет ли ваше видео частным, общедоступным или незарегистрированным. Второй — категория YouTube (необязательно), к которой относится видео. Проверять Лучшие бесплатные приложения для редактирования видео для Mac.

DaVinci Resolve 18 экономит время и предотвращает потерю качества
Каждый раз, когда вы экспортируете видео с платформы для редактирования видео и загружаете его на YouTube самостоятельно, ваше видео теряет качество. Это связано с тем, что видеофайл должен соответствовать основным требованиям YouTube.
Возможность загрузки напрямую на YouTube из Resolve снижает риск потери качества. Это также экономит время, выполняя загрузку в процессе подачи заявки.
Если вы хотите организовать свои видео в определенные плейлисты, вам нужно будет сделать это через свою учетную запись YouTube. Пока нет возможности организовать файловую систему YouTube в Resolve. Теперь вы можете просмотреть Сравнение Adobe Premiere Pro и Photoshop: что лучше для редактирования видео?







