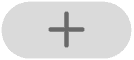Даже если у всех есть iPhone, вы все равно можете сделать свое устройство уникальным и выделиться среди других. Мы покажем вам, как Настройка главного экрана для вашего iPhone с уникальными экранными виджетами и значками приложений, которые действительно отражают ваш стиль и предпочтения.

Как добавить виджеты на домашний экран iPhone
Впервые в iOS 14 появилась возможность добавлять виджеты на домашний экран iPhone. Виджет - это облегченная версия полного приложения, которое отображает информацию и позволяет вам взаимодействовать с ней прямо на главном экране.
Вы можете настроить домашний экран iPhone с помощью инструментов почти для каждого официального приложения Apple и растущего числа сторонних приложений. Чтобы добавить инструмент:
- Нажмите и удерживайте пустое место на главном экране iPhone, пока приложения не начнут вибрировать.
- В верхней части экрана коснитесь значка Добавить
- Выбрав инструмент, проведите пальцем влево и вправо, чтобы просмотреть его разные размеры (разные размеры показывают разную информацию), затем нажмите добавить инструмент.
- Перетаскивайте виджет по главному экрану, как и любое другое приложение, перетаскивая его. Вы также можете положить несколько инструментов одинакового размера друг на друга, чтобы создать умные стопки.
- Нажмите на Сделанный Или нажмите кнопку «Домой», чтобы выйти из режима вибрации.
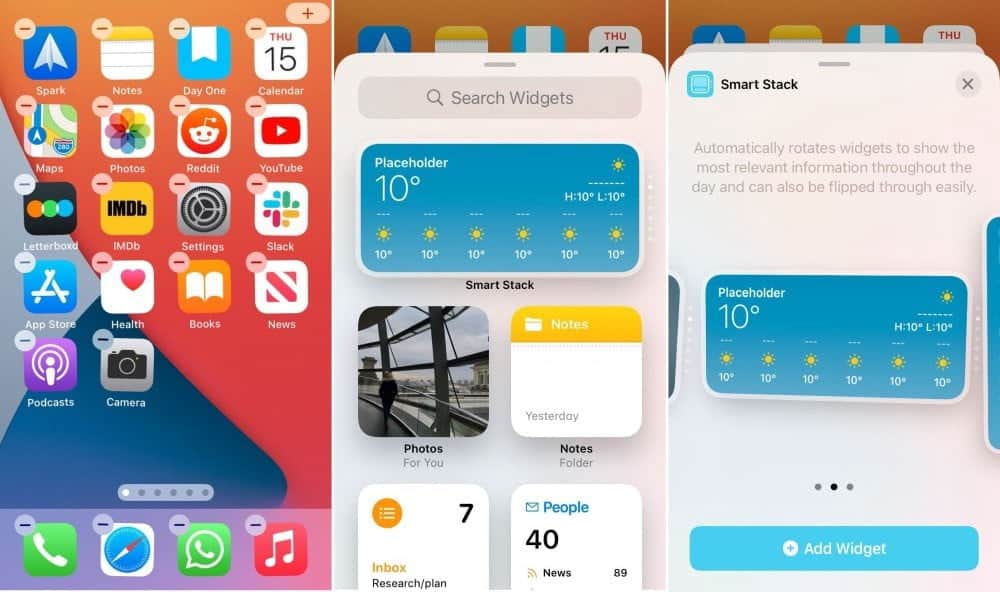
Если вы не знаете, с чего начать, ознакомьтесь с нашим обзором всех Лучшие инструменты для iOS.
Инструменты изменения размера
Большинство гаджетов iPhone доступны в трех размерах: маленьком, среднем и большом. Чтобы изменить размер виджета, вы должны удалить виджет с домашнего экрана, а затем добавить его снова с другим размером.
Вот как это сделать:
- Нажмите и удерживайте пустое место на главном экране, пока приложения не начнут вибрировать.
- Щелкните значок «минус» (-) на виджете и подтвердите, что хотите удалить его. Либо нажмите и удерживайте инструмент, чтобы открыть меню быстрых действий. , затем коснитесь удалить инструмент из списка.
- Наконец, щелкните значок добавления
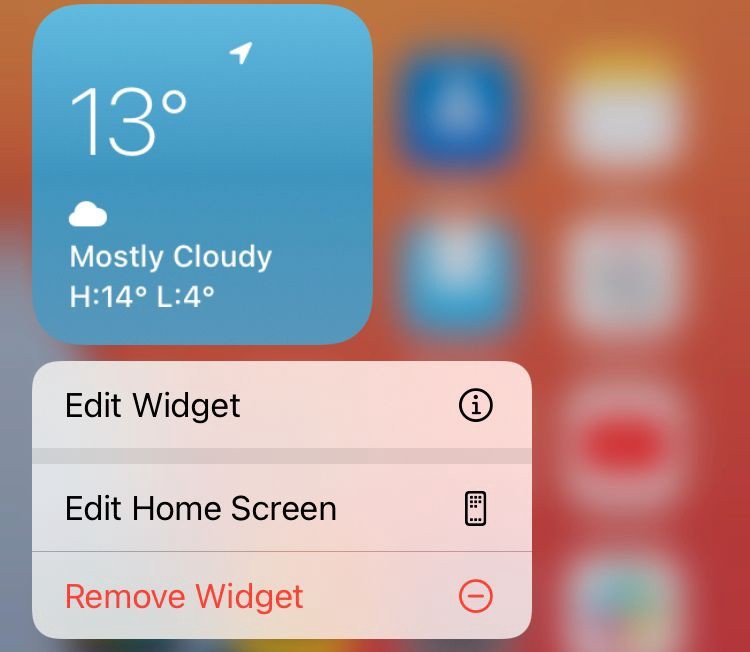
Настроить параметры инструмента
Многие гаджеты iPhone позволяют изменять некоторые базовые настройки, чтобы изменить способ их работы. Это может означать изменение местоположения, отображаемого в виджете «Погода», или изменение списка, отображаемого в виджете «Напоминания».
Если вы создаете интеллектуальный стек, вы также можете включить Умное вращение Или измените порядок инструментов в пакете. Вот как это изменить:
- Щелкните и удерживайте инструмент, пока не появится меню быстрых действий.
- Выберите инструмент «Редактировать» или «Редактировать стеки» (если это умные стеки).
- Измените соответствующие настройки, затем нажмите на главном экране.
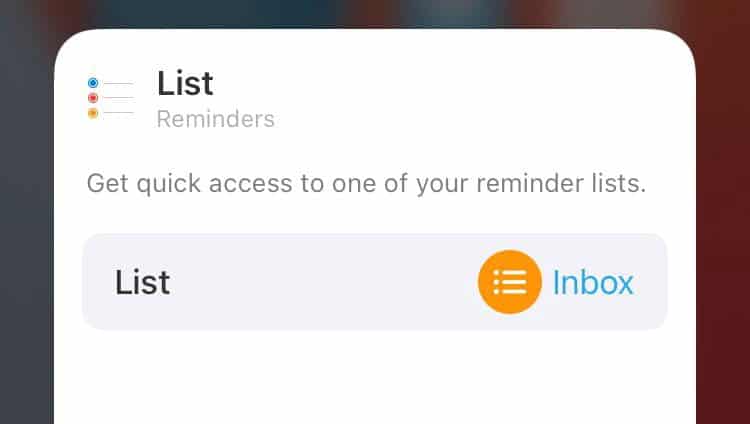
Как скрыть приложения с главного экрана iPhone
Apple также сделала возможным скрывать приложения с домашнего экрана с выпуском iOS 14. Это означает, что вы можете настроить макет домашнего экрана, включив только самые важные приложения. Вот как:
- Нажмите и удерживайте приложение, пока не появится меню быстрых действий.
- выберите удалить приложение.
- Тогда выбирай Добавить в библиотеку приложений.
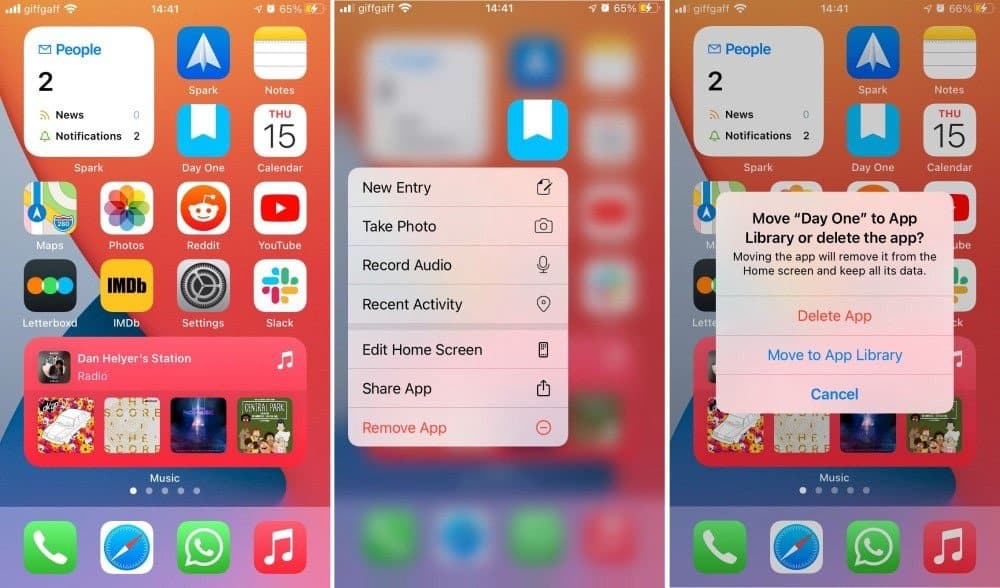
Когда вы перемещаете приложение в библиотеку приложений, оно остается установленным на вашем iPhone, даже если исчезает с главного экрана. если вы выберете Удалить приложение Вместо этого он полностью исчезнет с вашего iPhone.
Чтобы найти библиотеку приложений, перейдите на главный экран и проведите пальцем вправо мимо всех страниц главного экрана. Вы должны автоматически найти все свои приложения, упорядоченные по категориям в интеллектуальных папках. Недавно добавленные и часто используемые приложения расположены в верхней части экрана для облегчения доступа. Вы также можете щелкнуть панель поиска, чтобы найти приложение или просмотреть его в списке.
Полностью скрыть страницы главного экрана
Вместо того, чтобы отправлять каждое приложение в библиотеку приложений по отдельности, вы также можете скрыть все страницы главного экрана на своем iPhone. Когда вы это сделаете, ваш iPhone сохраняет макет домашнего экрана, поэтому его легко восстановить, если вы передумаете.
Поскольку все приложения можно найти в библиотеке приложений, вам может не понадобиться большое количество страниц главного экрана приложений. Вы можете скрыть некоторые страницы главного экрана, что приближает библиотеку приложений к первой странице главного экрана. (Когда вы захотите снова просмотреть страницы, вы можете показать их.)
Вот как изменить макет домашнего экрана:
- Нажмите и удерживайте пустое место на главном экране, пока приложения не начнут вибрировать.
- Нажмите на точки внизу экрана. Эскизы страниц главного экрана отображаются с галочками под ними.
- Чтобы скрыть страницы, нажмите, чтобы снять галочки под миниатюрами ненужных страниц. Чтобы отобразить скрытые страницы, нажмите, чтобы добавить галочки.
- Нажмите на Сделанный дважды (на iPhone с Face ID) или дважды нажмите кнопку «Домой» (на iPhone с кнопкой «Домой»).
Если больше скрытых страниц главного экрана, вы можете перейти с первой страницы главного экрана в библиотеку приложений (и обратно) всего одним или двумя движениями.
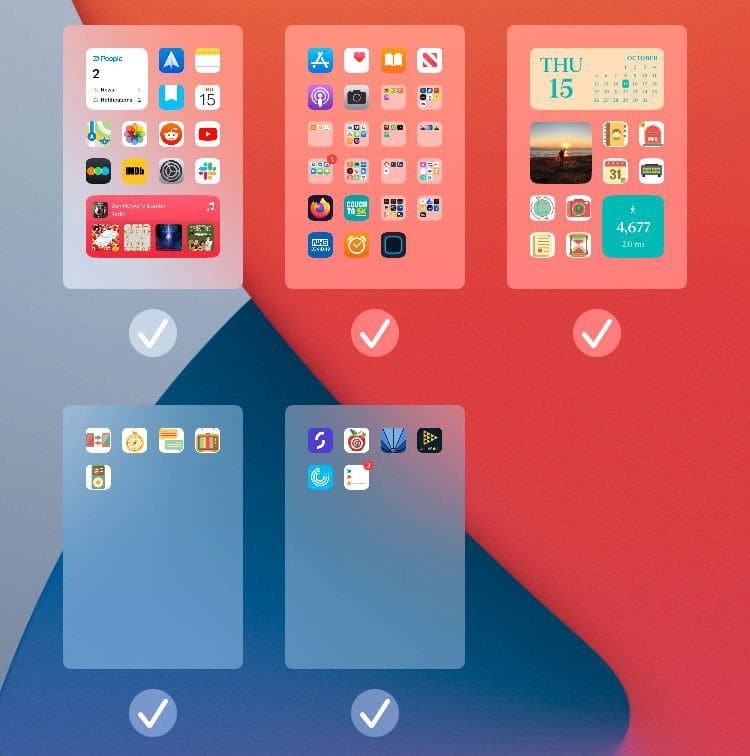
Как создавать собственные виджеты и значки приложений
С момента запуска iOS 14 мы видели множество стильных домашних экранов iPhone, на которых используются настраиваемые виджеты и уникальные значки приложений для создания нового инновационного внешнего вида. Создание собственного домашнего экрана может занять много времени, но оно окупается элегантностью, которую вы получаете.
Создавайте собственные виджеты для iPhone
В App Store для iOS есть множество приложений, которые служат только для создания собственных виджетов. Вы можете использовать его для выбора цветовых схем, значков и размера инструмента.
Большинство этих приложений изначально можно загрузить бесплатно, но для доступа к дополнительным параметрам настройки предлагаются покупки внутри приложения. это приложение Виджетсмит Самое популярное приложение для настройки инструментов.
Вот как с его помощью создавать собственные виджеты на главном экране iPhone:
- Откройте Widgetsmith и щелкните размер виджета (маленький, средний или большой), чтобы начать его редактирование.
- Нажмите на инструмент по умолчанию и прокрутите все параметры, чтобы выбрать, что вы хотите отобразить на нем. Вы можете выбирать из разных стилей времени, даты, погоды, фотографий, календарей и многого другого.
- Используйте меню в разделе «Стиль», чтобы изменить цвет шрифта, оттенок, фон и обводки инструмента.
- Когда вы закончите настройку виджета, вернитесь на предыдущую страницу, чтобы переименовать и сохранить его.
- Добавьте мастера виджетов на домашний экран так же, как и любой другой виджет: войдя в режим вибрации и нажав кнопку «Добавить».
- После добавления универсального гаджета на iPhone нажмите и удерживайте его, чтобы открыть меню быстрых действий, а затем нажмите Инструмент редактирования , затем выберите настраиваемый инструмент в раскрывающемся меню.
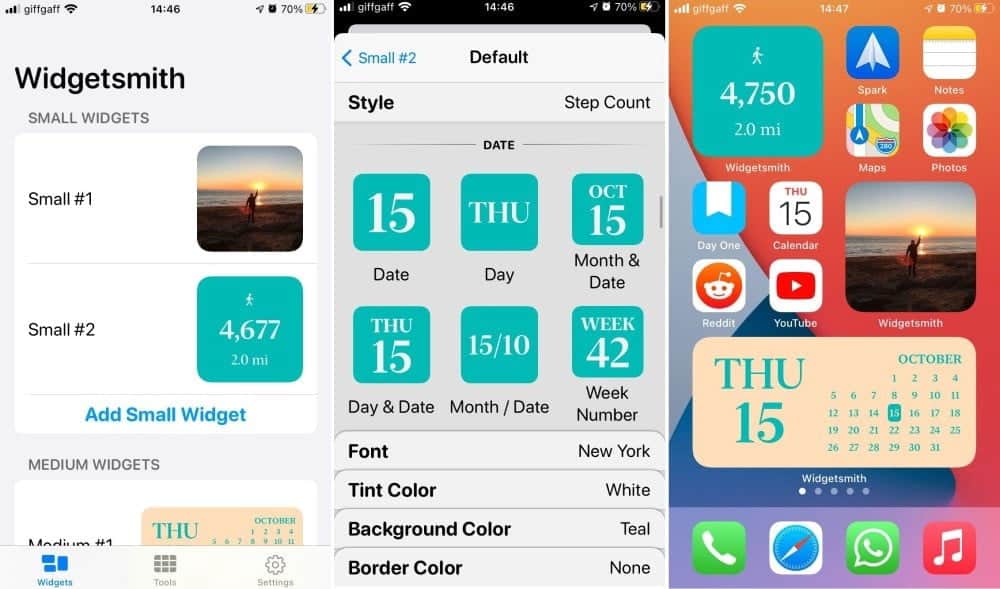
Создавайте собственные значки приложений
Хотя вы, возможно, видели, как выглядят пользовательские значки приложений на чужом домашнем экране iPhone, на самом деле это ярлык для этого приложения, добавленного с помощью Горячие клавиши Siri. Когда вы это сделаете, вы можете выбрать значок и имя для ярлыка, прежде чем добавлять его на главный экран.
Конечным результатом является настраиваемый ярлык, похожий на приложение.
Вам необходимо сначала создать или загрузить значки приложений, которые вы хотите использовать, и сохранить их на свой iPhone. Конечно, создание пользовательских значков приложений может быть довольно сложной задачей, поэтому мы рекомендуем вам искать Готовые пакеты значков вместо этого скачать.
Когда ярлык приложения используется таким образом, он добавляет заметную задержку для его открытия, потому что каждое приложение необходимо сначала запустить через приложение «Ярлыки».
Если вы все еще хотите настроить значки приложений на iPhone, вот что нужно сделать:
- Откройте приложение «Ярлыки» на своем iPhone.
- Нажмите кнопку Добавить
- Нажмите Добавить действие и ищи Процедура открытия заявки , затем коснитесь اختيار Выберите приложение, которое хотите открыть.
- используйте кнопку.
- Коснитесь значка приложения и используйте всплывающее окно, чтобы выбрать пользовательский значок, который вы хотите использовать, в приложении «Файлы» или «Фото» на вашем iPhone.
- Дайте ярлыку имя приложения, затем коснитесь إضافة чтобы добавить его на главный экран. Вы можете перемещать его по главному экрану так же, как и любое другое приложение.
- Повторите этот процесс, создав новый ярлык для каждого приложения, которое вы хотите настроить.

Найдите больше способов настроить свой iPhone
Настройка домашнего экрана - это только первый шаг к настройке вашего iPhone. Чтобы создать действительно уникальное устройство, вам также следует сменить обои, выбрать мелодию звонка и приобрести чехол, чтобы сделать ваш iPhone максимально стильным. узнай меня Лучшие советы и рекомендации по iOS 14, чтобы максимально использовать возможности вашего iPhone.