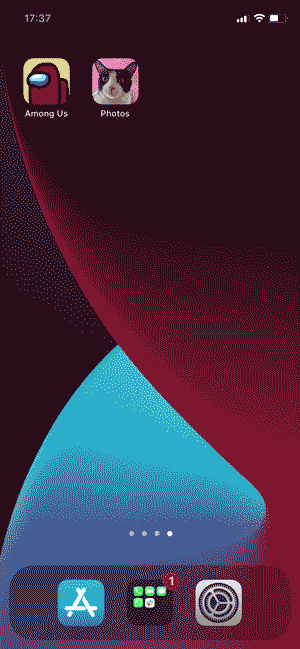последняя система Система IOS 14 Есть много заметных изменений, которые сейчас являются горячими темами в Интернете, возможно, самым важным из которых является возможность Настройка главного экрана. Где экраны iPhone выглядят так же, как с iOS 7 и с добавлением Виджеты на главном экране В iOS 14 полностью изменился внешний вид iPhone. Если вам интересно, как настроить домашний экран, вы попали в нужное место. Давайте настроим домашний экран вашего iPhone с помощью множества отличных опций.
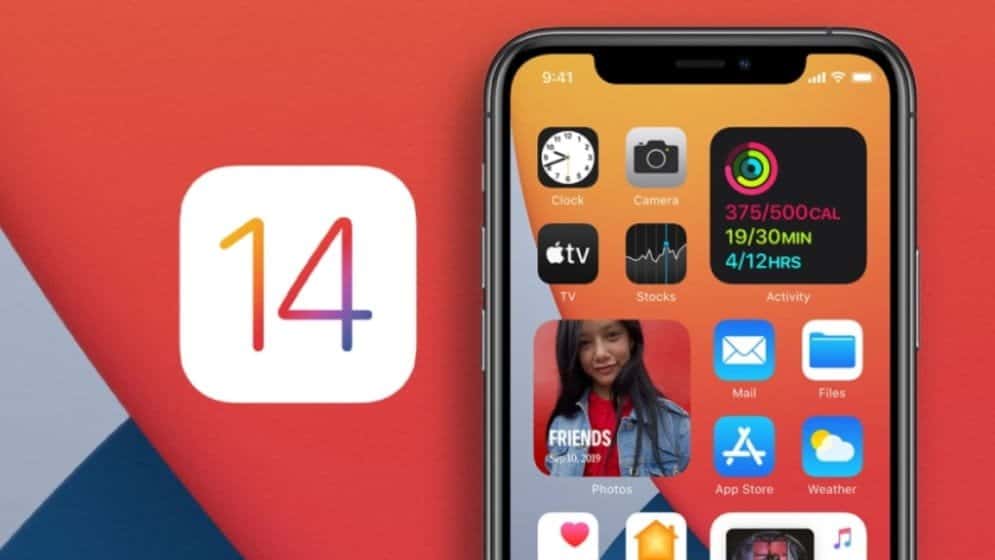
Прежде, чем мы начнем
На главном экране iPhone есть четыре основных элемента, которые вы можете настроить; Значки приложений, макет значков, виджеты и обои. Я хотел бы описать шаги для каждого из упомянутых пунктов, чтобы было легко следовать руководству.
Настройка главного экрана на iOS 14
1. Измените фон
Что ж, это довольно очевидно, и вы, возможно, уже знаете, как изменить обои на своем iPhone, но я добавил этот шаг, чтобы быть точным. Вы можете установить любые обои в настройках, чтобы они соответствовали значкам и виджетам в соответствии с вашими предпочтениями.
Зайти в приложениеНастройкии щелкнитеОбои, затем нажмитеВыберите новые обои».
Вы также можете запуститьтемный видДаже iPhone затемняет обои в зависимости от окружающего освещения.
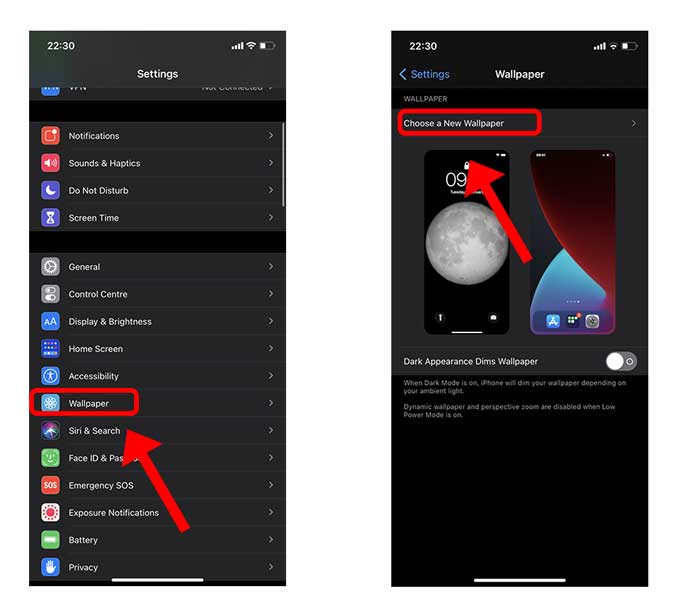
Установите обои в разделе предварительного просмотра и отключите «Перспективный зумНажав кнопку внизу. Этот параметр будет важен, если вы позже захотите изменить макет значка приложения.
где в рабочем состоянии »Перспективный зум“, Обои перемещаются при наклоне экрана.
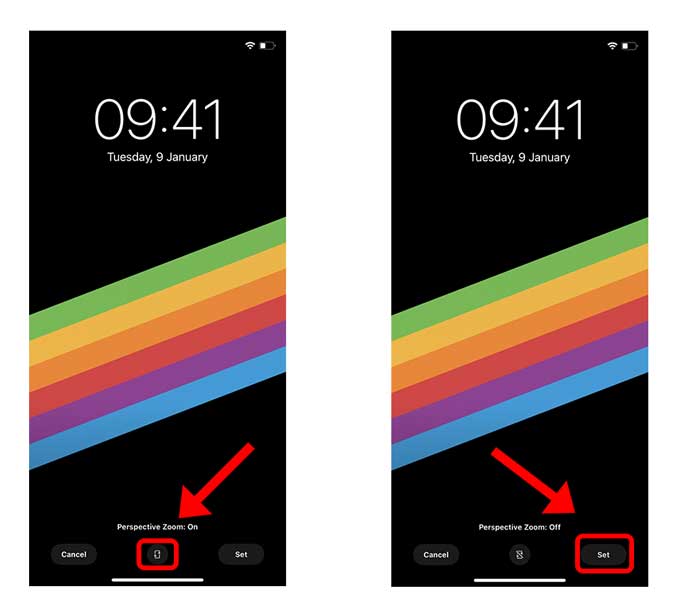
2. Измените значки приложений.
Хотя возможность изменять значки приложений на вашем iPhone появилась с iOS 12, она приобрела большую популярность с iOS 14. Вы можете заменить любой существующий значок на собственный значок, чтобы запустить приложение с домашнего экрана. Есть несколько способов сделать это, но самый простой - использовать приложение.ЯрлыкиНа вашем iPhone. Которая предустановлена и работает безупречно.
Чтобы изменить значок приложения, откройте «Приложение»Ярлыкина вашем iPhone и нажмите кнопку. знак плюс 

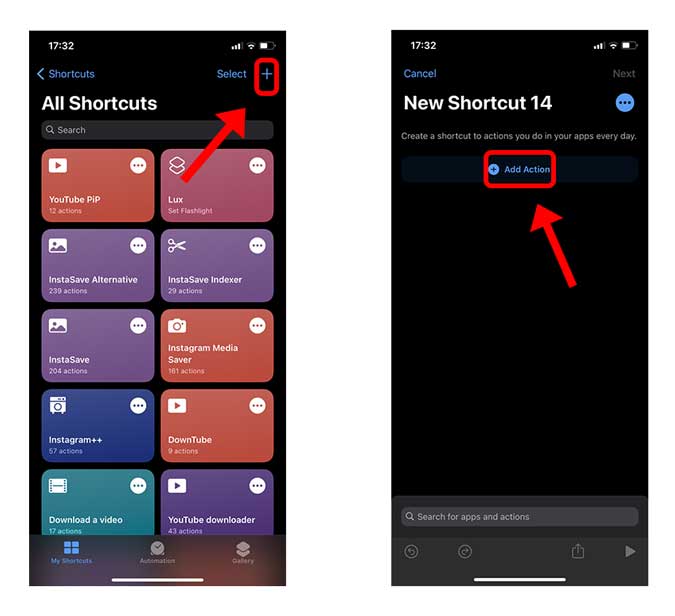
записывать "Открытое приложениев строке поиска. Выберите действие под названием «Открыть приложение. нажать на "اختيارВ разделе «Действие сценария» выберите приложение, которое хотите выбрать.
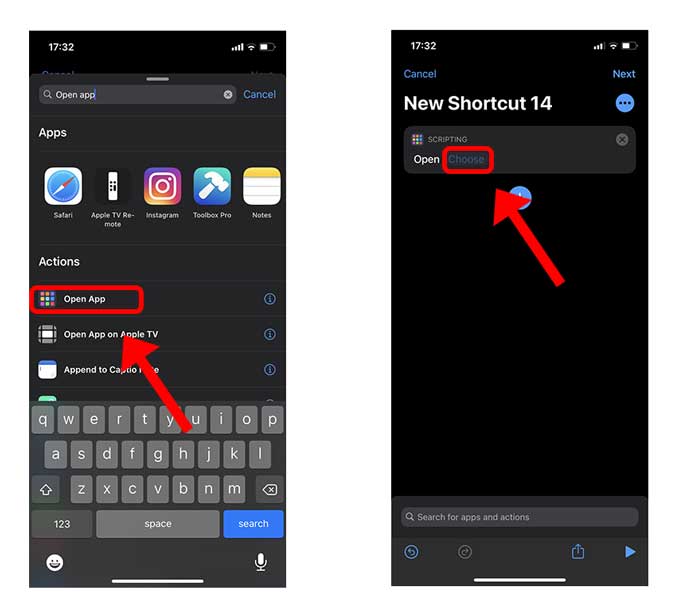
Я выбрал приложение «Фото» для демонстрации. Продолжайте нажимать на кнопку еще 
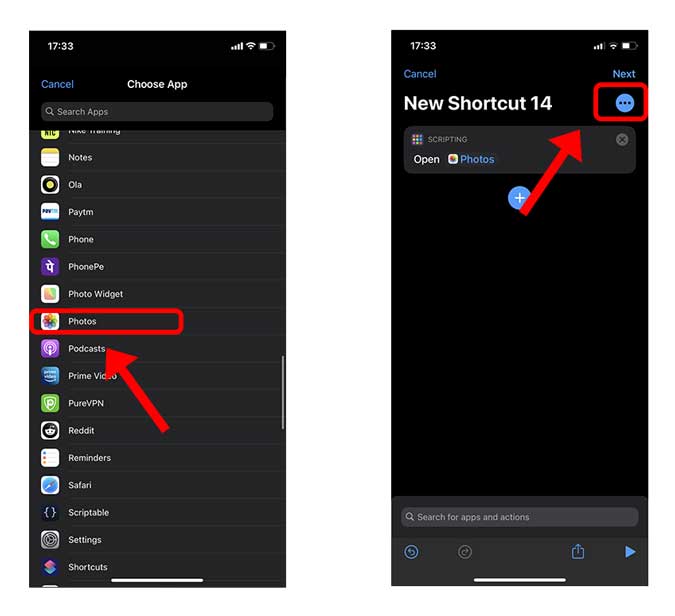
Здесь вы можете назвать свой ярлык и изменить значок приложения, который будет отображаться на главном экране. Нажмите на "Добавить на домашний экранПродолжайте указывать имя и значок на главном экране.
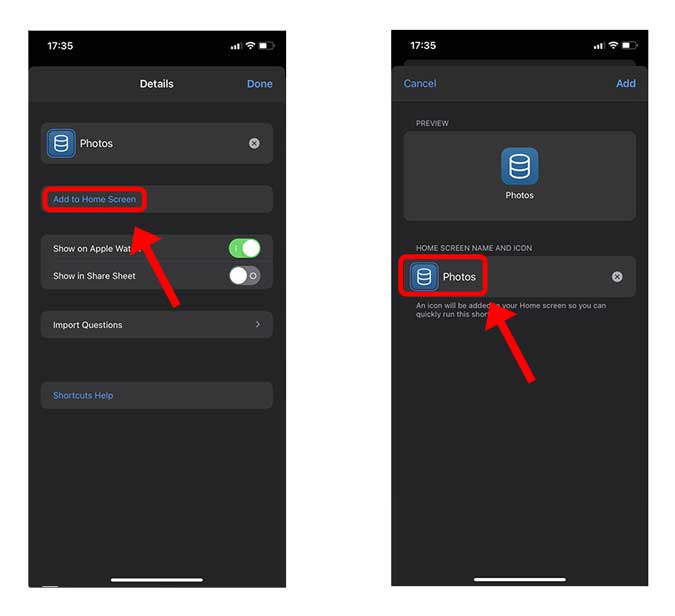
Здесь вы можете выбрать любую фотографию из приложения «Фото» или «Файлы» и установить ее в качестве значка приложения на главном экране.
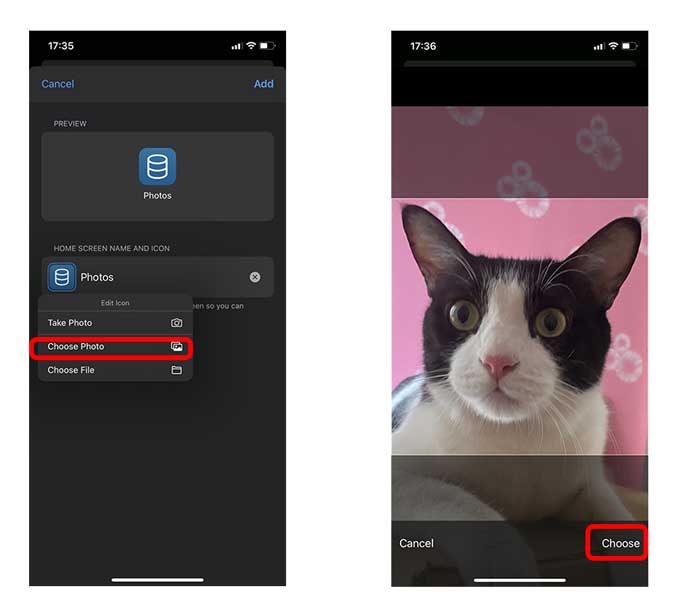
Вот так значок приложения выглядит на главном экране, и когда вы нажимаете إضافة В правом верхнем углу это значок приложения на главном экране.
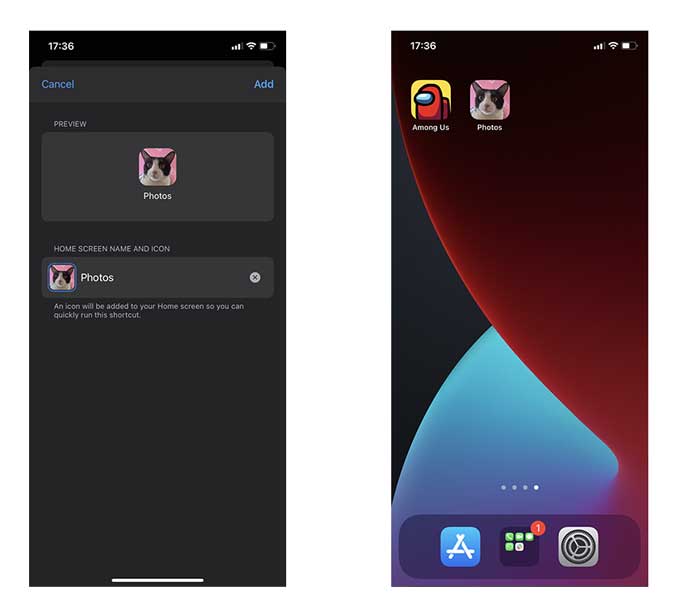
Как видите, этот метод работает хорошо, и единственным недостатком является небольшая задержка, вызванная первым запуском ярлыка.
Таким образом вы можете поместить любое изображение в качестве значка приложения, но вам нужно будет создать ярлык для каждого приложения, значок которого вы хотите заменить. Если вам нужно более простое решение, вы можете проверить iskin.tooliphone.net Скачать Иконки приложений Бесплатно настраивается оптом. Вы можете ознакомиться с этим пошаговым руководством о том, как Настроить значки приложений на iPhone.
3. Измените макет значка приложения.
Даже после разрешения настроек на главном экране Apple по-прежнему не позволяет размещать значки приложений в любом месте на главном экране. Я имею в виду, что если верхние строки страницы домашнего экрана пусты, вы не можете разместить значки приложений внизу экрана. Однако для этого есть умные решения.
Обеспечивает iempty.tooliphone.net Решите эту проблему, создав прозрачный набор значков, которые действуют как пустые заполнители на странице. Это означает, что вы можете иметь значки приложений любой формы и стиля на главном экране. Вот как это настроить.
Открыть iempty.tooliphone.net на вашем iPhone в Браузер Safari. Прокрутите вниз и нажмите кнопкуДобавить пустые значки. Он покажет вам быстрые шаги и кнопку загрузки ниже. нажмите на кнопку Скачать.
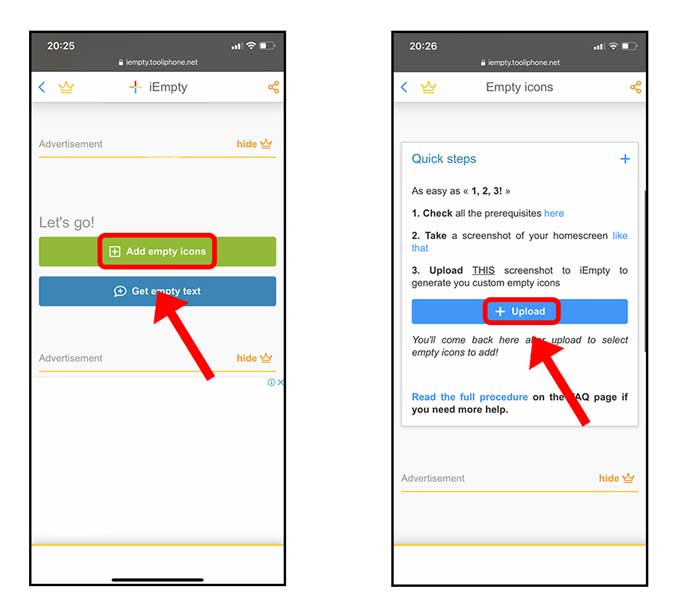
Теперь вам нужно загрузить снимок экрана с пустой страницей, чтобы цвета значков совпадали с фоном. Чтобы перейти на пустую страницу, вам нужно войти в режим вибрации (нажмите и удерживайте любой значок на главном экране) и проведите пальцем вправо, пока не дойдете до пустой страницы.

Вернитесь в браузер Safari и загрузите только что сделанный снимок экрана, загрузив файл на веб-страницу. Нажмите на выбор файла , чтобы открыть список изображений.
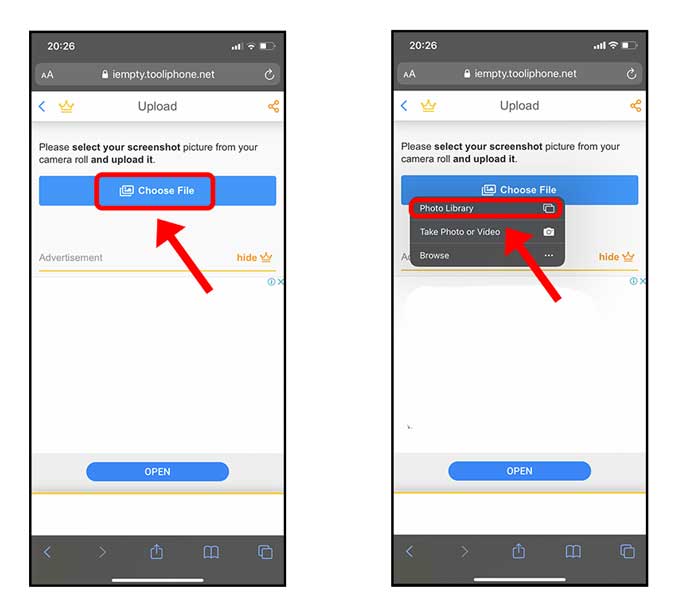
Загрузка займет несколько секунд, и как только это произойдет, вы сможете предварительно просмотреть значки, которые вы можете загрузить.
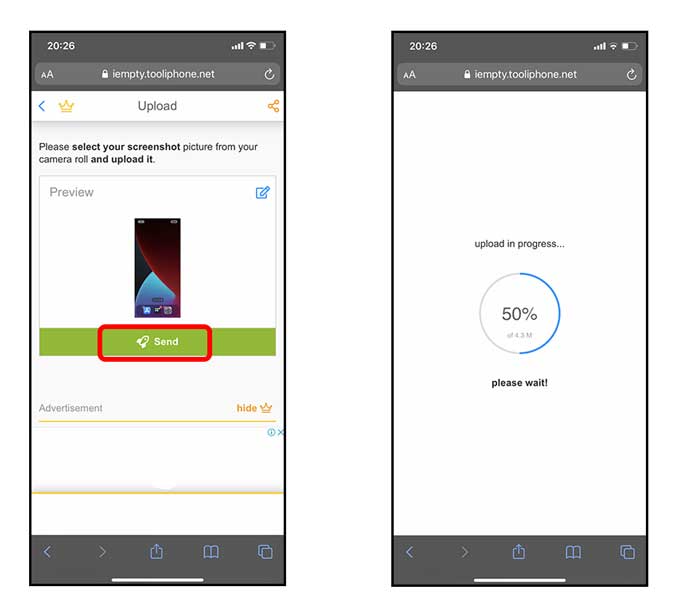
Бесплатная версия позволяет загружать только три пустых значка, но вы можете разблокировать их все, купив 3 доллара. нажмите на кнопку Скачать Чтобы сохранить пустые значки на главном экране.
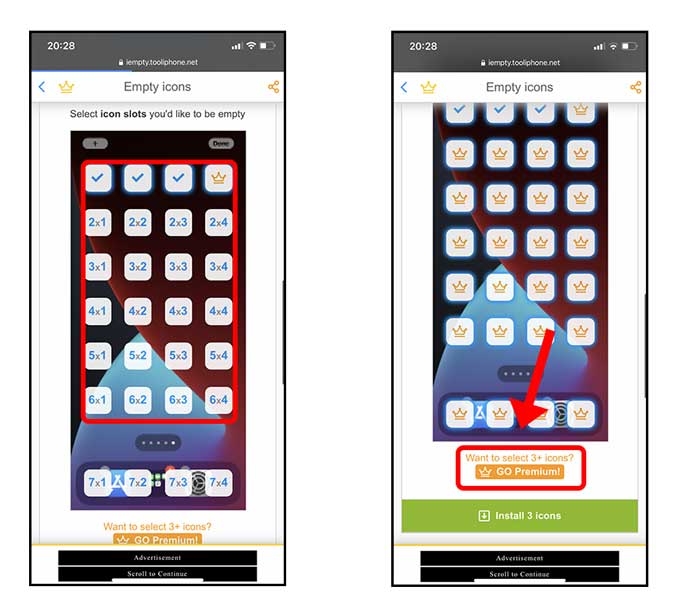
Загруженные значки не появятся, пока вы не переключитесь в режим вибрация. Вы можете расположить значки в правильном порядке, чтобы они сливались с фоном.
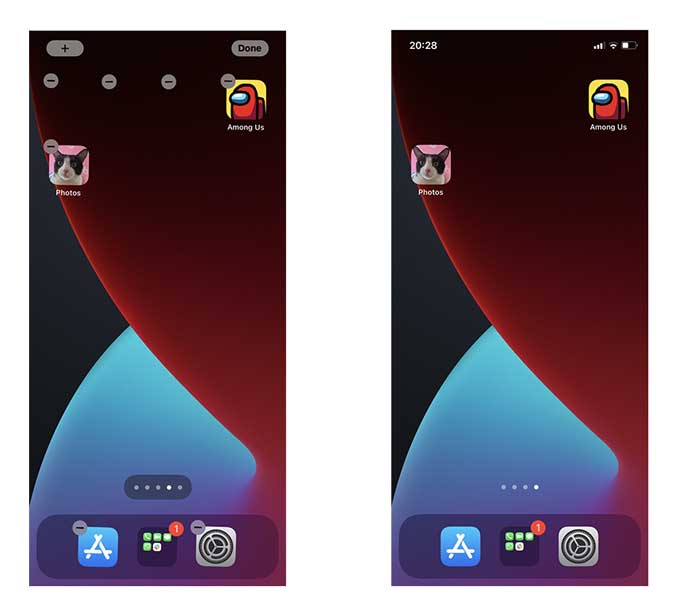
Итак, главный экран с пустыми значками готов. Таким образом вы можете создавать различные макеты и стили, которые будут функциональными и эстетически привлекательными.
4. Добавьте виджеты на главный экран.
Последнее дополнение к домашнему экрану iPhone - гаджеты. Эти виджеты расположены на главном экране между значками приложений и предоставляют ценную информацию.
Вы можете использовать виджеты на главном экране, чтобы всегда иметь под рукой любимую информацию. Или вы можете использовать инструменты изСегодняшнее резюмеПроведя влево от главного экрана или экрана блокировки.
Например, я установил обычный виджет часов, виджет календаря и зарядное устройство, чтобы оставаться в курсе без запуска каких-либо приложений. Помимо встроенных виджетов, сторонние приложения также смогут добавлять функциональность виджетов.
Чтобы добавить виджет на главный экран, коснитесь и удерживайте виджет или пустую область на главном экране, пока приложения не завибрируют. нажать на кнопку "إضافة 
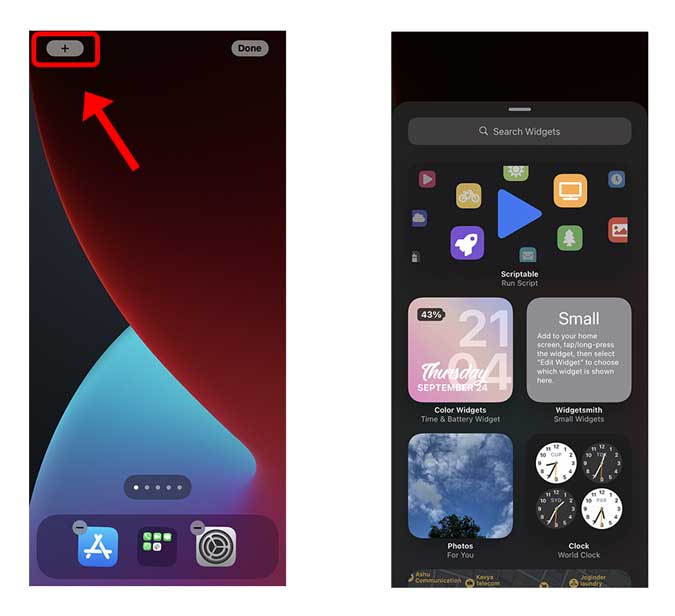
Здесь вы можете искать все доступные виджеты. Как только вы найдете виджет по вашему выбору, вы можете выбрать один из трех размеров виджета, затем нажмите «добавить инструмент. Нажмите на "Сделанный».
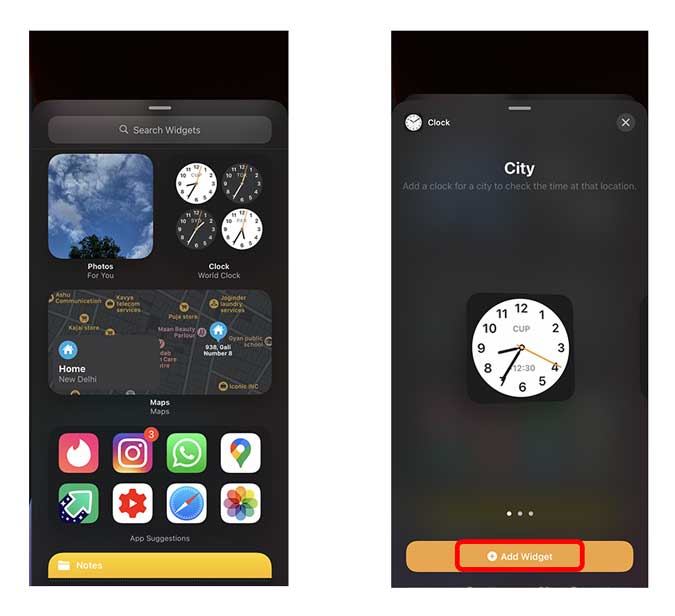
Вот и все, виджеты на главном экране. Наслаждаться!
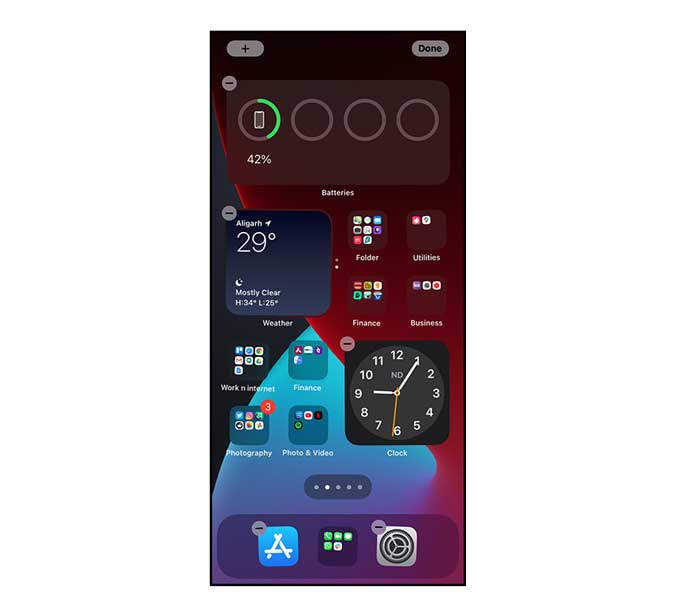
последние слова
Все это были элементы домашнего экрана, которые вы можете настроить для создания личного домашнего экрана с учетом ваших предпочтений. Что вы будете делать со своим домашним экраном? Отправьте мне снимок экрана в Twitter или прокомментируйте свои предложения ниже.