Я часто отвечаю на электронные письма, которые получаю со своего iPhone, и всегда были моменты, когда мне приходилось заполнять формы PDF. Хотя вы можете установить стороннее приложение, чтобы добавить аннотации и заполнить Ваши файлы PDF Функция разметки iPhone прекрасно справляется с этой задачей. Вот как вы можете заполнить форму, полученную во вложении к электронному письму на вашем iPhone.

Заполните вложение электронной почты
В iOS 14 разметка претерпела несколько серьезных улучшений и теперь поддерживает интеллектуальные функции, такие как распознавание форм и т. Д. Вы можете использовать функцию разметки, чтобы аннотировать любой PDF-файл на вашем iPhone и заполнять формы с помощью таких инструментов, как текстовые поля, подписи, галочки и т. Д.
Начните с загрузки формы PDF, которую вы получили по почте. Коснитесь вложения PDF, чтобы загрузить предварительный просмотр в приложении Gmail, и коснитесь кнопки «Поделиться» в правом верхнем углу экрана.
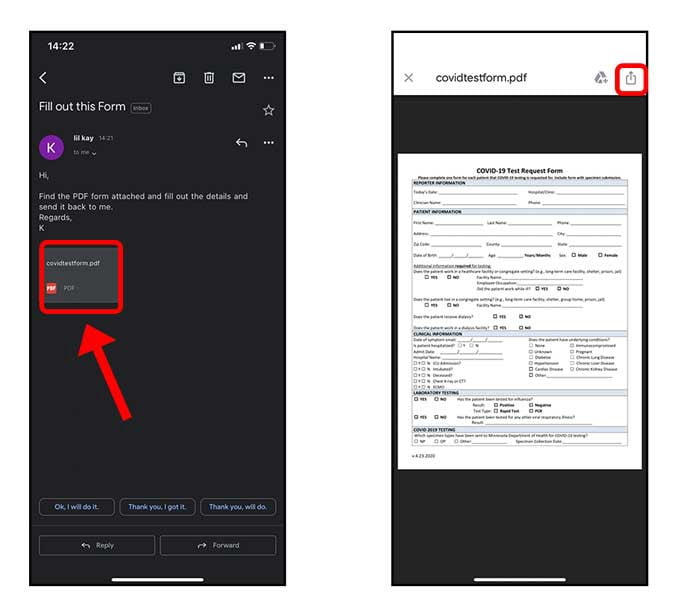
На странице обмена коснитесь Сохранить в файлы. Вам будет предложено сохранить файл в приложении Файлы, выбрать место назначения и нажать спасти.
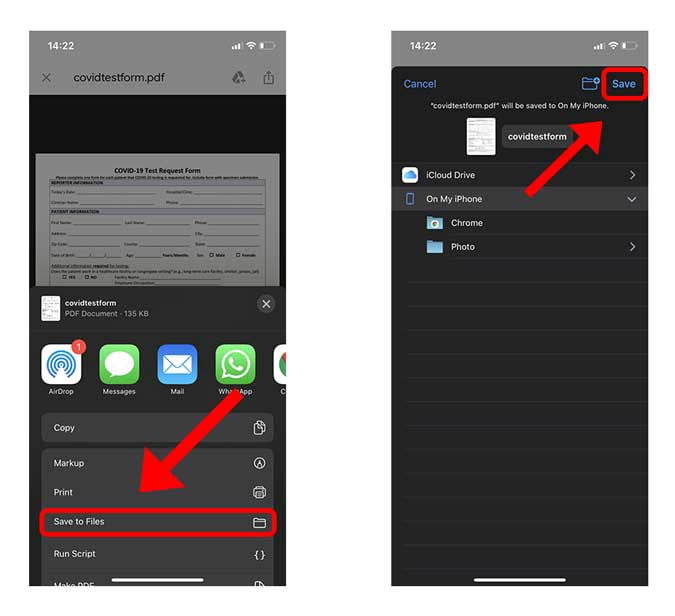
Откройте файл PDF на своем iPhone. Обычно его можно найти в приложении "Файлы". Нажмите на нее, чтобы загрузить предварительный просмотр PDF-файла, и нажмите кнопку «Разметка». 
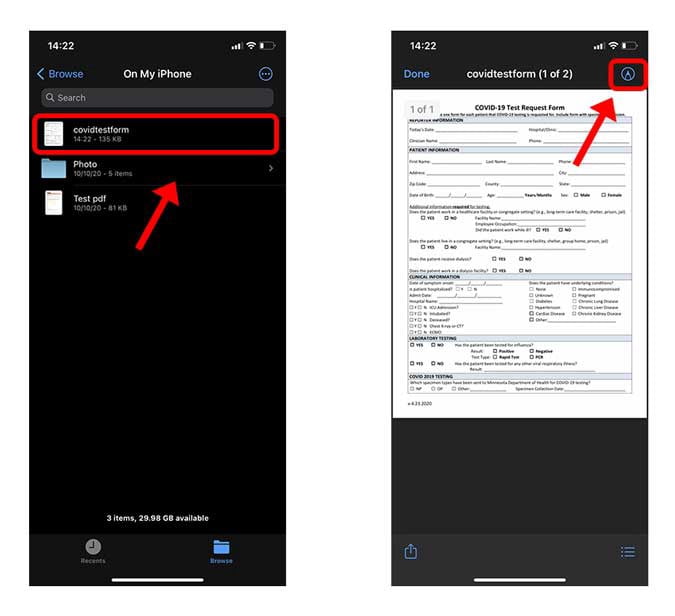
Чтобы заполнить пустые поля в PDF-файле, вы можете использовать текстовый инструмент, в котором вы накладываете текст на пустой PDF-файл и можете повторять шаги для каждого из полей индивидуально. Просто нажмите кнопку со знаком плюса 

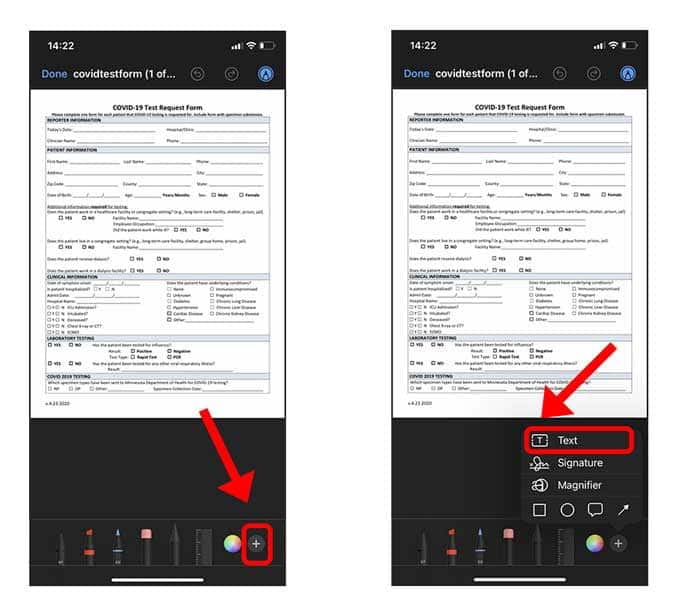
Нажмите и удерживайте поле текстового поля, чтобы открыть всплывающее окно, и коснитесь Выпуск. Теперь вы можете написать соответствующую информацию и разместить ее в желаемом месте.
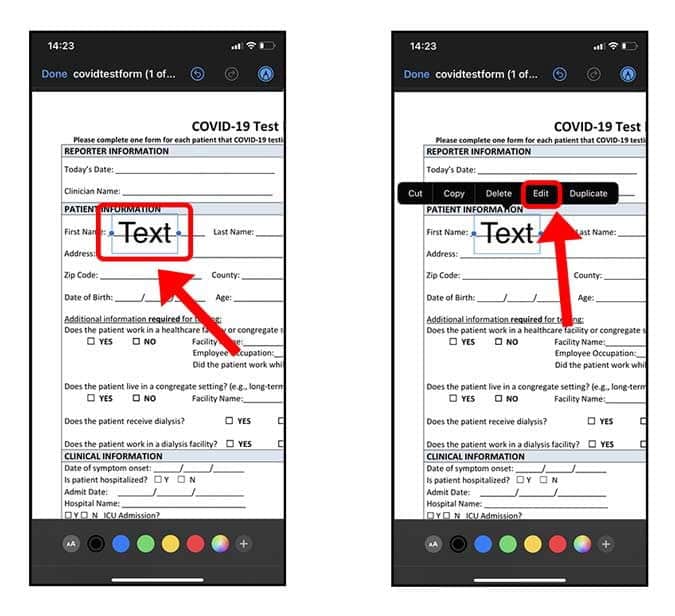
Вы можете изменить шрифт, отрегулировать размер и установить ориентацию и цвет текста. Просто нажмите кнопку с текстом внизу, рядом с цветовой палитрой.
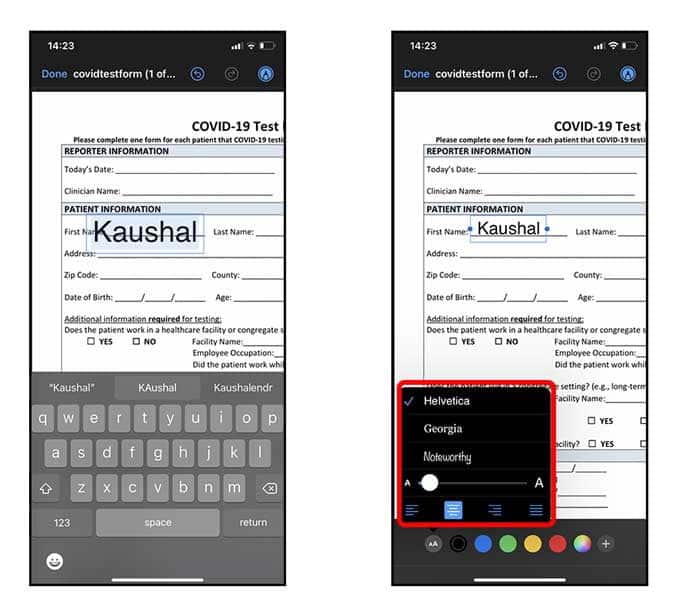
iOS 14 также включает в себя распознаватель форм в разметке, который позволяет рисовать более четкие формы. Например, если вы хотите добавить отметку в поле формы, просто используйте инструмент выделения и нарисуйте отметку, удерживая палец, пока форма не изменится.
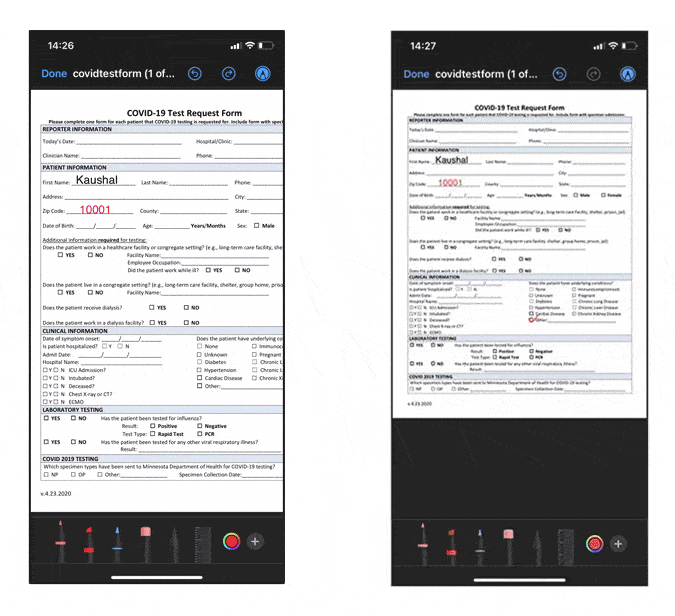
Добавьте подпись к своим PDF-файлам
Так же, как добавление пользовательского текста в файл PDF, также можно добавить подпись. Вы можете создать свою собственную подпись и использовать ее для быстрого добавления подписей к своим документам.
нажмите на кнопку 
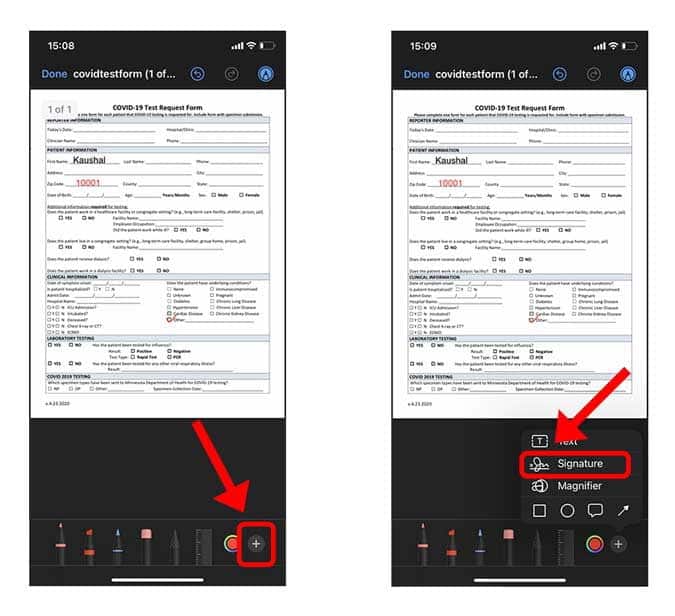
нажать на "Добавить или удалить подписьОткрывает список всех сохраненных подписей. Чтобы добавить новую подпись, нажмите кнопку «плюс +» в левом верхнем углу экрана.
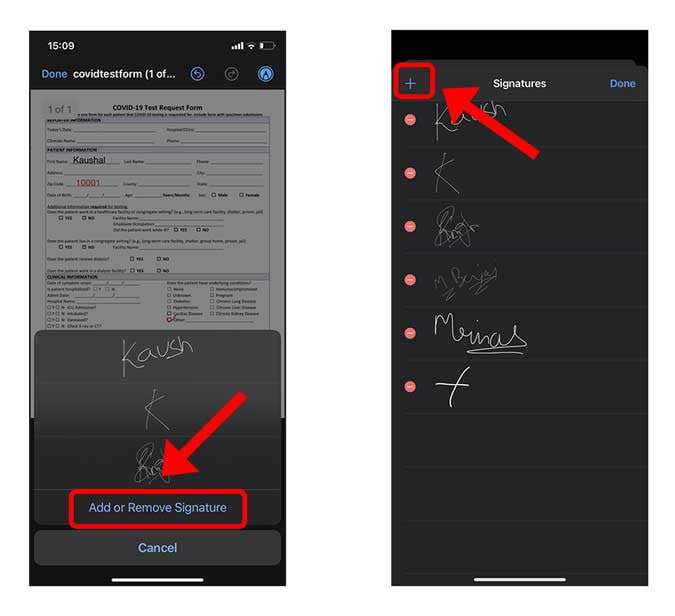
Создайте цифровую копию своей подписи пальцем. Вы можете предпринять как можно больше попыток, чтобы он выглядел идеально. Нажмите Сделанный Когда вы закончите.
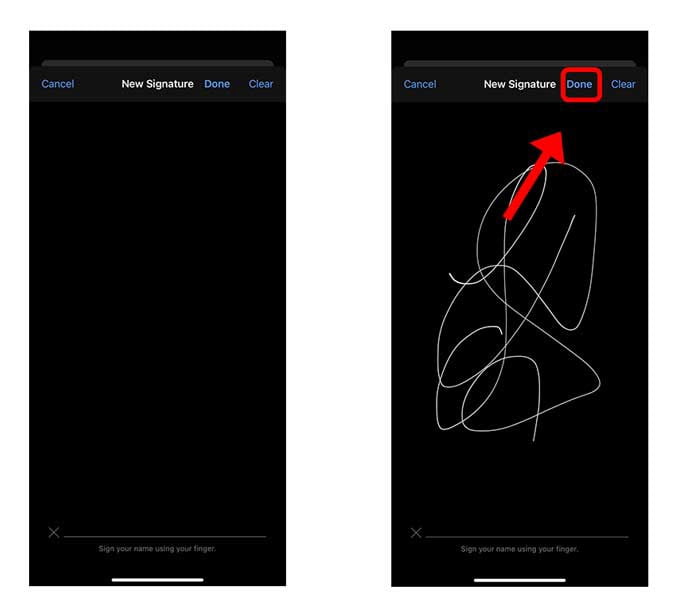
Поставьте подпись в любом месте PDF-файла и нажмите Сделанный в верхнем левом углу экрана, чтобы сохранить изменения.
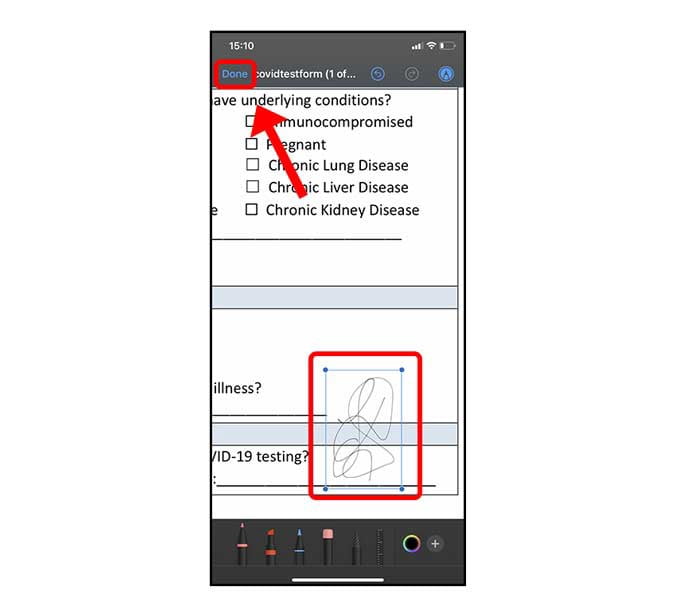
последние слова
Это был быстрый и простой способ комментировать и подписывать PDF-файлы на вашем iPhone. Разметка очень многофункциональна и интуитивно понятна, что устраняет необходимость в сторонних приложениях. Что вы думаете об этом методе? Дайте мне знать в комментариях ниже или свяжитесь со мной в Твиттере. Также проверьте Как получить инструмент масштабирования в разметке для iOS на Android.







