За последние несколько лет Apple значительно улучшила и обновила способность iPhone редактировать фото. С помощью разметки, которая была впервые представлена в iOS 10, вы можете добавлять рисунки, выделения, важный текст, свою подпись, добавлять формы стрелок, выбирать различные уровни непрозрачности, толщину линий и другие вещи для фотографий и снимков экрана. Один из малоизвестных инструментов разметки позволяет увеличивать важные детали без необходимости обрезка.
С помощью инструмента «Масштаб» в разметке вы можете постоянно увеличивать любую часть изображения, не обрезая все изображение. Хотя потенциальных применений много, лучше всего либо увеличить мелкий размытый текст, либо сосредоточиться на важном элементе. В любом случае этот инструмент может быть очень полезным, и вы можете использовать его из приложения «Фото» или редактора скриншотов.
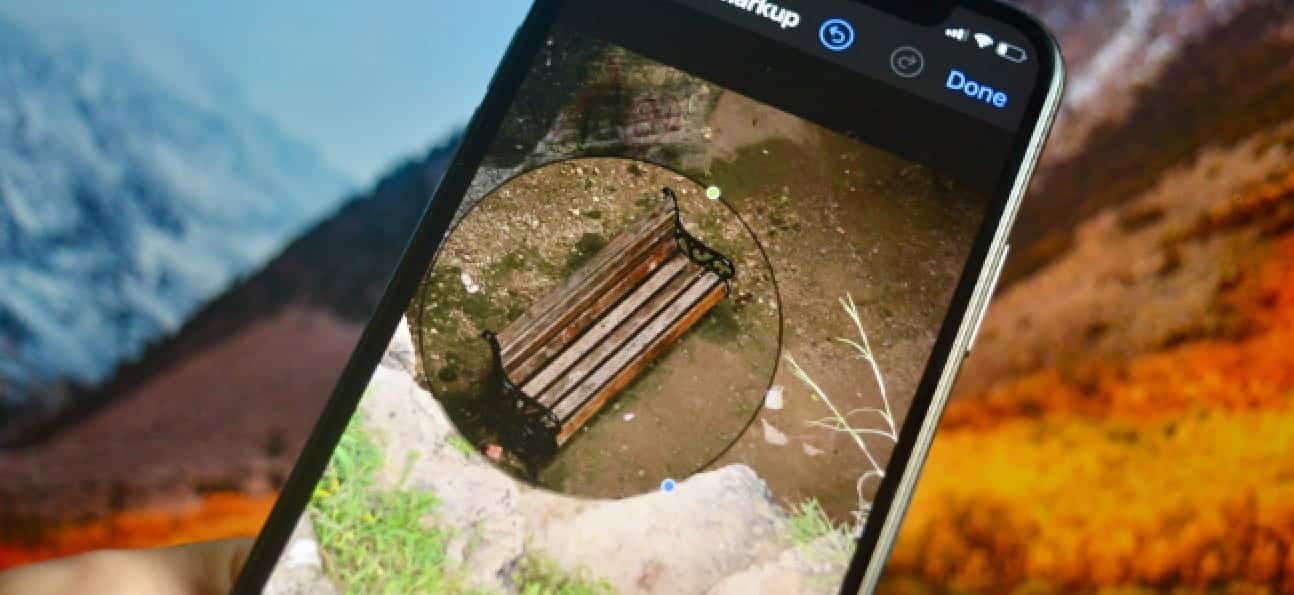
Поэтому я попытался найти вариант, эквивалентный Android, который позволяет вам делать те же эффекты, но, к моему разочарованию, нет встроенного варианта, который был бы достаточно хорошим (я говорю о OneUI).
Итак, когда нет родной опции, это заставляет нас переключаться на скриншоты приложений аффилирован с третьей стороной. Итак, вот как увеличить детали на скриншотах и изображениях на Android.
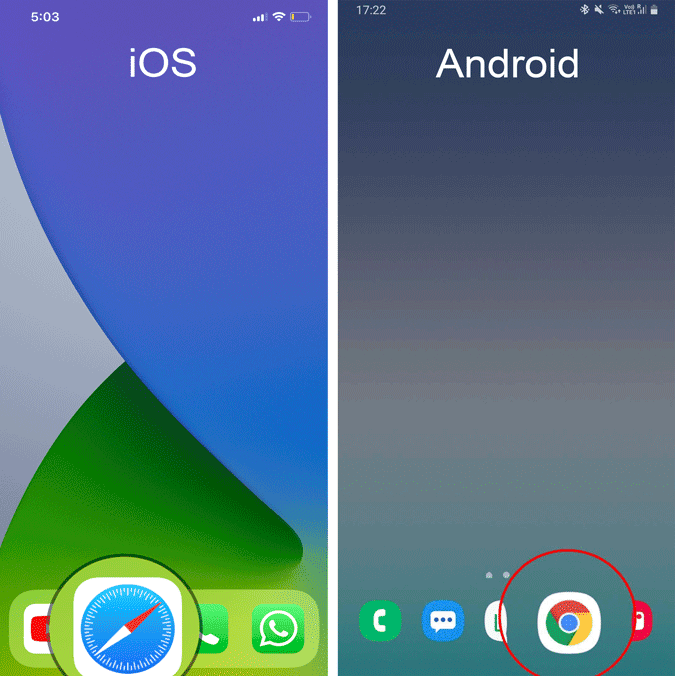
Увеличивайте детализацию фотографий на Android
1. Прежде всего, скачайте и установите Мастер экрана على از Android الخاص بك.
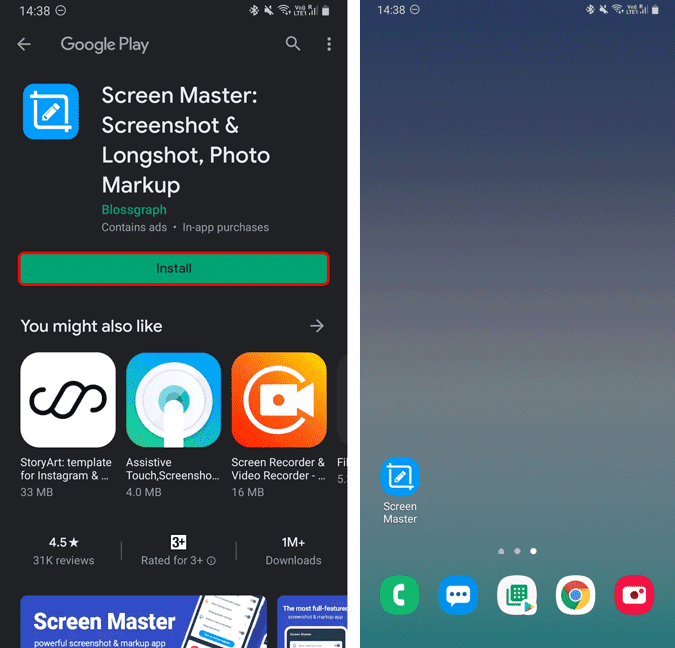
2. Как только вы откроете приложение, вам будет предложено разрешение на доступ к вашим файлам. Нажмите на "Разрешать. Затем мы хотим улучшить детализацию наших существующих фотографий, поэтому нажмитеОписание изображенияВ правом нижнем углу.
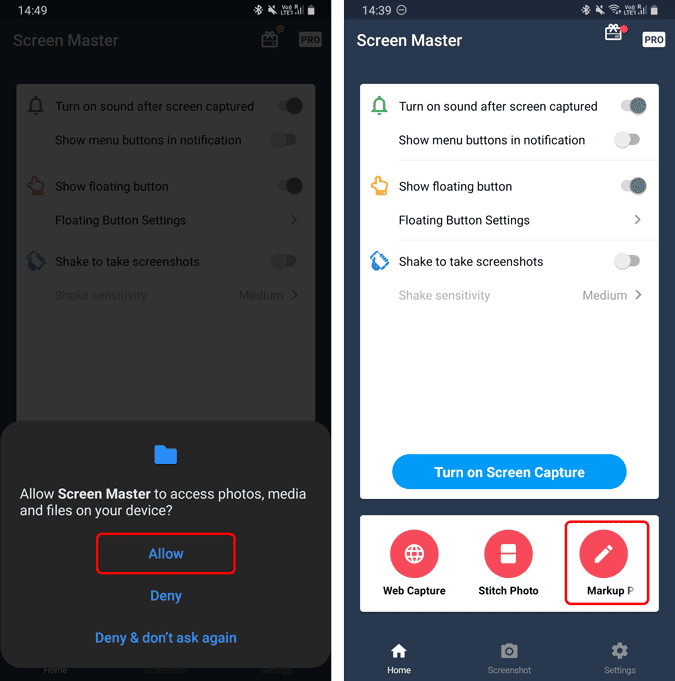
3. Затем выберите изображение, которое вы хотите увеличить, некоторые из содержащихся в нем элементов. Как только изображение будет загружено, нажмите «رسمИз инструментов редактирования ниже. В меню рисования инструмент каракули будет выбран по умолчанию. Щелкните значокувеличительное стеклоЧтобы включить функцию масштабирования.
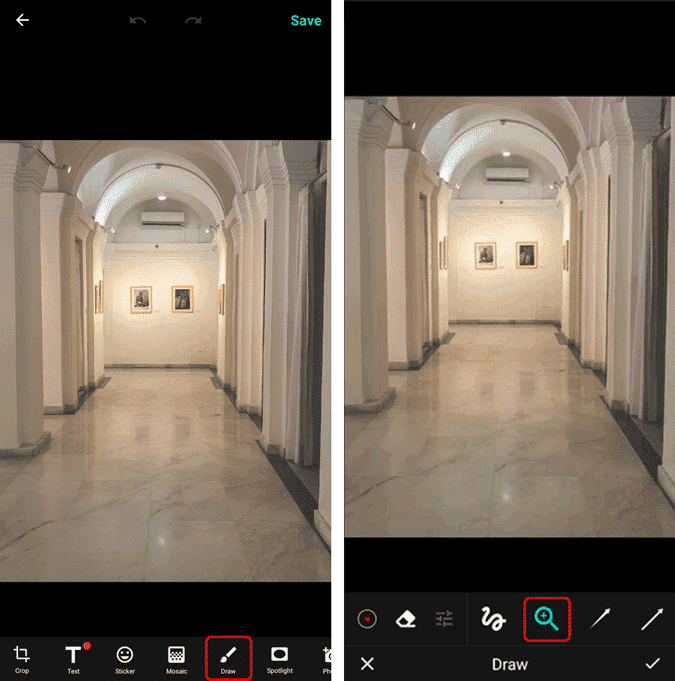
4. Затем щелкните и проведите пальцем по изображению, чтобы нарисовать круг масштабирования. Вы можете удерживать круг и перемещать его или даже изменять его размер позже, чтобы определить точное местоположение.
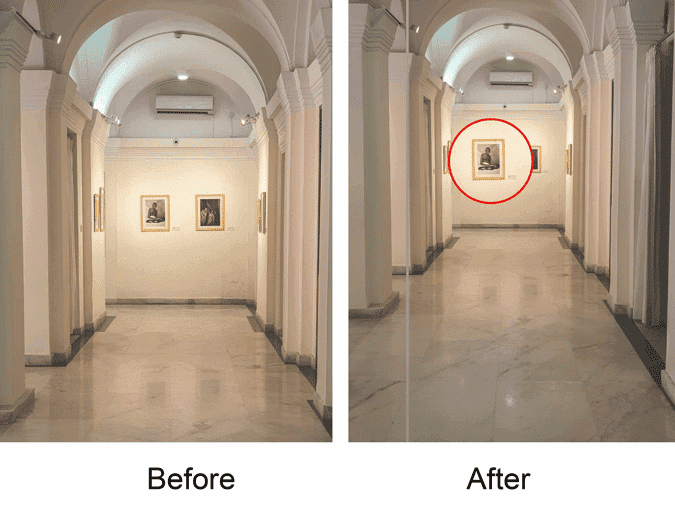
Screen Master также позволяет размещать внутри изображения несколько увеличительных кругов. Вы также можете изменить цвет и прозрачность увеличительного круга. Я обнаружил, что настройки по умолчанию достаточно хороши.
Ограничения
В iOS на увеличительном стекле есть две цветные точки - синяя и зеленая. Если вы переместите зеленую точку по кругу, вы можете отрегулировать или понизить уровень масштабирования, а перемещение синей точки изменит его размер.
К сожалению, Screen Master не позволяет регулировать уровень масштабирования или понижать его. Размещение нескольких увеличительных кругов друг на друге не увеличивает увеличение. Более того, вы не можете изменить вид увеличенной области. По умолчанию он установлен в кружок и останется прежним.
Дополнительные возможности
Screen Master - это комплексное универсальное приложение для создания снимков экрана. Вы можете использовать его для создания снимков экрана вместо опции по умолчанию на вашем Android-устройстве. Что касается характеристик, это дает вам возможность включать формы и стрелки. Вы также можете выделить конкретную область, используя функцию выделения.
Он также имеет функцию мозаики, которая позволяет вам Потемнение чувствительных участков Из изображения, чтобы загрузить его в социальные сети.







