Ежедневно на камеры смартфонов делаются миллиарды фотографий, и многие предпочитают хранить их в различных облачных сервисах. Почему нет? Это безопасное, доступное и доступное место, а функции совместного использования стали более удобными, чем когда-либо.
Google Фото - это бесплатный сервис, а Microsoft и Dropbox предлагают 1 ТБ облачного хранилища всего за несколько долларов. Все предлагают варианты автоматической загрузки изображений с камеры с поддержкой папок устройства. Но здесь все усложняется. Нет возможности автоматически систематизировать фотографии на Google Диске или OneDrive. Хотя обе компании могут похвастаться изощренностью искусственного интеллекта для распознавания изображений, это часто оказывается неудачным.
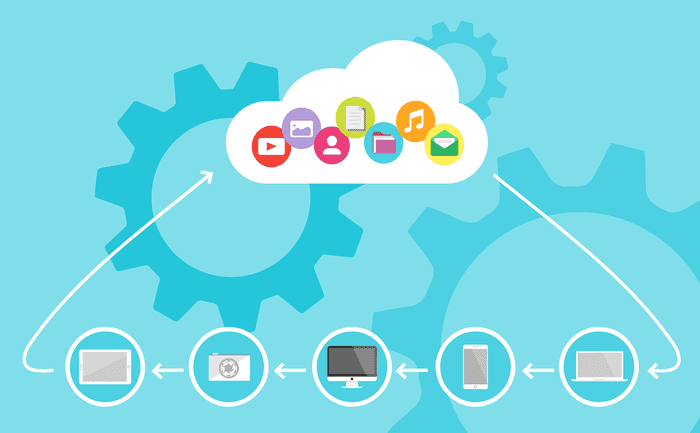
Вы не найдете фотографии Twitter, которые автоматически попадают в специальную папку Twitter Photos в папке OneDrive. Точно так же вы не можете перемещать документы из папки устройства в определенную облачную папку. И здесь на помощь приходит Autosync for OneDrive.
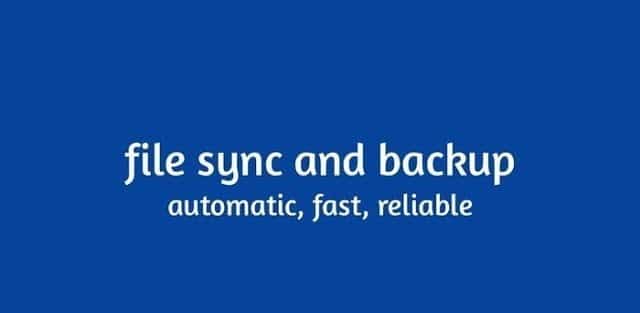
Как следует из названия, Autosync позволяет автоматически синхронизировать папку устройства с облачной папкой и наоборот. Я расскажу вам, как создать связанные папки, их функции и параметры настройки. Давайте начнем.
Настройка связанной папки
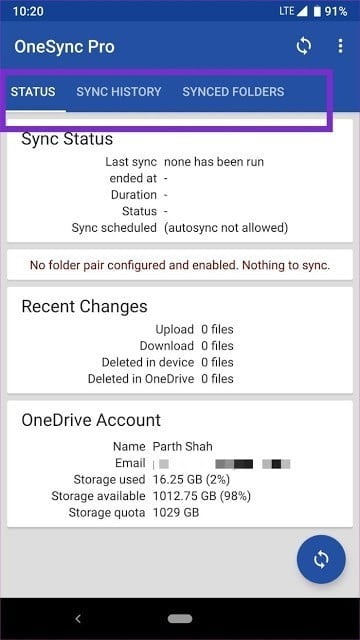
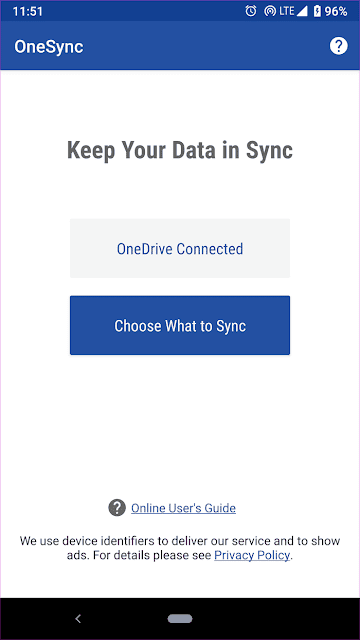
Когда вы запустите приложение, оно попросит вас подключить вашу учетную запись OneDrive к Autosync. Настройте его для отображения пользовательского интерфейса с тремя вкладками, на которых выделяются Состояние, История синхронизации и Синхронизированные папки.
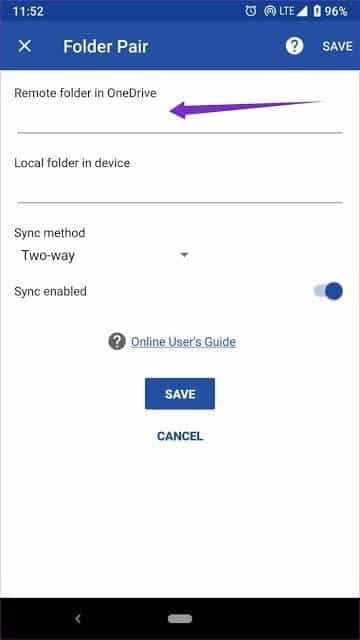
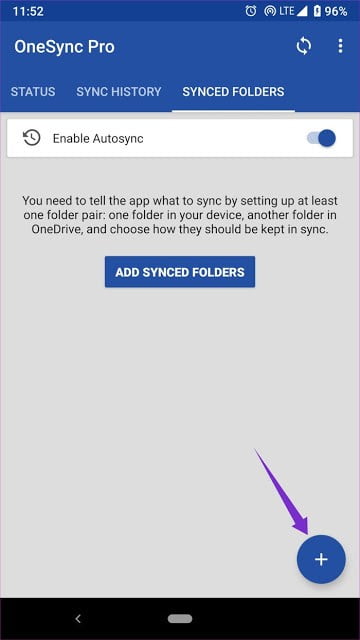
Чтобы создать связанные папки, перейдите в «Синхронизированные папки» и коснитесь значка «+». В списке пар папок вам будет предложено выбрать удаленную папку из OneDrive и локальную папку на устройстве для их синхронизации. В приведенном ниже примере я создал в приложении пару папок со снимками экрана. Я выбрал папку для скриншотов из хранилища устройства и добавил аналогичную папку в OneDrive, куда с этого момента все скриншоты будут загружаться автоматически.
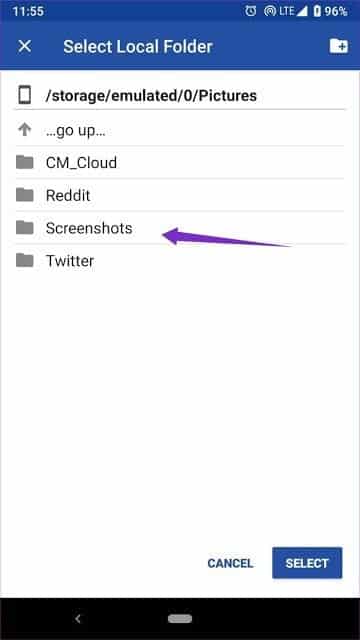
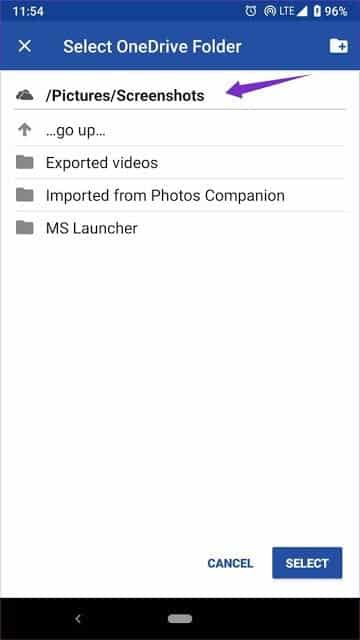
Перед выходом из папки меню попросит вас выбрать, как вы хотите его синхронизировать.
Вы можете выбрать один из следующих вариантов:
- Двунаправленный, чтобы синхронизировать оба тома
- Просто загрузите, чтобы добавить то, что находится в папках ваших устройств, в облако
- Загрузить и удалить, чтобы удалить фотографии с устройства после загрузки в облако
- Загрузите зеркало, чтобы сделать зеркальную копию папки устройства в облако.
- Загружать только для переноса недавно добавленных фотографий из облака на устройство
- Загрузить, а затем удалить - загрузит фотографии из облака на устройство, и они будут удалены из облачной папки.
- Скачивание зеркала создаст точную копию облачной папки на устройство.
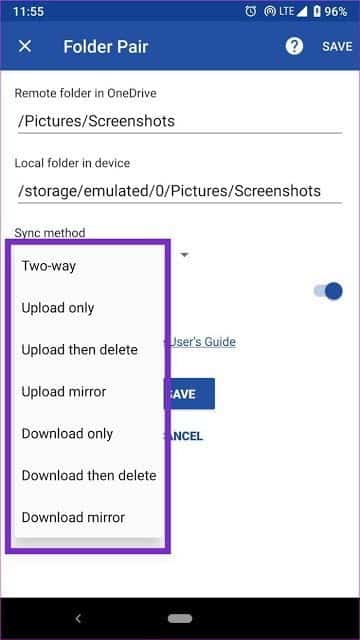
Я бы посоветовал выбрать вариант только для загрузки, потому что он выполнит свою работу, сохранив автономную копию на телефоне. Нажмите кнопку «Сохранить», и все готово.
С этого момента всякий раз, когда вы делаете снимок экрана, он будет автоматически загружаться в папку OneDrive> Изображение> Снимок экрана. Классно, не правда ли?
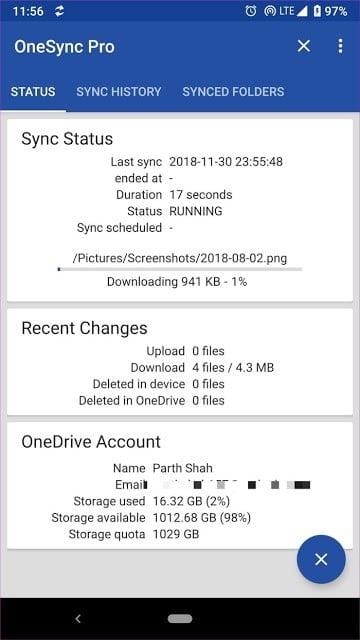
На вкладке «Состояние» будут отображаться текущие операции приложения, последние изменения с обеих сторон и основная информация о вашей учетной записи OneDrive. Вы также можете отслеживать весь предыдущий процесс синхронизации, посетив меню истории синхронизации. Когда Autosync обнаруживает какое-либо изменение, файл синхронизируется с выбранной папкой в облаке, и весь процесс завершается уведомлением.
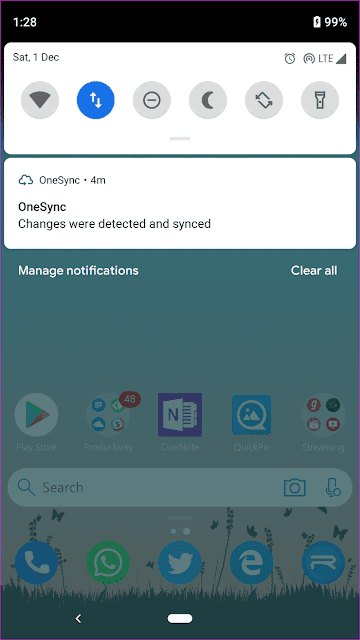
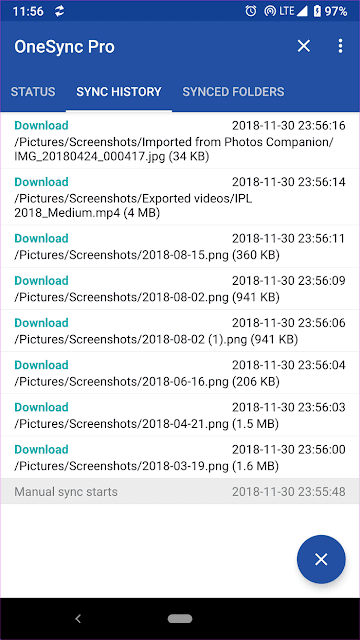
Выберите, когда начать и необходимую задержку для синхронизации
В приложении «Автосинхронизация для OneDrive» перейдите в «Настройки»> «Автосинхронизация», и вы увидите несколько вариантов, из которых можно выбрать, как начать процесс синхронизации. Выберите зарядное устройство в качестве источника питания, если вы хотите загружать фотографии только во время зарядки устройства. А если вы выберете вариант с аккумулятором и зарядным устройством, вы можете выбрать уровень заряда аккумулятора в состоянии синхронизации.
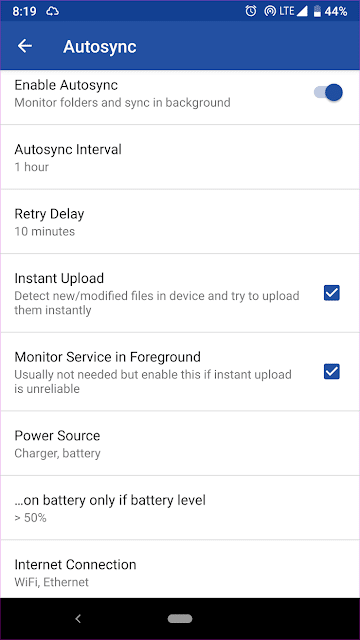
Если служба Autosync для вас ненадежна, включите параметр «Монитор» на переднем плане. Служба останется активной и будет отображать постоянный значок уведомления. Последний вариант позволяет вам выбрать синхронизацию папок при подключении к Wi-Fi, Ethernet или мобильному соединению.
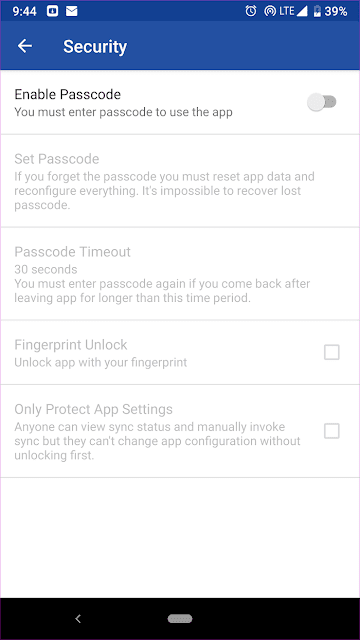
Что касается безопасности, Autosync позволяет включить аутентификацию по паролю или отпечатку пальца для безопасного доступа. Перейдите в Настройки> Безопасность и включите опцию пароля. Вы также можете установить тайм-аут кода доступа и установить код доступа только для доступа к меню настроек.
Резервное копирование и восстановление
При смене телефона вам не нужно заново настраивать синхронизируемые папки на новом устройстве. Чтобы решить эту проблему, создайте резервную копию настроек приложения в разделе «Настройки»> «Резервное копирование», и он создаст файл резервной копии в папке устройства. Восстановите этот файл на новом устройстве, чтобы автоматически добавлять синхронизированные папки.
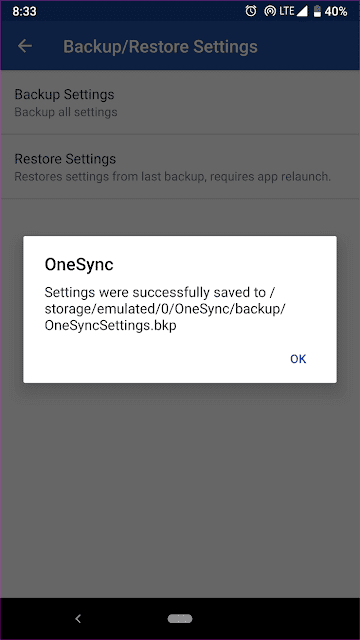
ценовые модели
Бесплатная версия приложения поставляется с рекламой и ограничивает вас подключением только одной папки. Добавленная функциональность заключается в версии Pro, которая открывает множество пар приложений, поддерживает файлы размером более 10 МБ, без рекламы, несколько учетных записей и опцию пароля. Щелкните меню из трех точек в правом верхнем углу экрана, выберите вариант обновления до версии Pro, и оттуда вы сможете купить премиум-версию.
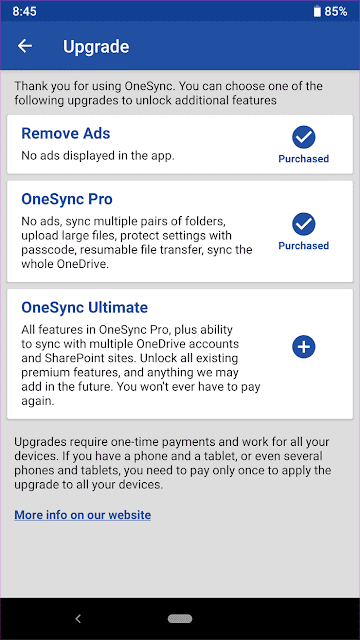
Это чувство синхронизации
Как упоминается в описании приложения, такая функциональность должна быть включена в каждое облачное приложение. И почему-то ни один из популярных вариантов этого не обеспечивает. Для кого-то вроде меня, который загружает каждую фотографию в OneDrive, Autosync идеально подходит для моих нужд. Если вы из тех, кто хочет автоматически организовывать свои облачные папки так же, как папки устройств, то это приложение также должно быть для вас обязательным.







