Виртуальный помощник не был бы полноценным, если бы не поддерживал напоминания. Представьте, что вы говорите своему помощнику установить напоминание и говорите: «Извините, я не могу этого сделать». К счастью, Google Assistant поддерживает это, а также другие замечательные функции.
Все, что вам нужно сделать, это сказать «Окей, Google, напомнить мне», а затем сказать, что вам нужно напомнить, указав время или место. Google Assistant поможет вам в точное время (или место), отправив уведомление на ваше устройство. Тем не менее, он использует звук уведомления вашего устройства по умолчанию, который обычно является низким, что не означает важных вещей, таких как напоминания.
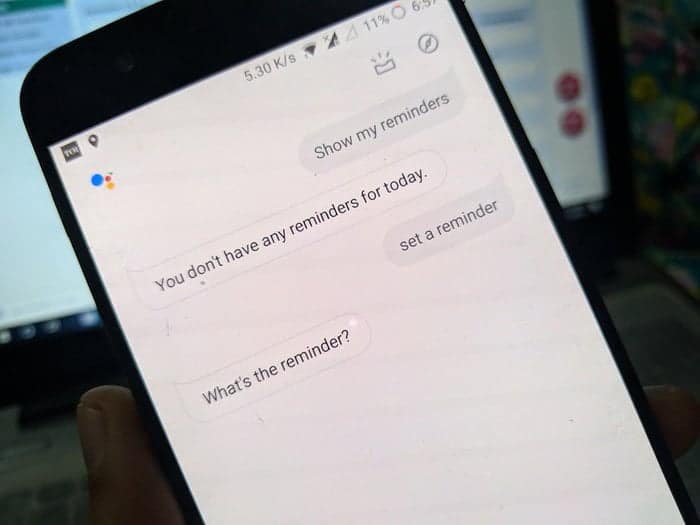
Я пропустил напоминания Google Assistant несколько раз именно из-за этого. Здесь я расскажу, как изменить тон напоминания помощника на любой звук по вашему выбору, чтобы вы никогда не пропустили напоминание.
Давайте начнем!
Изменить звук напоминания
для этого выполните следующие действия:
Шаг 1. Запустите приложение Google на своем устройстве и нажмите на опцию «Еще» в левом нижнем углу.
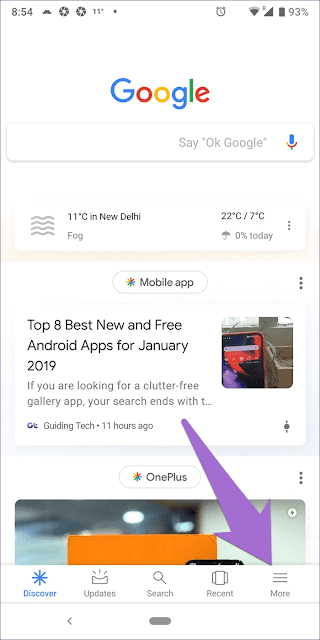
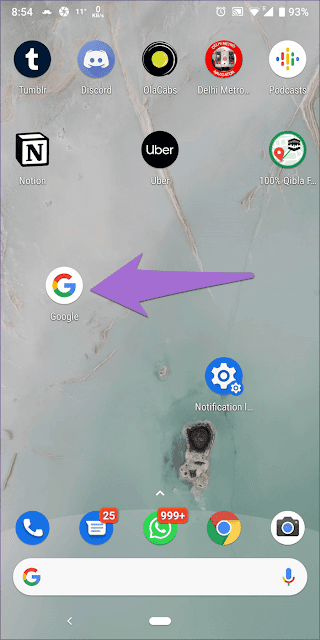
Шаг 2: Нажмите «Настройки», а затем «Уведомления».
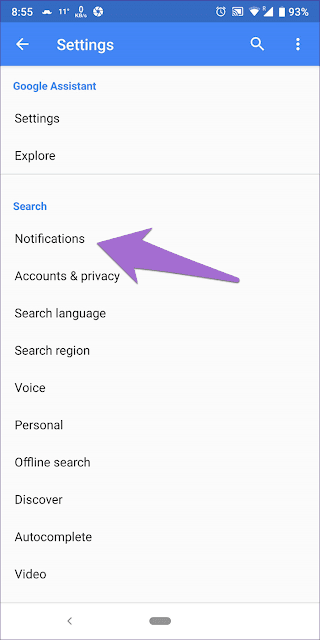
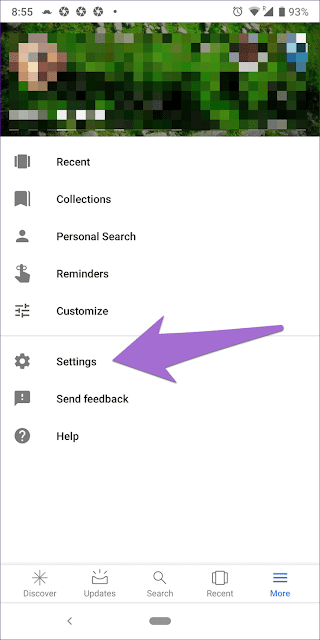
Шаг 3. В разделе «Уведомления» нажмите «Обнаружить».
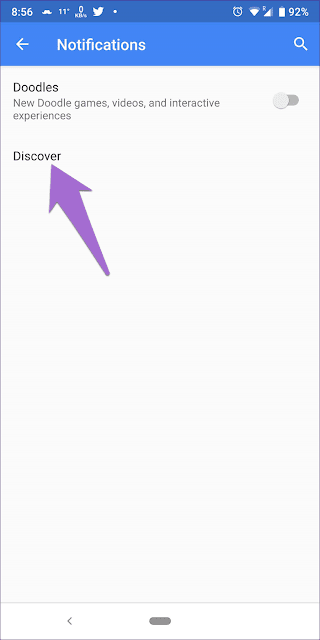
Шаг 4: Здесь нажмите на «Мелодия звонка» под приоритетными уведомлениями и выберите мелодию по вашему выбору.
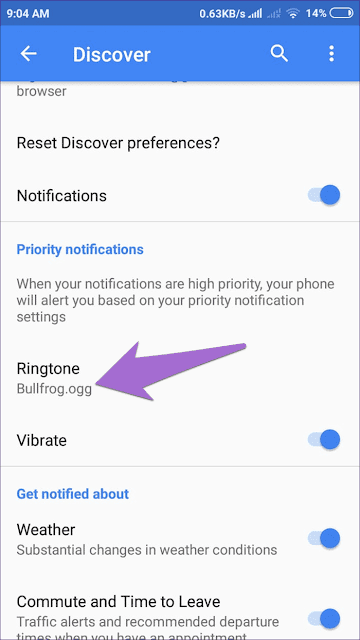
Для устройств под управлением Android 8.0 Oreo и более поздних версий вы не найдете опции для мелодии звонка или приоритетных уведомлений. Вместо этого вы получите оценку «Получить уведомление о». Под этим нажмите на Напоминания. Затем нажмите на звук и выберите тон по своему вкусу. Вы также можете включить вибрацию.
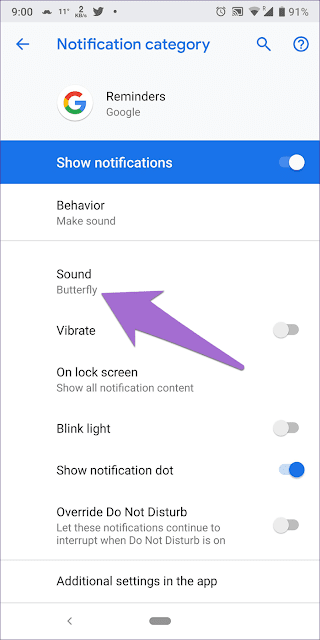
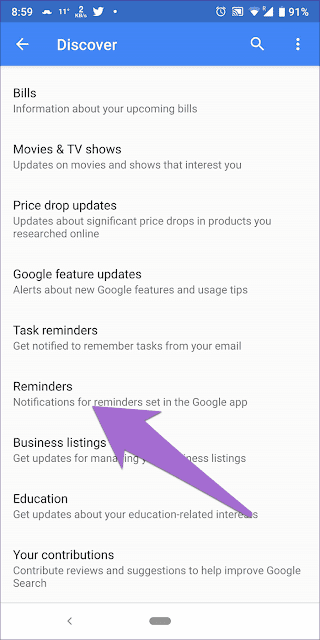
Точно так же вы можете изменить уведомления для других категорий на телефонах с обновлением Android 9.0 Pie.
Редактировать напоминания
Чтобы просмотреть или отредактировать существующие напоминания, вы можете сообщить об этом помощнику или проверить их самостоятельно. Вот шаги для обоих.
Использование Ассистента
Для этого запустите Google Assistant и попросите его отобразить ваши напоминания. Вы можете использовать такие команды, как Напоминания, Показать мои напоминания, Напомнить мне следующее и т. Д.
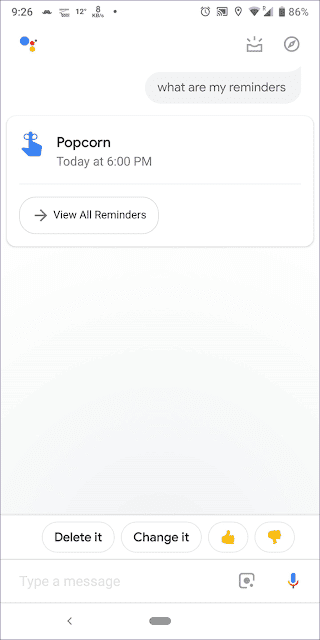
используя настройки
С помощью настроек вы можете просмотреть все прошлые и текущие напоминания. Вот как это проверить.
Шаг 1. Откройте приложение Google и нажмите на опцию «Еще» внизу.
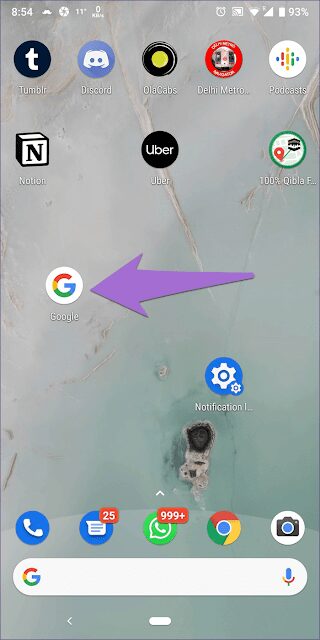
Шаг 2: Нажмите «Настройки», а затем выберите «Настройки» в разделе «Google Ассистент».
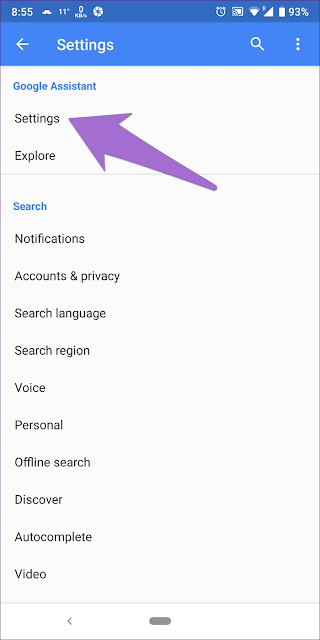
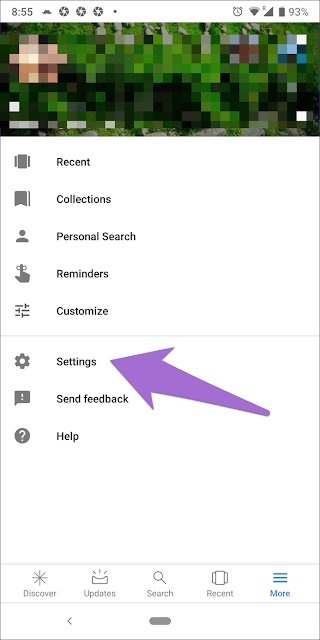
Шаг 3: перейдите на вкладку «Службы» и нажмите «Напоминания».
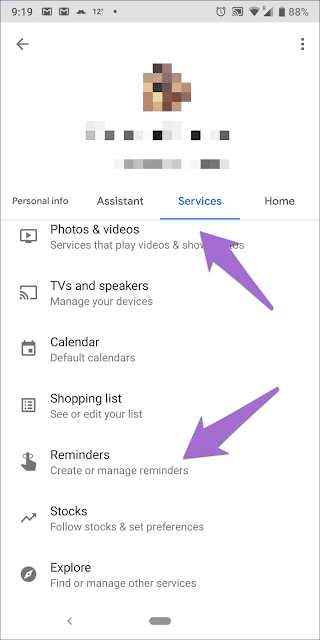
Шаг 4: Здесь вы найдете все напоминания. Щелкните любое напоминание, чтобы изменить имя, время, частоту и т. Д. Вы также можете удалить напоминание.
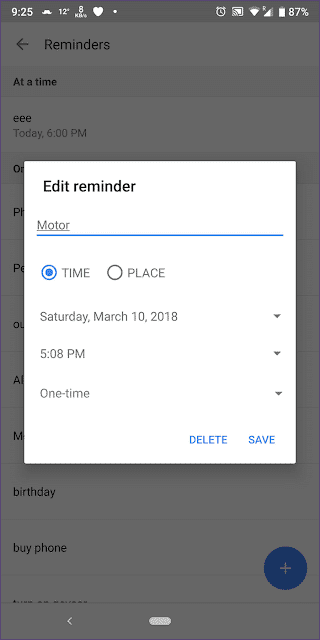
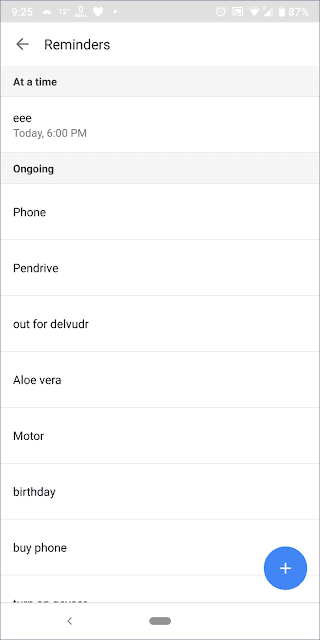
Установите напоминание на свой компьютер
Иногда во время работы на компьютере вам может потребоваться сделать краткое пометку о том, что нужно сделать позже. Обычно вы берете телефон и просите помощника создать напоминание. Однако вы можете легко создавать напоминания на своем компьютере. Как только вы это сделаете, напоминание появится и на вашем телефоне.
Чтобы создать напоминание на рабочем столе, выполните следующие действия:
Шаг 1. Запустите браузер Google Chrome.
Шаг 2: Введите установить напоминание или напомнить мне в адресной строке и нажмите Enter.
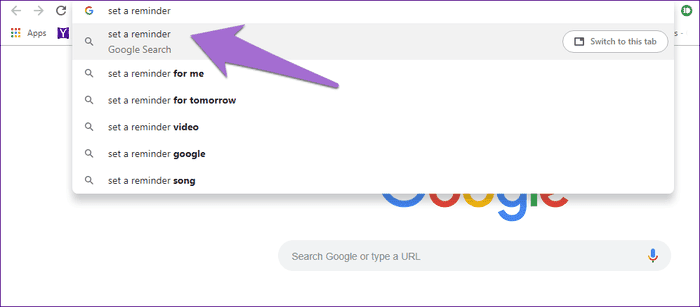
Шаг 3: Вы сможете установить напоминание. Введите необходимые данные, такие как адрес, дату, время и т. Д., А затем нажмите ссылку «Напомнить мне в Google Now».
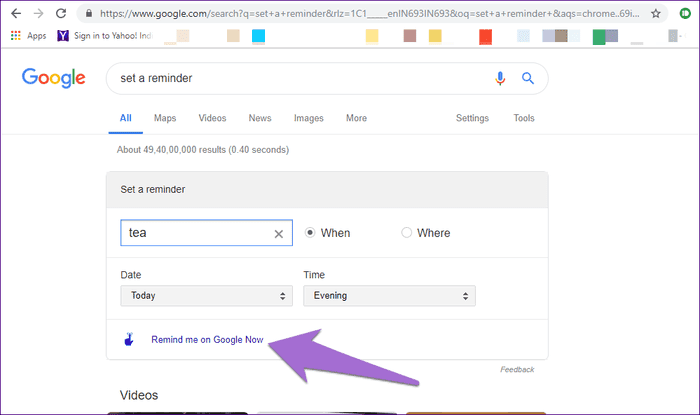
Это оно. Чтобы проверить, установлено ли напоминание, спросите ассистента на вашем устройстве о напоминаниях. Затем вы можете отредактировать или удалить напоминание со своего телефона.
Просмотр напоминаний помощника на ПК
Вы также можете просматривать, редактировать и удалять напоминания Ассистента на рабочем столе. Поскольку напоминания помощника привязаны к Календарю Google, вам придется это использовать.
Итак, выполните следующие действия:
Шаг 1. Запустите Календарь Google в любом браузере на вашем компьютере.
Шаг 2: Войдите в свою учетную запись Google.
Шаг 3. В календаре нажмите на напоминание, которое хотите отредактировать или удалить.
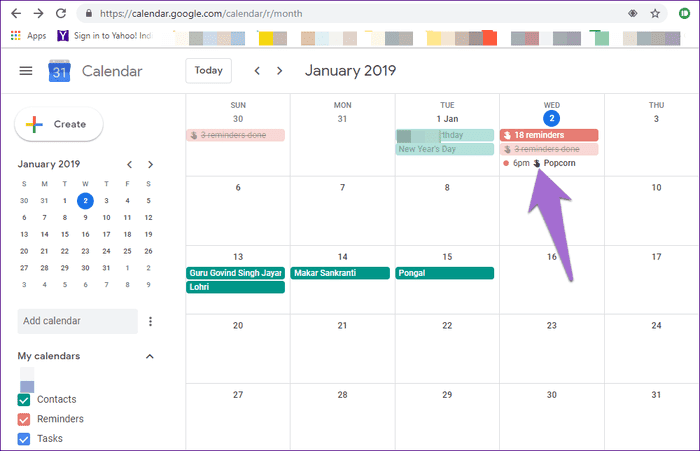
Шаг 4: Откроется всплывающее окно. Щелкните значок «Изменить» или «Удалить», чтобы выполнить необходимое действие. Вы также можете пометить напоминание как выполненное, если не хотите, чтобы Google Assistant напомнил вам об этом снова.
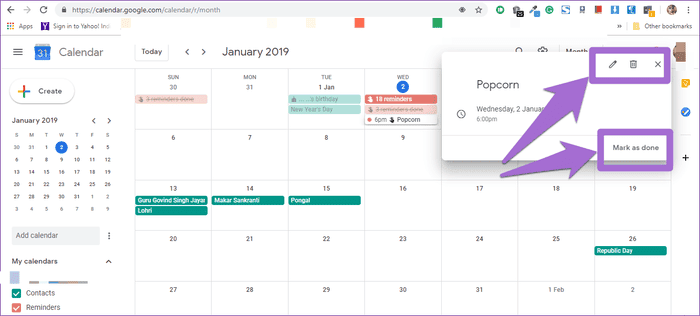
GOOGLE, ВЫ МОЖЕТЕ ЭТО СДЕЛАТЬ
Google по-прежнему нужно делать больше, когда дело доходит до напоминаний и других приложений. Конечно, интеграция с Ассистентом важна, но было бы неплохо иметь специальное приложение для напоминаний с множеством функций. Например, в Ассистенте в настоящее время отсутствуют такие функции, как повторяющиеся напоминания, цветные значки, поддержка ссылок и многое другое.
Google недавно запустил специальное приложение для управления задачами - Google Tasks. Если вы полностью не похожи на Google Keep, то его смущали как приложение для установки напоминаний. Однако правда в том, что в новом приложении Google Tasks нет напоминаний, и он не интегрируется с Google Assistant или Calendar.
Надеюсь, в этом году Google запустит специальное приложение для напоминаний.







