Если вы используете видеокарту AMD, вы можете столкнуться с ошибкой обнаружения тайм-аута драйвера. Ошибка вызвана встроенной в Windows функцией Timeout Detection and Recovery (TDR). Который проверяет графический драйвер и сбрасывает его, если он не отвечает в течение заданного периода времени, и восстанавливает систему до работающего компьютера без необходимости перезагрузки системы.
Эта ошибка часто приводит к сбою или зависанию игры на вашем компьютере с Windows. AMD признала ошибку в своем официальном блоге, хотя пока нет решения, которое можно было бы исправить одним щелчком мыши. Проверять Сравнение видеокарт AMD и NVIDIA в Linux: что лучше использовать?
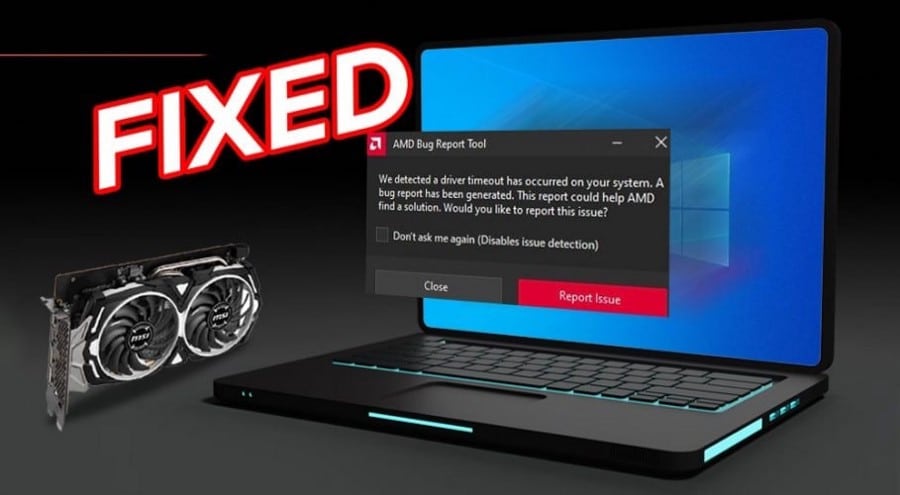
Если вы столкнулись с этой ошибкой, вот несколько рабочих решений, позволяющих избавиться от тайм-аута драйвера AMD в Windows 10 и Windows 11.
1. Обновите графический драйвер
Распространенные проблемы с графическими драйверами, как правило, получают исправления от производителя для различных ошибок, с которыми вы сталкиваетесь. Итак, проверьте, есть ли в вашем графическом драйвере AMD какие-либо новые обновления, которые могут помочь вам исправить эту ошибку.
AMD предлагает несколько способов обновления своего графического драйвера. Вы можете обновить графический драйвер, загрузив его с официального сайта. Вы также можете использовать AutoDetect или AMD Radeon для поиска и установки новых драйверов.
Чтобы обновить графический драйвер AMD с помощью инструмента автоопределения:
- Перейти к Драйверы AMD и страница поддержки , найдите свой продукт и нажмите Отправить.
- Затем нажмите на свою версию Windows, чтобы просмотреть доступные инструменты.

- Прокрутите вниз и нажмите кнопку . Скачать следующий за Автоматическое обнаружение и установка.
- После завершения загрузки запустите установочный файл и установите инструмент.
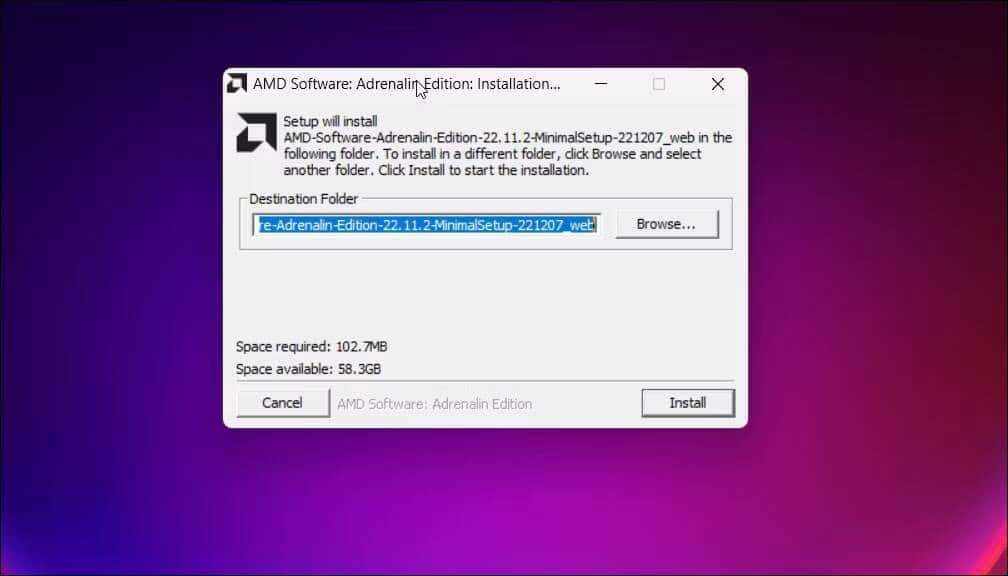
- После установки программа установки драйверов AMD автоматически запустится и просканирует ожидающие обновления.
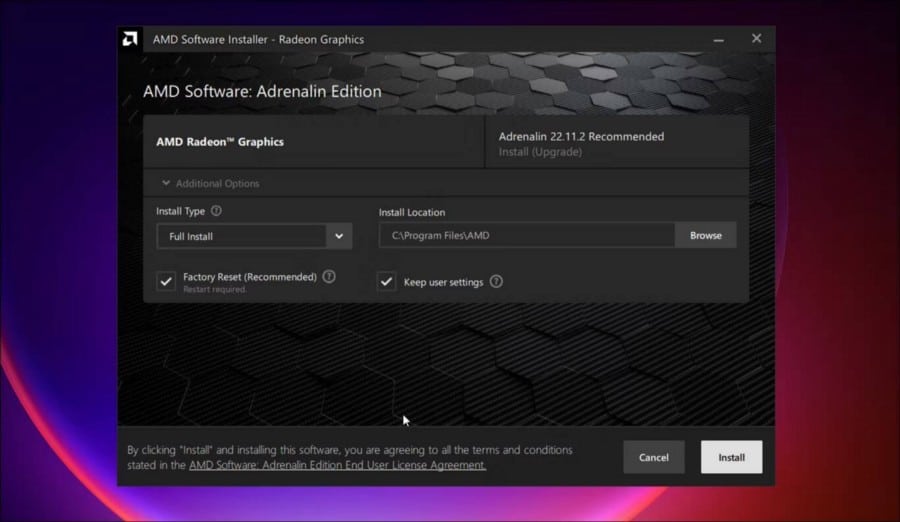
- Нажмите Установки Для загрузки и установки доступных драйверов. После этого перезагрузите компьютер, чтобы изменения вступили в силу. Возможно, вам придется выполнить несколько перезапусков, чтобы полностью установить драйвер.
2. Отключите наложение многогранника с помощью редактора реестра.
Multi Surface Overlay (MPO) — это функция экранного адаптера Windows. Они используются для снижения нагрузки на графическую карту и процессор и обеспечивают независимое от поверхности перелистывание страниц для уменьшения задержки. Однако эта функция может конфликтовать с драйверами AMD, что приводит к тайм-ауту драйвера. Чтобы решить эту проблему, вы можете отключить MPO с помощью редактора реестра.
Чтобы отключить MPO в реестре Windows:
- Нажмите на Win + R Чтобы открыть диалоговое окно «Выполнить».
- Тип regedit И нажмите Ok чтобы открыть редактор реестра. Нажмите Да Если будет предложено контролем учетных записей пользователей.
- В редакторе реестра перейдите по следующему пути:
Computer\HKEY_LOCAL_MACHINE\SOFTWARE\Microsoft\Windows\Dwm
- Далее щелкните правой кнопкой мыши по клавише Дм и выберите Новое значение -> DWORD (32-бит).
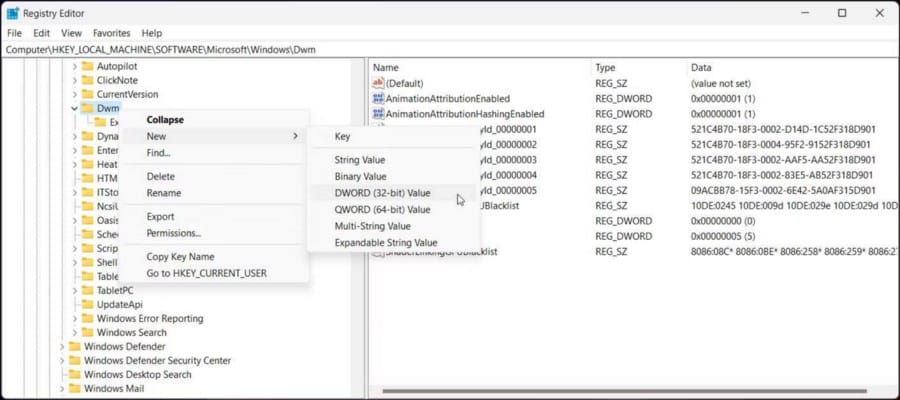
- Переименуйте значение как ОверлейТестМоде.
- Затем щелкните правой кнопкой мыши OverlayTestMode и выберите Модификация.
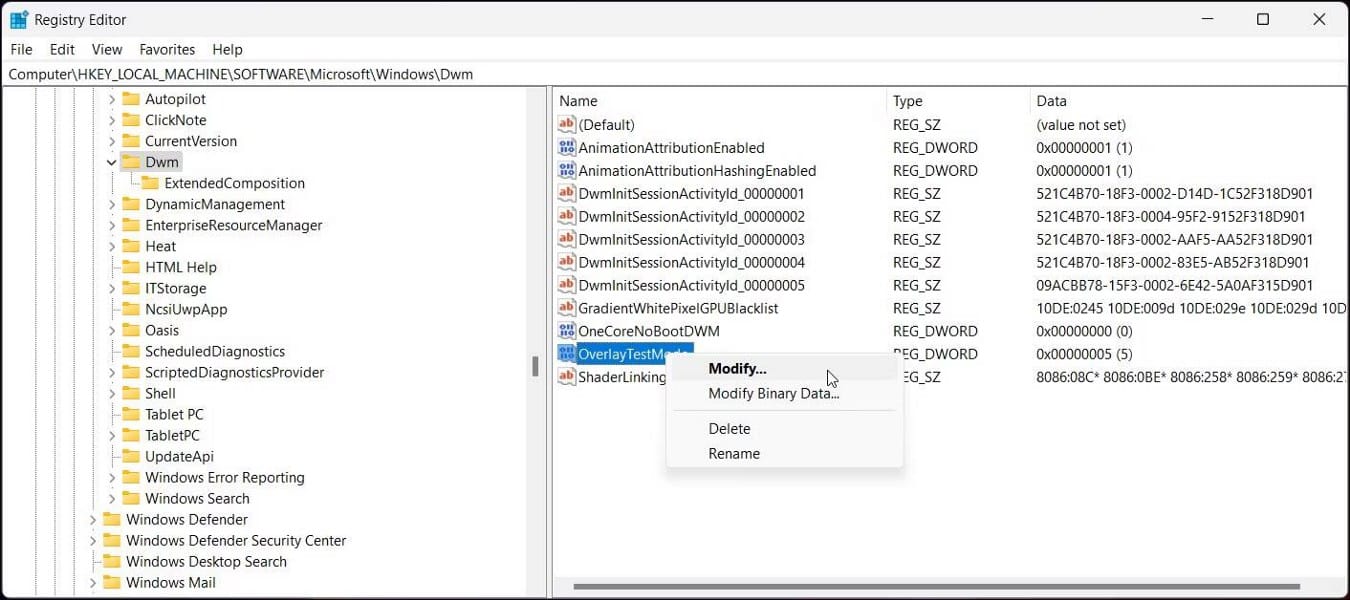
- В поле «Значение» введите 5 и нажмите Ok чтобы сохранить изменения.
- Закройте редактор реестра и перезапустите игру. Это должно исправить ошибку тайм-аута драйвера AMD на вашем компьютере с Windows.
3. Установите ожидающие обновления Windows
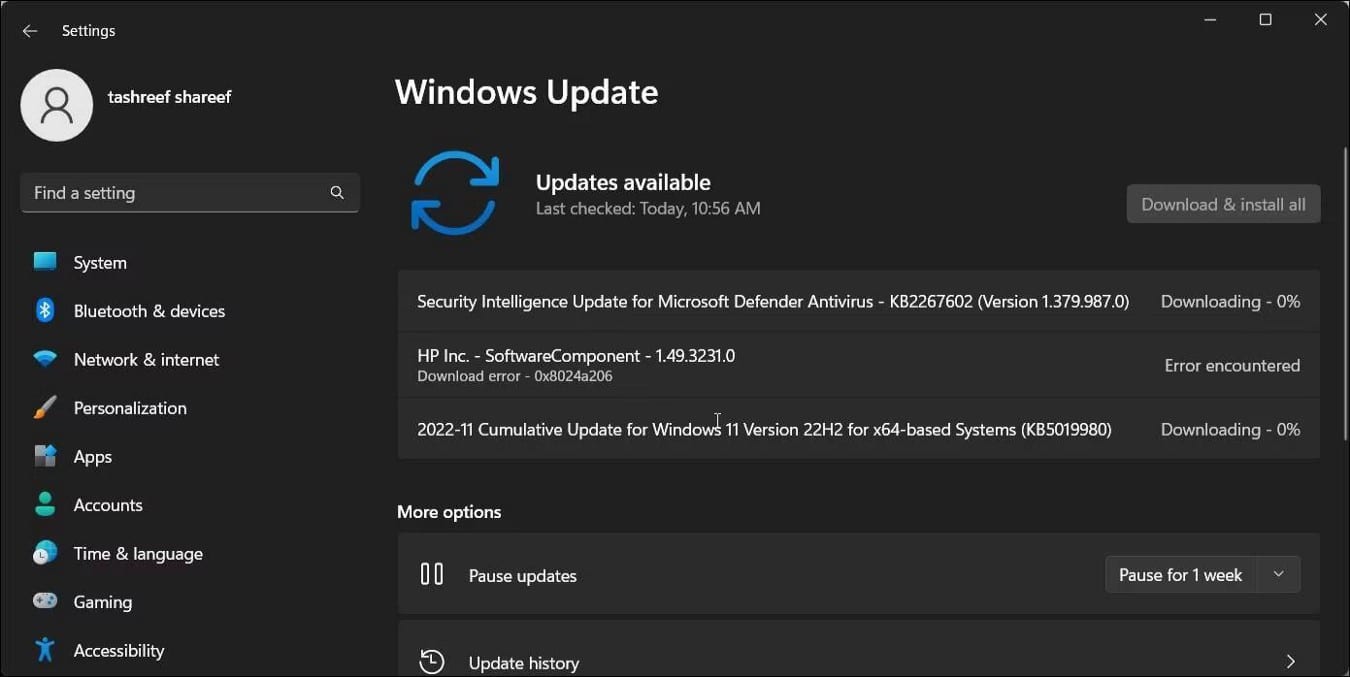
Любые проблемы совместимости графического драйвера могут привести к сбою драйвера. Если вы в последнее время не устанавливали никаких новых обновлений, проверьте наличие ожидающих обновлений Windows и установите их, чтобы узнать, поможет ли это решить проблему.
Чтобы установить обновления Windows:
- Нажмите на Win + I Открыть «Настройки».
- Откройте вкладку Центр обновления Windows на левой панели. Либо введите Центр обновления Windows в строке поиска Windows и щелкните Настройки Центра обновления Windows.
- Далее коснитесь Проверить обновления. Windows автоматически проверит наличие ожидающих обновлений и установит их.
- После установки обновления перезагрузите компьютер и проверьте наличие улучшений.
4. Отключите аппаратное ускорение в Chrome и Edge.
Аппаратное ускорение помогает разгрузить ЦП и использовать графическую карту (если она доступна) для плавного выполнения задач. Однако, если ошибка возникает при потоковой передаче YouTube или других потоковых сервисов в браузере Chrome или Edge, отключение аппаратного ускорения может помочь исправить ошибку. Проверять Лучшие полезные советы по ускорению службы медленной потоковой передачи видео.
Чтобы отключить аппаратное ускорение в Google Chrome:
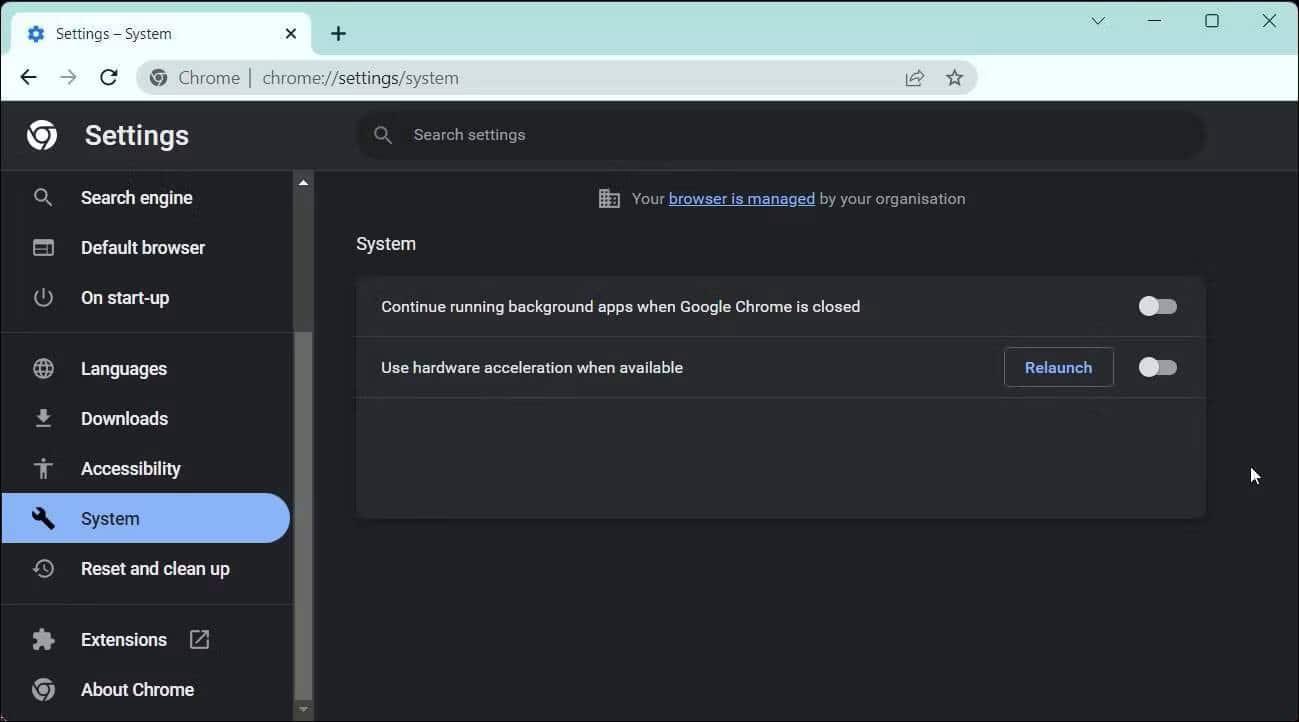
- Нажмите на кнопку еще
- На правой панели откройте вкладку Система.
- Затем отключите переключатель рядом с «Использовать аппаратное ускорение, когда доступно», чтобы отключить эту функцию в Chrome.
- Перезапустите браузер и проверьте наличие улучшений.
Чтобы отключить аппаратное ускорение в Microsoft Edge:
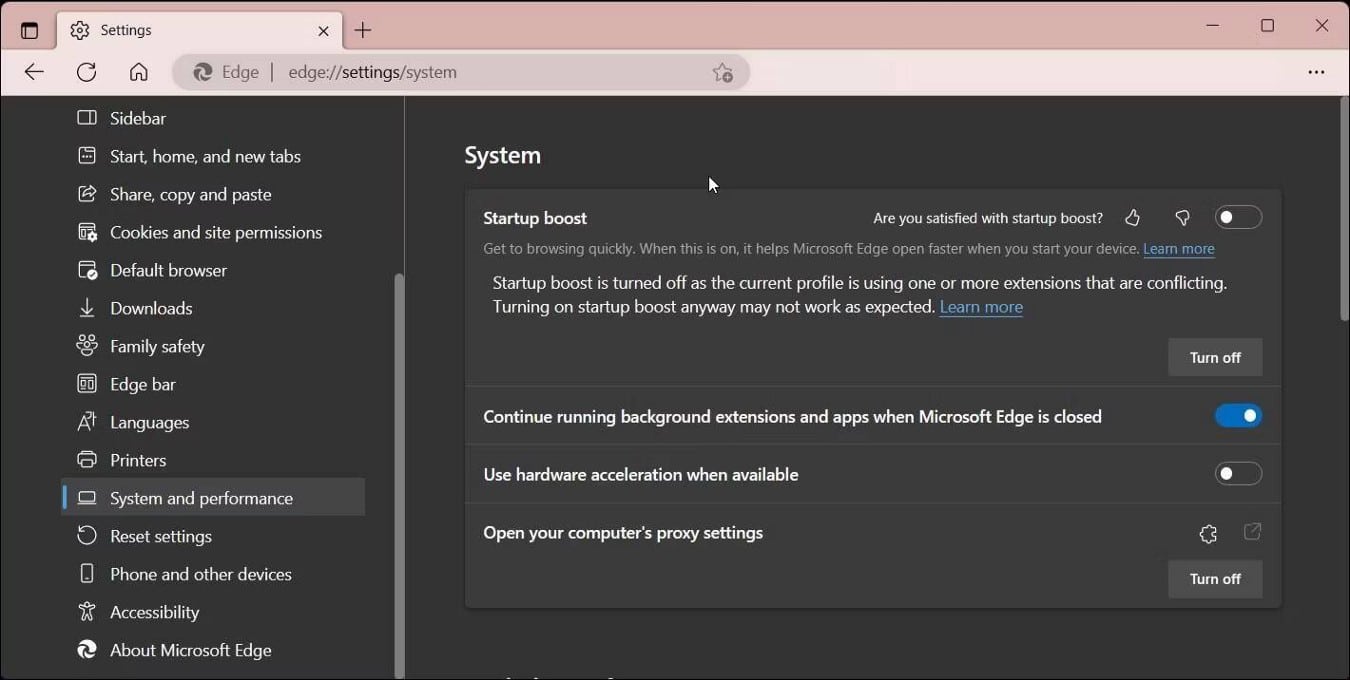
- Нажмите на кнопку еще
- На левой панели откройте вкладку Система и производительность.
- Отключите переключатель рядом с Использовать аппаратное ускорение, если оно доступно.
- Вам нужно будет перезапустить браузер, чтобы изменения вступили в силу.
5. Удалите обновления Windows.
Иногда новые обновления Windows могут вызвать больше проблем, чем решить. Если вы обнаружите, что ошибка возникла после установки обновления, вы можете отменить изменения, удалив его. Существует множество способов удалить обновления Windows в Windows 10 и Windows 11. Самый простой способ сделать это — использовать приложение «Параметры». Вот как это сделать. Проверять Как удалить обновления в Windows 11.
- Нажмите на Win + I Открыть «Настройки».
- После этого откройте вкладку Центр обновления Windows на правой панели.
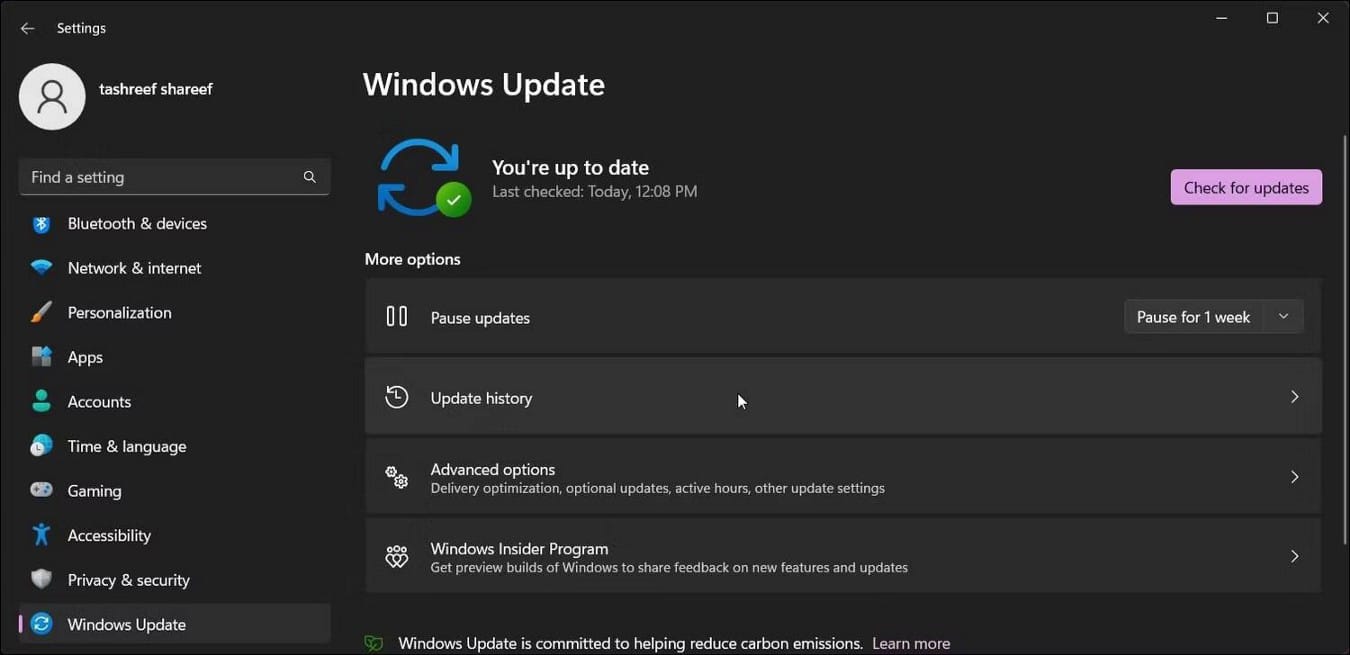
- Нажмите Рекордное обновление в разделе «Дополнительные параметры».
- Прокрутите вниз до соответствующего раздела настроек и коснитесь Удалить обновления.
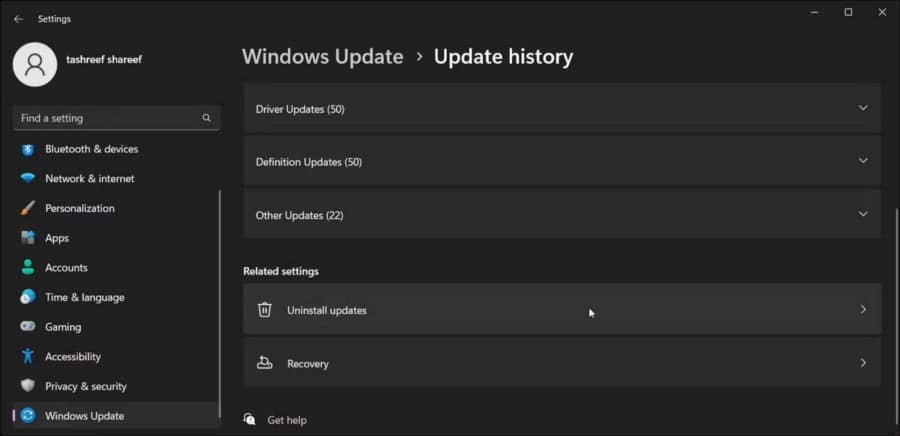
- Теперь перейдите ко всем недавно установленным обновлениям, чтобы найти самые последние обновления по дате их установки.
- Нажмите удалить.
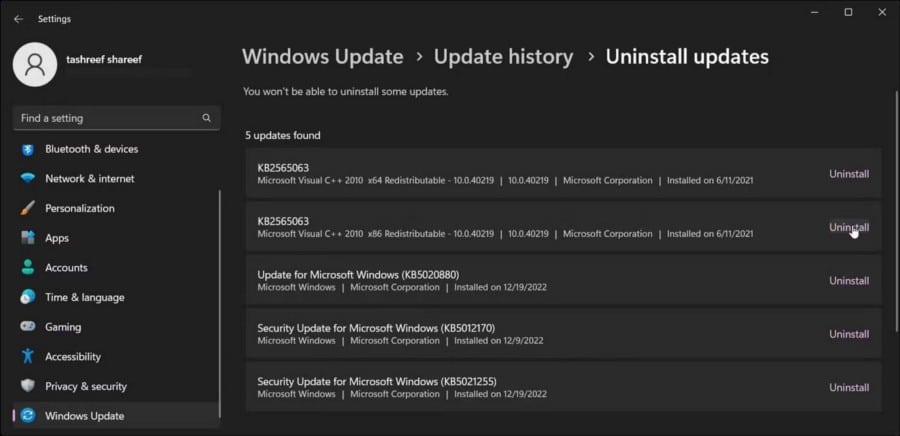
- Нажмите удалить еще раз, чтобы подтвердить действие.
В Windows 10 параметры немного другие. Чтобы удалить обновления, откройте «Настройки» и коснитесь Обновление и безопасность. Далее коснитесь Просмотреть историю обновлений. Выберите первый вариант и нажмите Удалить обновления.
6. Измените план электропитания и настройте его на максимальную производительность.
Windows позволяет создавать несколько планов питания для вашего компьютера, чтобы экономить энергию или добиваться максимальной производительности. Изменение плана питания на «Лучшая производительность» может помочь вам исправить ошибку тайм-аута драйвера AMD.
Чтобы изменить параметры питания:
- Нажмите на Win + R Чтобы открыть диалоговое окно «Выполнить».
- Тип Панель управления И нажмите Ok , чтобы открыть Панель управления.
- В Панели управления щелкните порядок и безопасность.
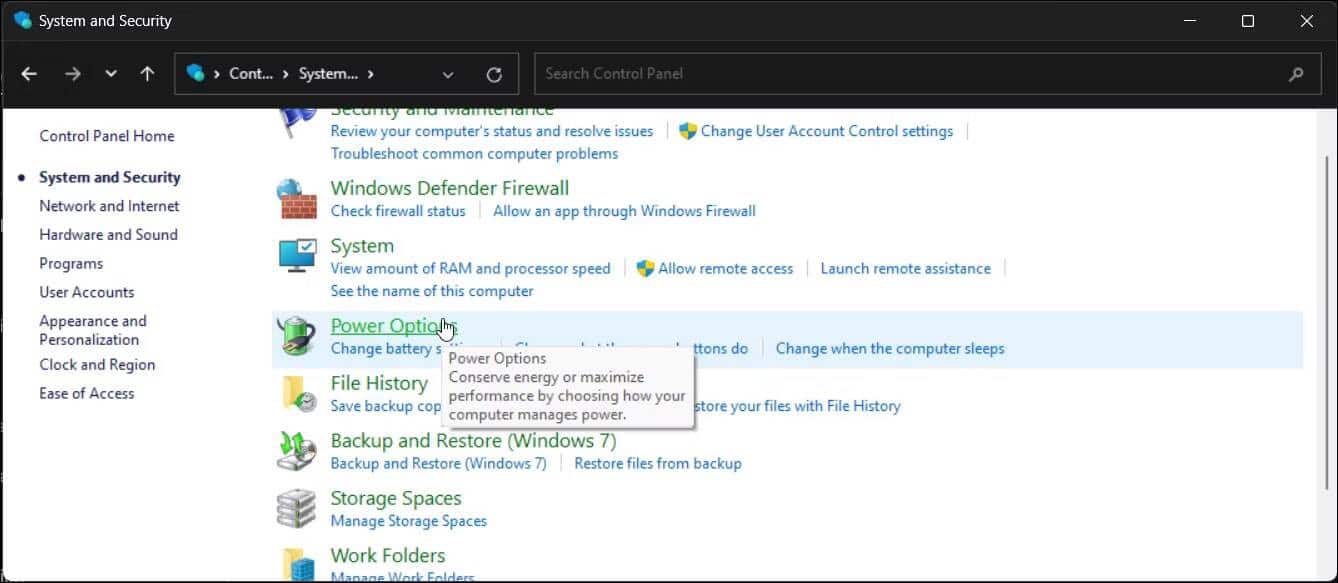
- Далее коснитесь Варианты питания.
- На правой панели щелкните Создайте план электропитания.
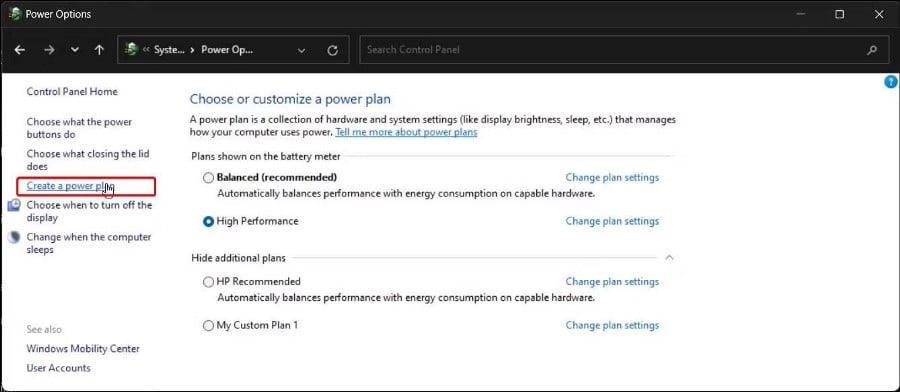
- Выберите опцию «Высокая производительность».
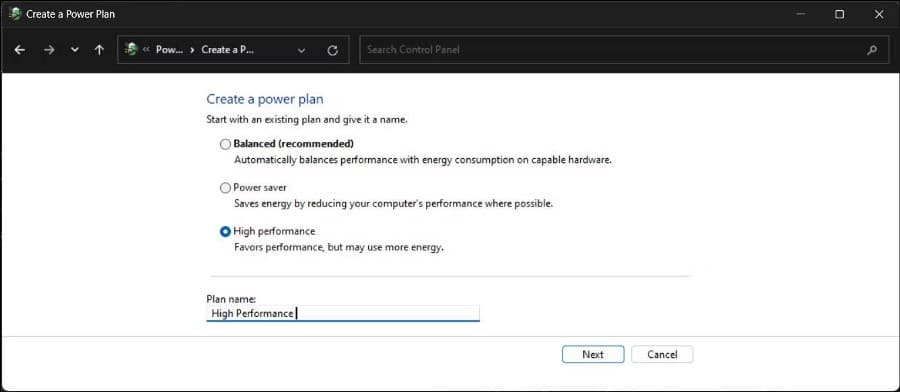
- Введите имя для вашего плана и нажмите следующий.
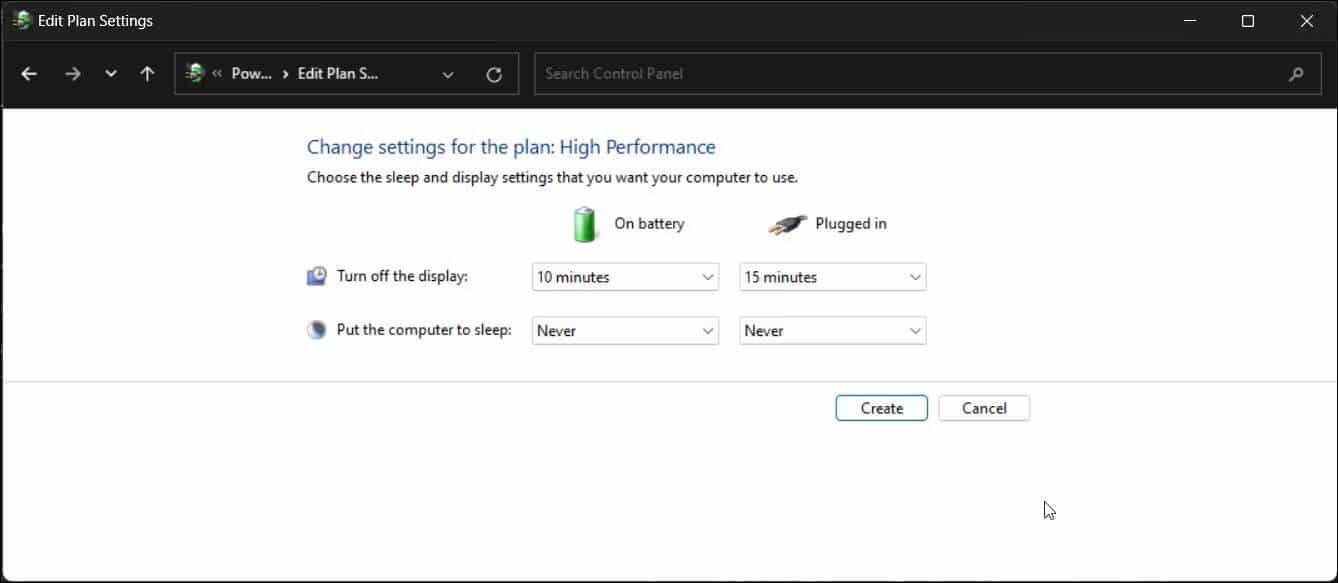
- Вы также можете настроить параметры сна и экрана, если это необходимо. После этого нажмите построить.
- Перезагрузите компьютер и проверьте, устранена ли ошибка тайм-аута драйвера AMD.
7. Отключить быстрый запуск
Быстрый запуск — это функция Windows, которая помогает вашему компьютеру загружаться быстрее после его выключения. Несмотря на то, что это удобная функция, иногда она может приводить к замедлению загрузки, проблемам с двойной загрузкой и даже к ошибке тайм-аута драйвера AMD.
Вы можете отключить быстрый запуск, отключив функцию гибернации с помощью командной строки. Вот как это сделать:
- нажмите клавишу. Выигрыш И введите CMD.
- Щелкните правой кнопкой мыши командную строку в результатах поиска и выберите Запустить от имени администратора.
- Затем в окне командной строки введите следующую команду и нажмите Enter:
Powercfg -h off
- Перезагрузите компьютер и проверьте наличие улучшений.
Если вы предпочитаете работать в спящем режиме, вы можете просто отключить быстрый запуск в Панели управления. Проверять Как включить и отключить параметр гибернации в Windows 11.
8. Проверьте наличие проблем с перегревом и разгоном
Вы можете использовать инструменты настройки для разгона процессора и видеокарты. Однако неправильный разгон может привести к критическому сбою. В основном это связано с недостаточным питанием и плохими решениями для охлаждения. Чтобы исправить ошибку, попробуйте отменить любые изменения разгона, чтобы увидеть, решит ли это проблему.
Перегрев является еще одной серьезной причиной, которая может привести к сбою системы. Чтобы исправить перегрев компьютера, начните с мониторинга температуры вашей системы. После этого очистите забившиеся вентиляционные каналы от пыли и убедитесь, что все вентиляторы работают. Часто своевременное повторное нанесение термопасты может помочь исправить перегрев компьютера. Проверять Как предотвратить перегрев компьютера и сохранить его прохладным.
Исправить ошибку тайм-аута драйвера AMD
Чтобы исправить ошибку тайм-аута драйвера AMD, вы можете отключить многоплоскостное наложение (MPO) с помощью редактора реестра. Если проблема не устранена, попробуйте обновить графические драйверы AMD. Кроме того, измените параметры питания и установите режим наилучшей производительности, чтобы устранить проблемы совместимости и управления питанием. Вы можете просмотреть сейчас Лучшие приложения для разгона графического процессора для повышения производительности графики.








