В процессе установки Windows 10 создание установочного носителя жизненно важно для обеспечения успешной и надежной установки. Установочный носитель — это способ подготовить диск или привод, который можно использовать для установки операционной системы на ваш компьютер. Очень важно следовать правильным методам и выбирать подходящие параметры, чтобы процесс установки прошел гладко и успешно.
Независимо от того, получили ли вы доступ к Windows 10 посредством пользовательского обновления или с новой лицензией на Windows 10, вам в конечном итоге придется восстанавливать или Сбросить Windows 10. Сейчас существует множество способов установки Windows 10. Прочтите наше подробное руководство по созданию установочного носителя Windows 10.
В этой статье мы предоставим индивидуальные методы создания установочного носителя Windows 10, используя лучшие доступные шаги и методы. Мы рассмотрим различные варианты и инструменты, которые можно использовать для эффективного создания установочного носителя. Мы также рассмотрим шаги, необходимые для подготовки установочного носителя таким образом, чтобы он соответствовал вашим требованиям к установке, включая использование официальных инструментов Microsoft и доступных альтернативных вариантов. Проверять Как установить Windows 11 на старый ПК.

1. Инструмент создания Windows Media
Первым и наиболее очевидным вариантом создания установочного носителя Windows 10 является использование Windows Media Creation Tool. Этот инструмент позволяет скачивать обе версии. Дом или Профи В Windows 10 вы можете выбрать 32-разрядную или 64-разрядную версию для обоих. Сделав свой выбор, вы можете выбрать установку непосредственно на USB-накопитель или загрузить однослойный или двухслойный файл ISO для последующей установки на DVD.
- Загрузите Инструмент создания Windows Media.
- После загрузки запустите инструмент и выберите Создайте установочный носитель для другого компьютера. Windows 10 загрузится внутри инструмента, и вы сможете выбрать, какую версию, архитектуру системы и выпуски включить в установочный носитель Windows 10.
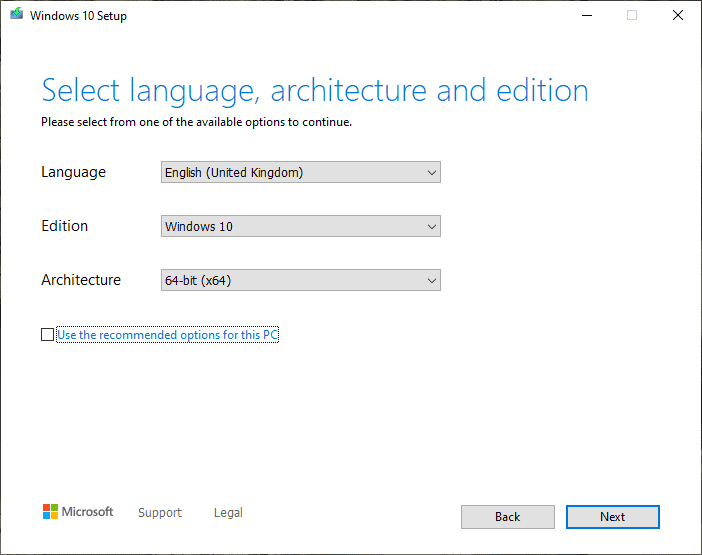
Если вы решите установить непосредственно на USB-накопитель или диск, следуйте инструкциям на экране для завершения установки. Если вы устанавливаете Windows 10 на группу устройств, прочтите следующий раздел о том, как создать загрузочный носитель.
2. Загрузите ISO-файл Windows 10 непосредственно с сайта Microsoft.
Вы можете загрузить Windows 10 прямо из Microsoft без инструмента создания Windows Media. ISO-файл для Windows 10 уже давно доступен в программе обновления Microsoft Tech Bench, хотя этот вариант больше не доступен.
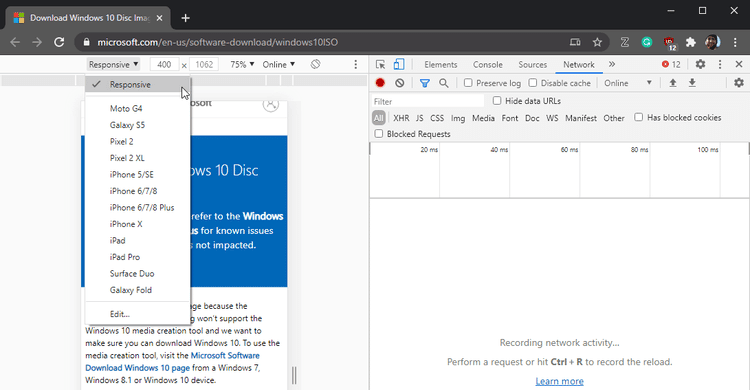
Однако есть альтернативный способ загрузить файл ISO для Windows 10.
- Перейти к Окна ISO 10.
- Нажмите на F12 Чтобы открыть параметры разработчика.
- Нажмите на CTRL + Shift + М Открывает панель инструментов Переключить устройство, которая отображается вверху веб-страницы. В раскрывающемся меню выберите отзывчивый , затем нажмите F5 чтобы обновить страницу.
- Когда страница перезагрузится, выберите последнюю версию Windows 10 из раскрывающегося списка, затем подтвердите загрузку.
После завершения загрузки файла ISO перейдите в раздел ниже.
3. Создайте установочный носитель Windows 10.
Если вы скачали ISO-файл Windows 10 для последующей установки, вам нужно будет создать загрузочный установочный носитель Windows 10 с помощью приложения для записи ISO-файлов. Вы можете записать ISO-файл Windows 10 на USB-накопитель или DVD. Вы найдете инструкции для обоих вариантов ниже.
Установочный USB-носитель для Windows 10
Чтобы создать установочный USB-носитель, вам понадобится инструмент для записи USB-файлов ISO. я буду использовать Руфус Для этого урока, но есть много вариантов USB-файлы для записи ISO-файлов.
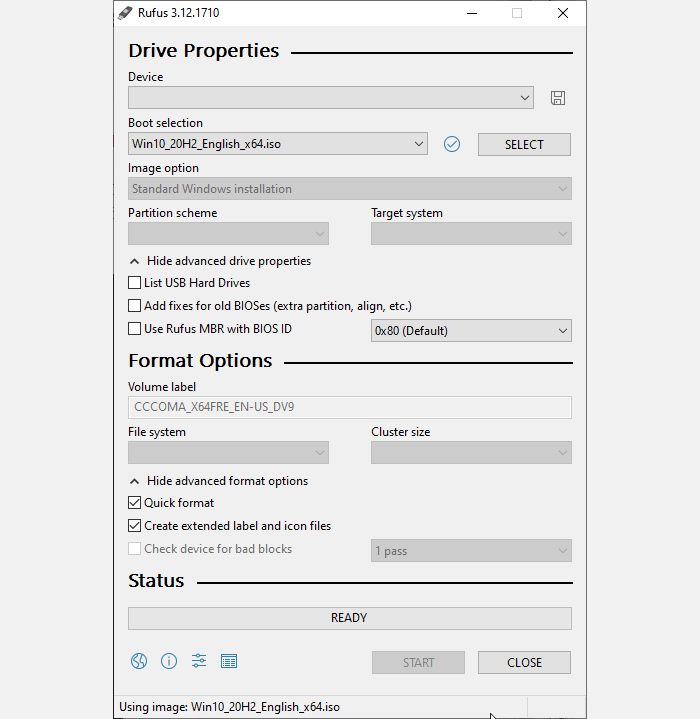
- Загрузить и установить Руфус.
- Выберите целевое USB-устройство из раскрывающегося списка, а затем выберите ISO-файл Windows 10. Rufus автоматически обновит свойства и параметры копирования.
- Нажмите на Start Чтобы записать ISO-файл Windows 10 на USB-накопитель.
Продолжительность процесса копирования зависит от вашего компьютера, но обычно занимает около 10-15 минут.
Установочный носитель Windows 10
Вам не обязательно использовать USB для создания собственного установочного носителя. Многие люди предпочитают традиционный подход к настройке, и существует множество бесплатных приложений, которые помогут вам выполнить работу. В этом примере я буду использовать ImgBurn.
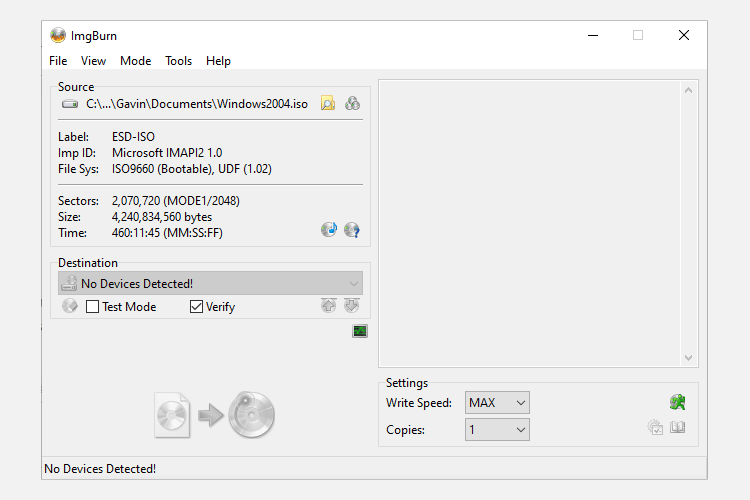
- Загрузить и установить ImgBurn.
- Теперь выберите Запишите файл образа на диск.
- В следующем окне выберите значок «Обзор файла ISO», который выглядит как папка, затем найдите и выберите файл ISO Windows 10.
- Задайте место назначения в раскрывающемся меню, затем установите скорость записи MAX.
- Когда вы будете готовы, нажмите значок «Записать ISO» на диск, чтобы начать процесс записи.
У вас уже есть диск Windows, но вы хотите создать файл ISO? Вот как Создайте загрузочную флешку С компакт-диска Windows.
3. Автоматическая установка Windows 10.
Если вы в стрессе и у вас недостаточно времени, вы собираетесь на вечер или у вас есть другие задачи, которые нужно выполнить при установке Windows 10, вы можете попробовать автоматическую установку. Автоматическая установка, как это звучит: вам не нужно делать никаких записей во время установки. Все, что нужно, - это небольшая предварительная подготовка.
В этой части статьи я буду создавать загрузочный USB-накопитель.
Во-первых, вам нужно создать файл ответов в формате Autounattend.xml. Файл ответов будет включен в загрузочный USB-накопитель и будет «отвечать» на вопросы во время установки Windows 10.
Создать файл ответов
Перейти к Генератор файлов ответов Windows (WAFG). Введите ключ продукта Windows 10 или используйте общий ключ продукта, предоставленный WAFG. позвольте вам Общие ключи продукта Windows 10 Завершите установку, введя уникальный ключ после установки.
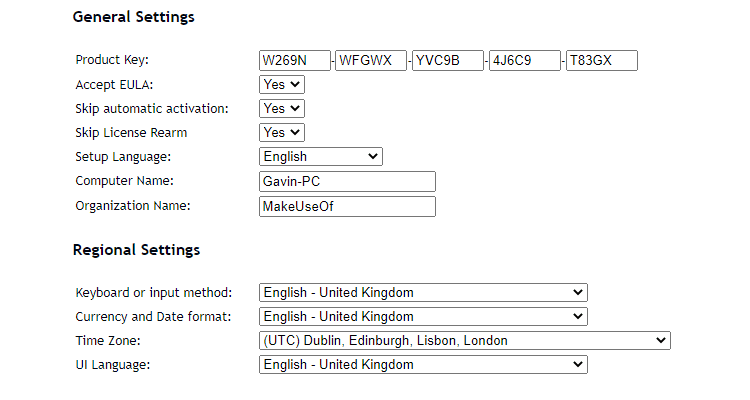
Теперь выберите параметры, которые вы хотите включить в автоматическую установку. Например, примите лицензионное соглашение с конечным пользователем, пропустите автоматическую активацию, пропустите сублицензию лицензии, настройте язык, введите имя компьютера, клавиатуру и язык ввода, следует ли использовать настройки конфиденциальности и быстрого доступа и многое другое.
Войдите в настройки раздела
Затем вам нужно ввести настройки разделов для автоматической установки Windows 10. Важно исправить эти настройки. Если вы используете неправильную информацию о диске и разделе, вы можете стереть данные с другого диска в вашей системе.
Для начала решите, выполняете ли вы чистую установку или обновляете систему. Если вы выбираете чистую установку, измените параметр Disk Wipe мне Да. Выберите номер диска для установки. Если вы не уверены в номере диска, введите управление дисками в строке поиска меню «Пуск» и выберите «Лучшее совпадение». Запишите номер диска и номер раздела, на котором вы устанавливаете Windows. Используйте следующее изображение в качестве справки:
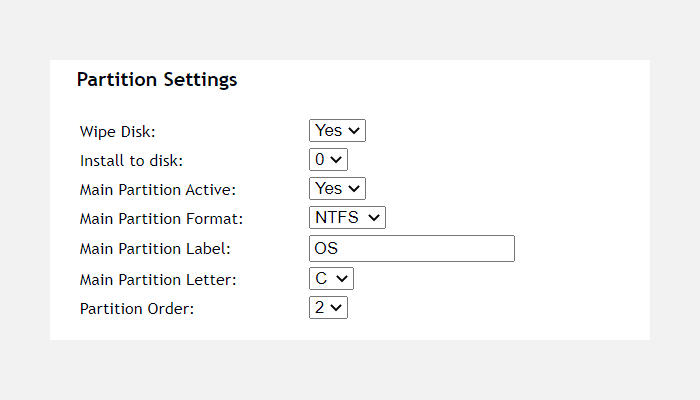
Я установлю на диск 0. Выберите Да для Основной раздел активен. Убедитесь, что ваш основной раздел отформатирован как NTFS. Задайте имя для названия основного раздела. Убедитесь, что главная буква раздела соответствует порядку разделов, например, мой раздел C эквивалентен порядку разделов №2.
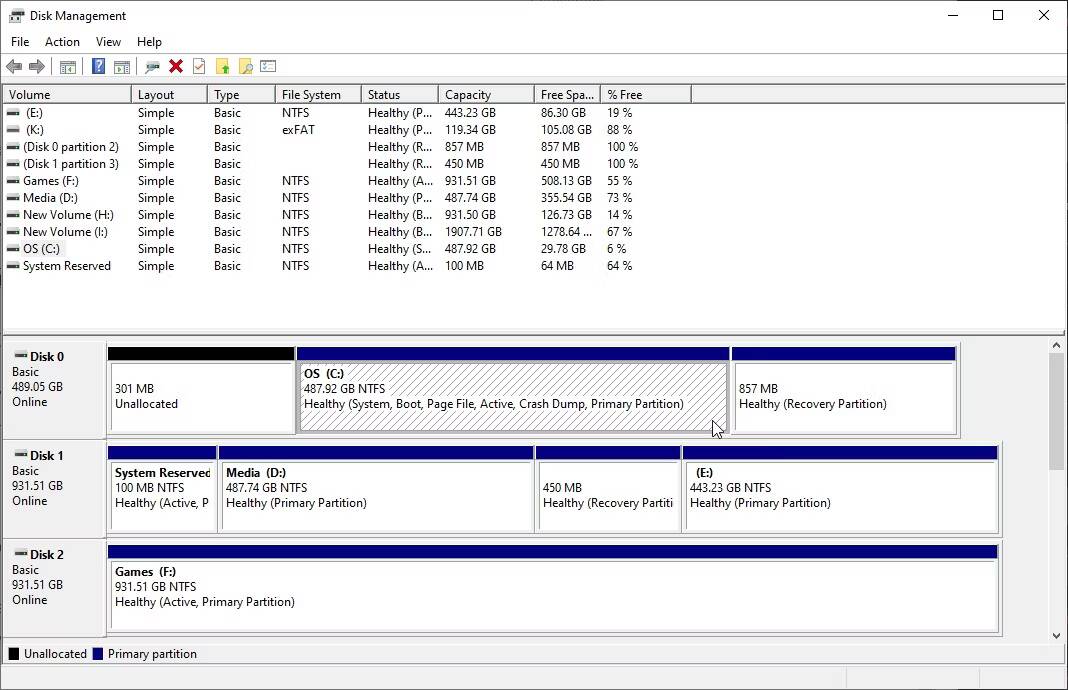
Наконец, введите информацию о своей учетной записи, включая имя пользователя, хотите ли вы включить UAC и хотите ли вы автоматически входить в систему для своей учетной записи. У вас все настроено!
Загрузите и скопируйте файл ответов
Прокрутите вниз до поля "Консоль". Загрузите файл Autounattend.xml, нажав кнопку загрузки в нижней части окна.
Чтобы завершить создание автоматического установочного носителя Windows 10, следуйте разделу «Создайте установочный носитель Windows 10о котором шла речь ранее в статье. Когда вы закончите копирование установки Windows 10 на USB-накопитель или DVD-диск, вы должны скопировать файл Autounattend.xml в корневой каталог вместе с установочными файлами.
В следующий раз, когда вам потребуется установить Windows 10, весь процесс будет автоматизирован, и вы сможете пить чай и есть булочки, пока вы это делаете.
Простой способ установить Windows 10
Теперь вы знаете основные способы создания установочного носителя Windows 10. Для чистой установки Windows 10 можно использовать любой из этих методов. Сделайте резервную копию Из любых важных файлов в безопасном месте - не на тот диск, на который вы будете выполнять установку!







