هل تقوم بحفظ نسخ احتياطية من محرك الأقراص الثابت على محرك أقراص خارجي؟ نأمل أن تفعل. إنها طريقة ذكية للحفاظ على بياناتك آمنة. ولكن ماذا يحدث إذا أصبح محرك الأقراص هذا تالفًا ، ويجب عليك إعادة تهيئته لجعله متاحًا مرة أخرى؟ هل يمكنك إعادة تهيئته دون فقدان جميع بياناتك؟ هذا ممكن بالتأكيد ، لكن هل يمكنك فعل ذلك؟
الإجابة القصيرة هي نعم. من الممكن إعادة تهيئة محرك الأقراص والحفاظ على ملفاتك بتهيئة محرك الأقراص الخاص بك ثم استخدام أداة استعادة البيانات لاستعادة معلوماتك.
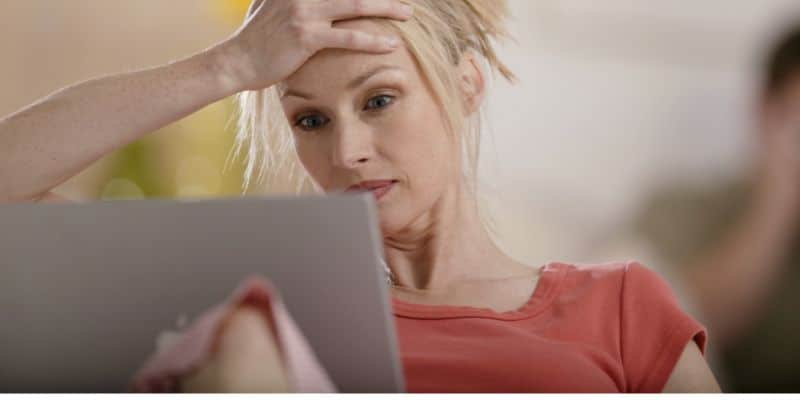
كيفية إعادة تهيئة محرك الأقراص
تعد إعادة تهيئة محرك أقراص على Windows عملية مباشرة. ومع ذلك ، تحتاج إلى التأكد بشكل مضاعف من إكمال التنسيق السريع. يقوم التنسيق السريع بحذف الهيكل التنظيمي للملفات الموجودة على محرك الأقراص فقط دون إزالة الملفات الفعلية. فكر في الأمر على أنه يقوم بالتخلص من مجلدات الملفات وليس محتوياتها. حيث تكدس الأوراق كلها في كومة واحدة. هذا ما يفعله Quick File. يزيل المجلدات ويترك الملفات في كل مكدس واحد.
1. أولاً ، قم بتوصيل محرك الأقراص الخارجي بالكمبيوتر باستخدام منفذ USB. انتظر حتى يتعرف Windows على محرك الأقراص الخاص بك.
2. افتح مستكشف الملفات.
3. انقر على “هذا الكمبيوتر”.
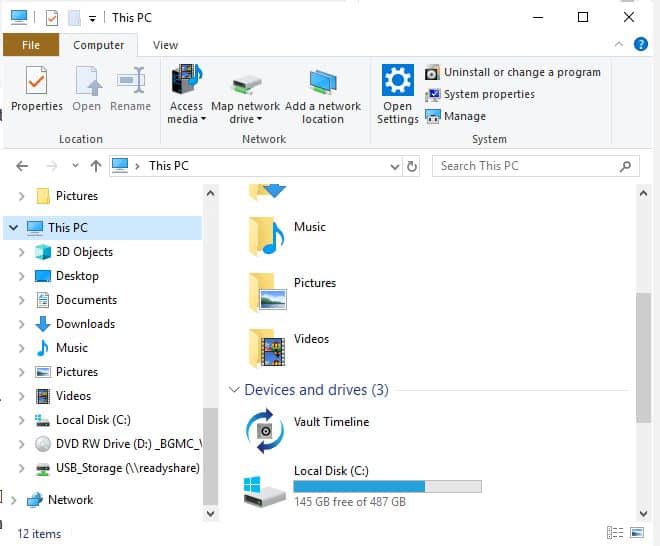
4. حدد موقع محرك الأقراص الخارجي الخاص بك من قائمة الأجهزة ومحركات الأقراص.
5. انقر بزر الماوس الأيمن على محرك الأقراص.
6. حدد “تنسيق” من قائمة الخيارات. تأكد من النقر فوق مربع “التنسيق السريع”! إذا لم يتم وضع علامة عليه ، فستفقد جميع بياناتك. اترك جميع الإعدادات الأخرى كما هي.
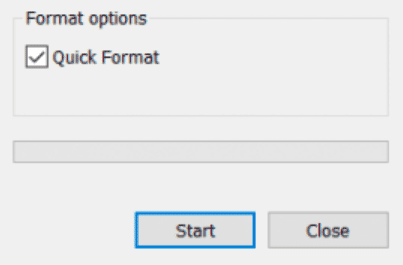
7. انقر على زر “تهيئة ” ، وانتظر حتى تكتمل العملية.
بمجرد الانتهاء من هذه العملية ، لا تكتب المزيد من البيانات إلى محرك الأقراص الخارجي أي لا تقم بإضافة أي ملفات. ستحل هذه البيانات الجديدة محل الملفات التي تم تركها أثناء عملية إعادة التهيئة. إذا قمت بحفظ شيء جديد ، فلن يقوم فقط بالكتابة فوق ملف واحد. يمكن أن يفسد المئات من بياناتك القديمة.
استعادة البيانات الخاصة بك
بعد إعادة تهيئة محرك الأقراص ، انتقل مباشرةً إلى استخدام برنامج استعادة البيانات من جهة خارجية. على الرغم من أن هذه البرامج قد لا تتمكن من استعادة 100٪ من ملفاتك ، إلا أن استخدامها سيوفر بالتأكيد أكثر مما قد يكون لك دون تجربة هذه العملية. هناك مجموعة متنوعة من خيارات برامج استعادة البيانات التي يمكنك الاختيار من بينها ، ولكن إليك بعض الخيارات الأكثر شيوعًا.
1. Recuva
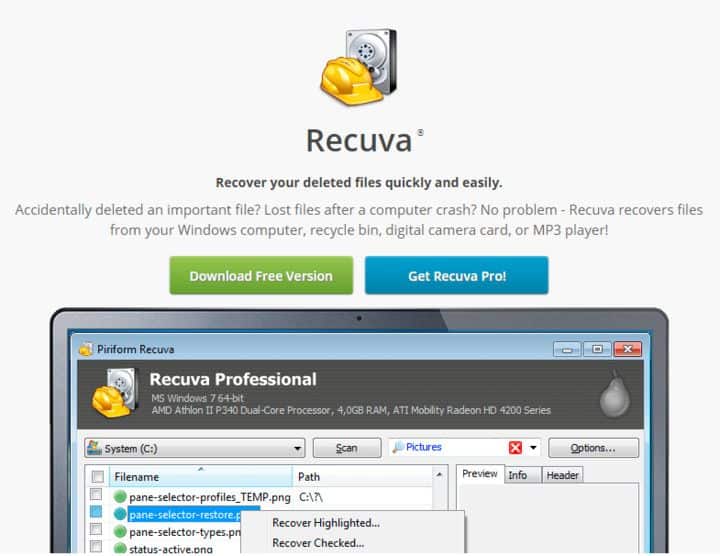
يعتبر Recuva شائعًا بسبب قدرته على استعادة الملفات من محركات الأقراص الثابتة ، DVD أو CD ، وبطاقات الذاكرة ، ومحركات الأقراص الخارجية. يعمل Recuva من خلال البحث عن بيانات غير محددة ، وهو معروف باستعادة بنية الدليل المفقودة وإعادة تسمية ملفين يحملان الاسم نفسه أثناء استعادة البيانات.
Recuva مجاني للتنزيل بدون حدود للبيانات. هناك أيضًا إصدار احترافي يضيف تحديثات تلقائية ودعم لمحركات الأقراص الثابتة الظاهرية.
2. Stellar
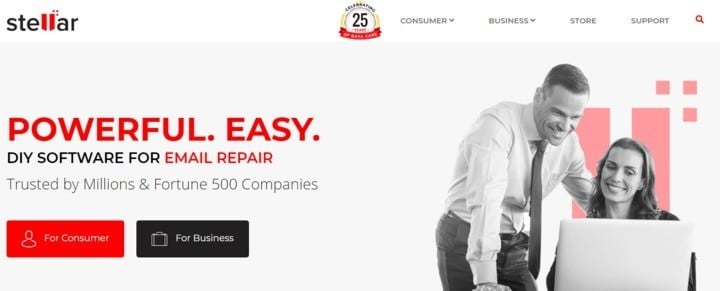
نظرًا لواجهة المستخدم الفعالة ، فإن Stellar Data Recovery يعتبر ممتازًا للمستخدمين المبتدئين وغير الفنيين. حتى أنه يحتوي على معالج بسيط حيث يمكنك فقط إخبار البرنامج ما الذي تبحث عنه وأين تبحث عن الملفات المحذوفة. يحتوي هذا البرنامج على ميزة “جرب قبل الشراء” التي تزيل خطر عدم كونه غير ما تحتاجه. يتم بيع البرنامج مقابل 99 دولار.
3. Ontrack EasyRecovery
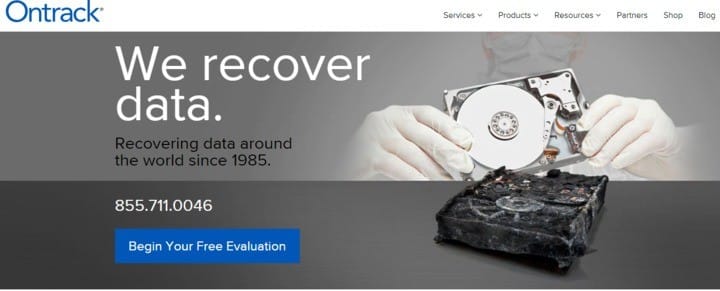
Ontrack EasyRecovery هو قوة كبيرة بين برامج استعادة البيانات. وهو يشتهر بقدرته على استعادة ملفات أكثر من منافسيه ، لكن واجهة المستخدم أقل سهولة من غيرها من البرامج. لديه رخصة سنوية بقيمة 79 دولارًا أمريكيًا بدون قيود على عدد المرات التي يمكنك استخدامه فيها.
4. EaseUS Data Recovery Wizard
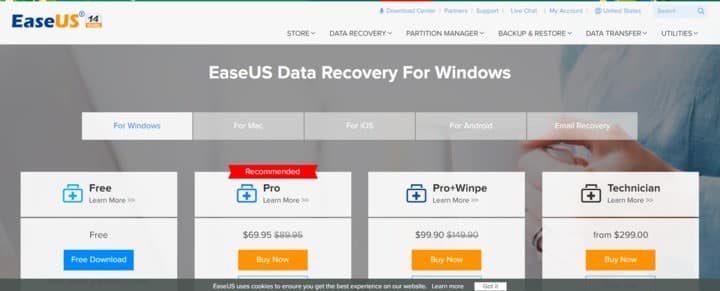
من الميزات الرائعة في EaseUS Data Recovery Wizard هي واجهة المستخدم المألوفة ، والتي تم تصميمها مثل Windows Explorer. قد لا يجد أولئك الذين ليسوا على دراية تقنية واجهة أكثر راحة للاستخدام من البرامج الأخرى. برنامج EaseUS Data Recovery Wizard مجاني ، ولكنه سيستعيد فقط إجمالي 500 ميجابايت من البيانات قبل أن تحتاج إلى الترقية إلى الإصدار Pro مقابل 69.99 دولار (إذا قمت بالمشاركة حول المنتج على الوسائط الاجتماعية. يمكنك استخدام ما يصل إلى 2 جيجابايت .)
كيف تتجنب هذه المشكلة برمتها
إذا كنت لا تريد أن تقلق بشأن فقدان جميع بياناتك مع احتمال تلف القرص الصلب الخارجي ، فيجب الاحتفاظ بنسخ احتياطية متعددة للبيانات في أماكن مختلفة. على سبيل المثال ، احتفظ بنسخة احتياطية على أجهزتك المحلية ، وقم بتخزين نسخ احتياطية مع موفر التخزين السحابي أيضًا. مع مزيد من النسخ الاحتياطية ، يمكنك تقليص ما تحتاج للقلق عليه.







