روابط سريعة
ربما تكون قد سمعت عن كلمة “Bricked” أو كنت تعتقد أن هاتفك تم تخريبه، خاصةً إذا كنت قد قمت بعمل فلاش لـ ROM مخصص أو كنت تقوم بعمل روت لهاتف Android الخاص بك من وقت لآخر. ومع ذلك ، ليس كل مستخدم مدركٌ بشكل واضح لما يعنيه حقًا الهاتف Bricked ، والأهم من ذلك ما يجب فعله لإصلاح الهاتف الذي تم تخريبه. سيعطيك هذا الدليل مقدمة كاملة عن ماهية الهواتف الميتة ، ولماذا تجد مثل هذه المشاكل على هاتف Android وكيفية إصلاح هاتف Android Bricked دون فقدان البيانات.

كيف تم تخريب هاتفك “Bricked”؟

تعتمد خطوات إصلاح الهواتف الميتة على كيفية ظهور المشكلة في الأساس. هناك فئتان من الهاتف Bricked:
- Soft Brick. يتجمد الهاتف على شاشة تمهيد Android ، أو يتعطل في حلقة تمهيد ، أو ينتقل مباشرة إلى حالة الاسترداد. طالما حدث شيء ما عندما تضغط على زر الطاقة ، فإنه من Soft Brick. والخبر السار هو أن هذه المشاكل سهلة الإصلاح.
- Hard Brick. تضغط على زر الطاقة ولا يحدث شيء. يمكن أن يكون سبب Hard Brick مشكلات مثل محاولة فاشلة أثناء عمل فلاش ROM أو kernel غير متوافقة ، وعادة لا يوجد حل برامج له. مشاكل Hard Brick تمثل أخبار رهيبة ، لكن لحسن الحظ أنها نادرة جدًا.
من المرجح أنك تعاني Soft Brick ، وسترى شيئًا مثل الصورة أعلاه. في حين أن الاختلافات في كيفية عمل الأجهزة المختلفة تجعل من الصعب التوصل إلى حل شامل لنظام Android ، فهناك أربع حيل شائعة يمكنك تجربتها لإعادة نفسك إلى المسار الصحيح:
- مسح البيانات ، ثم أعد عمل فلاش لـ ROM مخصص
- تعطيل تعديل Xposed من خلال الإسترداد
- استعادة النسخة الاحتياطية من Nandroid
- عمل فلاش لصورة المصنع
قبل أن تبدأ ، تأكد من أنه تم إعداد هاتفك وجهاز الكمبيوتر الخاص بك مع توفر الأدوات المناسبة.
ما الذي تحتاجه لإعادة إحياء هاتف Android
من المحتمل أنك تمتلك بالفعل معظم الأدوات التي تحتاجها لـ Unbrick هاتفك. إنها نفس الأدوات التي استخدمتها للحصول على صلاحيات الروت على جهازك ولعمل فلاش ROM ، لذلك يجب أن تكون على دراية بكيفية عملها. ومع ذلك ، تحقق جيدًا قبل البدء.
الأهم هو الاسترداد المخصص. من المحتمل أنك قمت بتثبيت هذا عندما قمت بعمل روت على هاتفك ، ولكن يمكن في بعض الأحيان الكتابة فوقه من خلال استرداد المخزن ، أو مسحه بالكامل. إذا كنت بحاجة إلى إعادة تثبيته ، نوصي باستخدام TWRP. إنه استرداد مُخصص متميز تمامًا وسهل الاستخدام ، ويحتوي على معظم الأجهزة الشائعة.
بعد ذلك ، قد تحتاج إلى Fastboot و ADB. تُستخدم هذه الأدوات بشكل شائع لتخصيص وتعديل النظام ، ويمكنك الحصول على كليهما من موقع Android Developers على الويب. تحقق من كتابنا التمهيدي حول كيفية استخدام Fastboot و ADB إذا لم تكن على دراية بهما.
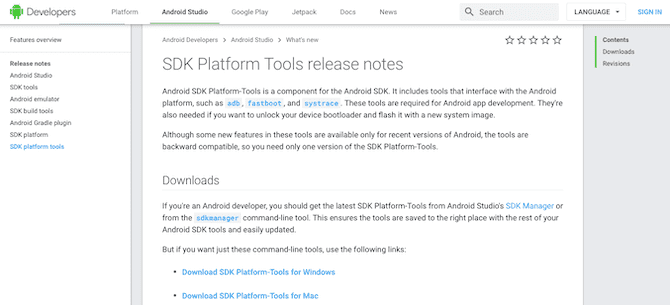
وأخيرًا ، تستخدم بعض الشركات المصنعة تطبيقات خاصة لفلاش صور المصنع. نأمل أن تتمكن من تجنب القيام بذلك ، ولكن إذا كنت بحاجة إلى هذا ، يمكنك استخدام Odin لـ Samsung وأداة LG Flash لأجهزة LG و HTC Sync Manager لـ HTC. يمكنك أيضًا تجربة ZTE Unbrick Tool إذا كان لديك جهاز ZTE.
ستتيح لك معظم هذه الأدوات إصلاح هاتف Android Bricked باستخدام جهاز كمبيوتر. ومع ذلك ، يمكنك في كثير من الأحيان القيام بهذه المهمة مباشرة على الهاتف نفسه.
1. مسح البيانات وإعادة عمل فلاش ROM مخصص
أحد الأسباب الأكثر ترجيحًا لحدوث Soft Brick على هاتفك هو عندما تواجه مشكلات أثناء عمل فلاش ROM مخصص. غالبًا ما يكون السبب هنا هو أنك لم تمسح بياناتك أولاً.
يشار إلى هذا الخيار باسم “الفلاش القذر” ، والذي يقوم المُستخدم عندما يختار الإبتعاد عن الإزعاج لاستعادة التطبيقات والبيانات لذا يلجأ إلى عمل فلاش ROM جديد فوق القديم الخاص به. كقاعدة عامة ، يمكنك التخلص من ROM القديم إذا كنت تحاول عمل فلاش لإصدار أحدث من ROM الحالي ، ولكن يجب عليك دائمًا مسح بياناتك كلما قمت بعمل فلاش لـ ROM مختلف.
لحسن الحظ ، من السهل إصلاح Soft Brick هنا – طالما قمت بنسخ هاتفك احتياطيًا بشكل صحيح. إذا لم يكن كذلك ، فقد تعلمت درسًا مهمًا بالطريقة الصعبة. اتبع هذه الخطوات:
- التمهيد في وضع الإسترداد المخصص
- انتقل إلى خيار Wipe واختر Advanced Wipe
- حدد مربع الاختيار البيانات (يمكنك مسح النظام وذاكرة التخزين المؤقت ART وذاكرة التخزين المؤقت أيضًا) ، ثم اضغط على “تأكيد“
- عليك إعادة فلاش ROM مخصص
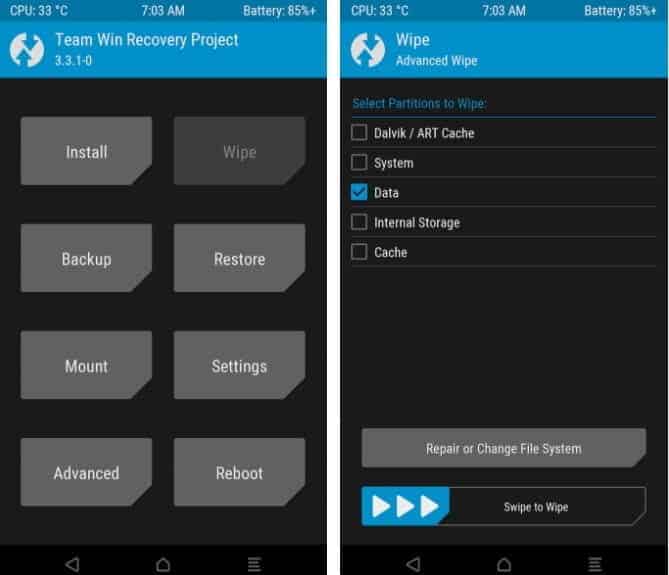
تؤدي عملية مسح بياناتك بشكل فعال إلى إعادة ضبط المصنع ، لكن لا ينبغي أن تقوم بمسح وحدة التخزين الداخلية أو بطاقة SD (على الرغم من ذلك ، يجب عليك نسخها احتياطيًا لمجرد الأمان). عند إعادة تشغيل هاتفك ، سترى شاشة إعداد Android. بعد إدخال معلومات حسابك في Google ، يجب أن تبدأ تطبيقاتك في إعادة التثبيت تلقائيًا.
إذا كنت بحاجة إلى ذلك ، يمكنك استعادة البيانات الخاصة بك من النسخة الاحتياطية من Nandroid. راجع قسم استعادة نسخة احتياطية لـ Nandroid أدناه.
2. تعطيل وحدات Xposed في الإسترداد
يُعد Xposed Framework أحد أبسط الطرق لتخصيص هاتفك ، لكنه أيضًا أحد أكثر الطرق خطورة. من السهل جدا تثبيت أفضل وحدات Xposed – الكثير منها متاح في متجر Play – لدرجة أنها تضيف لك شعور زائف بالأمان. من غير المُحتمل أن يقوم أي شخص بعمل نسخة احتياطية من Nandroid قبل تثبيت وحدة Xposed جديدة ، على الرغم من أنه بإمكانها عمل مشكلة Soft Brick على هاتفك.
استخدم ADB Push لتثبيت تطبيق Xposed Uninstaller
أفضل طريقة للتعامل مع هذه المشاكل هي مع تطبيق Xposed Uninstaller. حيث هو الملف الصغير المضغوط flashable الذي يمكنك تثبيته من خلال وضع الإسترداد لإزالة Xposed من جهازك.
إذا لم يكن لديك بالفعل على هاتفك ، يمكنك وضعه على بطاقة SD ، أو قد تكون قادرًا على نسخه باستخدام طريقة ADB Push:
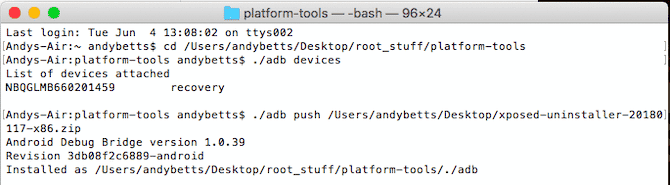
- قم بتنزيل تطبيق Xposed Uninstaller على سطح المكتب.
- قم بتوصيل هاتفك بالكمبيوتر الخاص بك عبر USB والتمهيد في وضع الاسترداد.
- قم بتشغيل موجه الأوامر (Windows) أو Terminal (Mac) واستخدم الأمر
cdلتغيير الدليل إلى حيث قمت بتثبيتadb. - اكتب
adb push [المسار الكامل إلى unposer.zip xposed] [المسار الكامل إلى الوجهة]. على نظامي Mac و Linux ، عليك أن تسبق الأمر بـ./(مثل ./adb). - عندما ينتهي الملف من النسخ ، قم بعمل فلاش له من خلال عملية الاسترداد.
كيفية تعطيل وحدات Xposed في وضع الاسترداد
إذا لم تتمكن من استخدام ADB Push ، فجرب أيًا من هذه الحلول.
تتيح لك هذه الطريقة تعطيل Xposed من خلال الاسترداد:
- قم بالتمهيد إلى الاسترداد ، ثم انتقل إلى الأمر
Advanced -> Terminal - قم بإنشاء ملف يسمى
/data/data/de.robv.android.xposed.installer/conf/disabled - أعد تشغيل هاتفك
يمنع هذا الأسلوب الوحدات النمطية Xposed من البدء:
- قم بالتمهيد إلى الاسترداد وحدد مدير الملفات
- انتقل إلى المجلد
/data/data/de.robv.android.xposed.installer/conf/، ثم احذف الملفmodules.list - أعد تشغيل هاتفك
لن يؤدي أي من هذه الحلول إلى التراجع عن أي تغييرات أجرتها الوحدات النمطية على نظامك. إذا تسببت هذه التغييرات في تعطل هاتفك ، فسيتعين عليك استعادة النسخة الاحتياطية من Nandroid.
3. استعادة النسخ الاحتياطية لـ Nandroid
NANDroid Backup هو شبكة أمان بعد تعديل Android. إنها لقطة كاملة لهاتفك – ليس فقط البيانات والتطبيقات ، ولكن لنظام التشغيل نفسه. طالما يمكنك الوصول إلى الاسترداد المخصص على هاتفك وقمت بإنشاء نسخة احتياطية من Nandroid ، ستتمكن من التخلص من مشكلة Soft Brick على هاتفك . لفعل ذلك:
- عليك التمهيد في وضع الإسترداد وانتقل إلى استعادة
- حدد نسختك الاحتياطية وقم بالتأكيد وانتظر حتى تتم استعادتها
- أعد تشغيل هاتفك
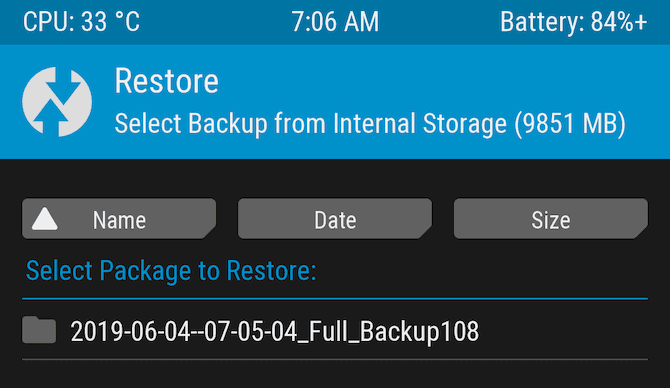
NANDroid Backup يعتبر صعب التعامل قليلًا. حيث يأخذ بعض الوقت ولا يمكن القيام به في الخلفية. لكنه يستحق ذلك: إنه أبسط طريقة لإصلاح هاتف Android Bricked.
استعادة البيانات من NANDroid Backup
يمكن أيضًا لـ Nandroid Backup أن ينقذ يومك إذا كان عليك مسح بياناتك ولم تقم بنسخها احتياطيًا في شكل يمكن استعادته بسهولة. من الممكن استخراج أجزاء معينة من Nandroid ، بحيث يمكنك استعادة تطبيقاتك وبياناتك دون الحاجة إلى استعادة نظام التشغيل أيضًا.
فيما يلي التعليمات المتعلقة بهذا:
- قم بالتمهيد إلى Android وتثبيت Titanium Backup من متجر Play.
- اضغط على زر القائمة وانتقل إلى
Special Backup / Restore -> Extractفي Nandroid Backup. - حدد النسخ الاحتياطي الخاص بك من القائمة.
- اختر ما إذا كنت تريد استعادة التطبيقات أو البيانات أو كليهما ، حددها (أو اضغط على تحديد الكل).
- اضغط على أيقونة التجزئة الخضراء لبدء عملية الاستعادة.
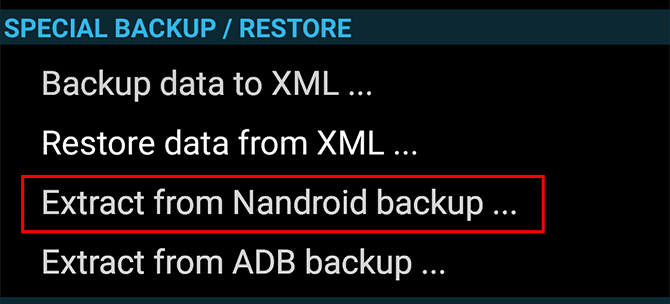
4. عمل فلاش لصورة المصنع
إذا فشلت محاولاتك لإصلاح Android Bricked حتى الآن ، فإن الخيار النووي هو إعادة عمل فلاش لصورة المصنع. هذا يعيد الهاتف إلى حالته الأصلية وسيقضي على البيانات في مساحة التخزين الداخلية وكذلك كل شيء آخر. سيتم أيضًا إلغاء روت هاتفك.
نظرًا لأنه يمسح كل شيء ، فقد تكون أفضل حالًا في محاولة لفحص ROM أولاً. في الواقع ، يقدم OnePlus خيارات ROM قابل للتمهيد لاسترداده بدلاً من صور المصنع ، وستجد خيارًا مماثلًا لكل جهاز تقريبًا على xda-developers.com. في كثير من الحالات ، ستكون قادرًا على عمل فلاش ROM الموجودة مسبقًا للحصول على مزيد من الراحة.
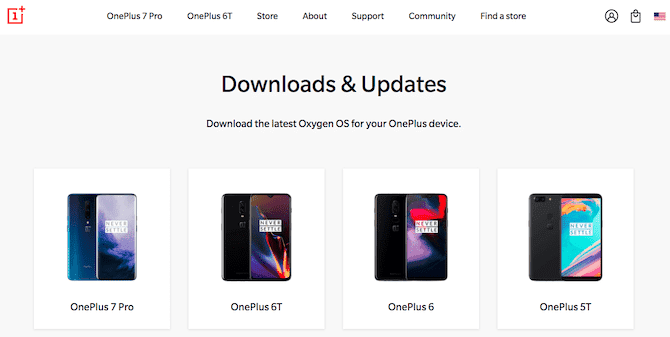
عندما يختلف فلاش صورة المصنع عن فلاش ROM ، فإن ذلك يحدث عبر اتصال بجهاز الكمبيوتر المكتبي بدلاً من الاسترداد. تستخدم بعض الأجهزة أداة Fastboot من Android SDK ، لكن البعض الآخر يستخدم برامج مخصصة. تستخدم Samsung أداة Odin ، على سبيل المثال ، بينما تستخدم HTC تطبيق HTC Sync Manager.
بسبب الأساليب المختلفة المستخدمة ، تختلف إرشادات عمل فلاش لصورة المصنع لكل جهاز. ولا تجعل جميع الشركات المصنعة البرامج الثابتة الخاصة بها متاحةٌ للجمهور ، لذلك يجب عليك العثور عليها من مصادر غير رسمية.
إليك مكان العثور على صور للمصنع لبعض ماركات Android الشهيرة:
ماذا عن Hard Brick؟
تأكد أولاً من أن الهاتف مُعطل بالفعل – قم بتوصيله واتركه يشحن لفترة من الوقت. حاول إعادة ضبطه بالضغط على زر الطاقة لمدة تتراوح بين 10 و 15 ثانية (أو قم بنزع البطارية إذا كان لديك جهاز قديم).
إذا كان ذلك بلا شك Hard Brick ، فقد تكون محظوظًا. يمكن إحياء بعض الهواتف باستخدام USB Jig ، وهو جهاز صغير يتم توصيله بمنفذ USB ويضع الهاتف في “وضع التنزيل” لإعادة تثبيت البرامج الثابتة الخاصة بـ Android Stock.
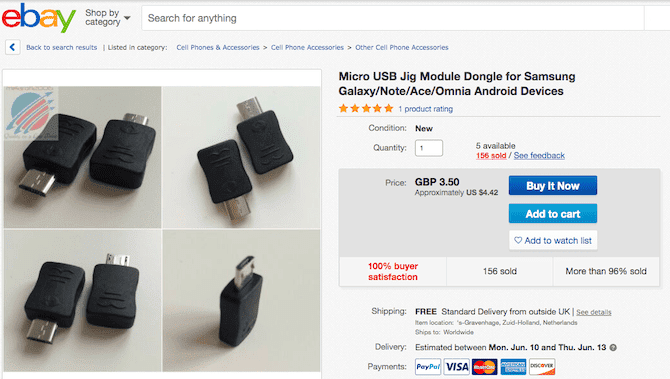
يمكنك العثور عليه بسعر رخيص على موقع Ebay ، ولكن لعدد قليل جدًا من الأجهزة. حتى ذلك الحين ، ليس هناك ما يضمن أنه سيعمل.
علاوة على ذلك ، قد تحتاج إلى إرسال هاتفك للإصلاح (على الرغم من أن عمل الروت ربما يكون قد ألغى الضمان الخاص بك) أو عليك البحث عن شخص محلي لإصلاح الهاتف. لكنك على الأرجح ستحتاج إلى شراء جهاز جديد.
تعديل Android بأمان
نأمل أن يكون هذا الدليل قد ساعدك في إلغاء مشكل هاتف Android Briked. ونأمل أن لا تجعلك تجربتك تبتعد عن الروت وحيل التعديل على نظام Android تمامًا.
ولكن إذا كنت تفضل إستخدامها بشكل آمن في المستقبل ، فلا يزال بإمكانك الاستمتاع بهاتفك. ألق نظرة على دليلنا لأفضل تعديلات Android التي يمكنك إجراؤها دون عمل الروت مع بعض الأفكار المذهلة.







