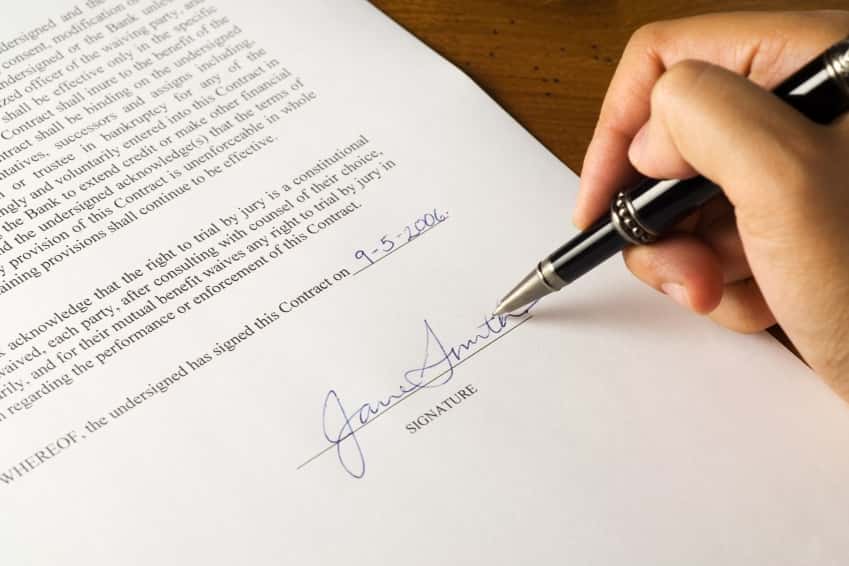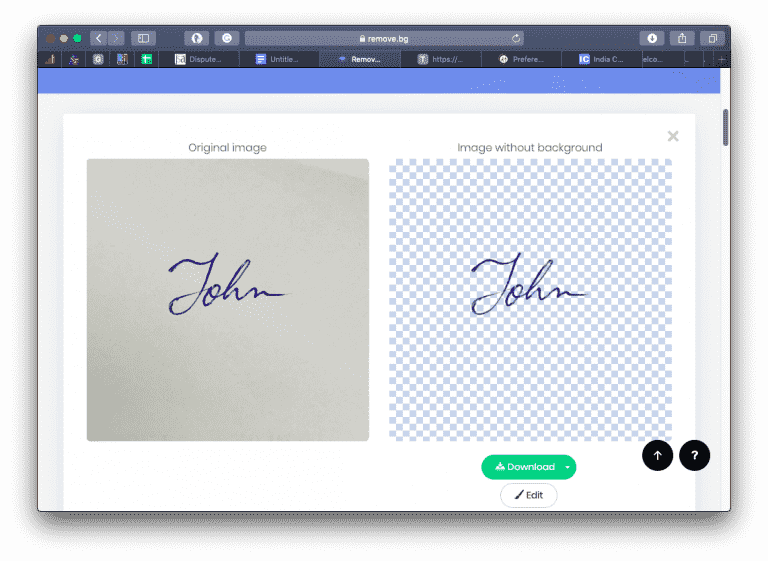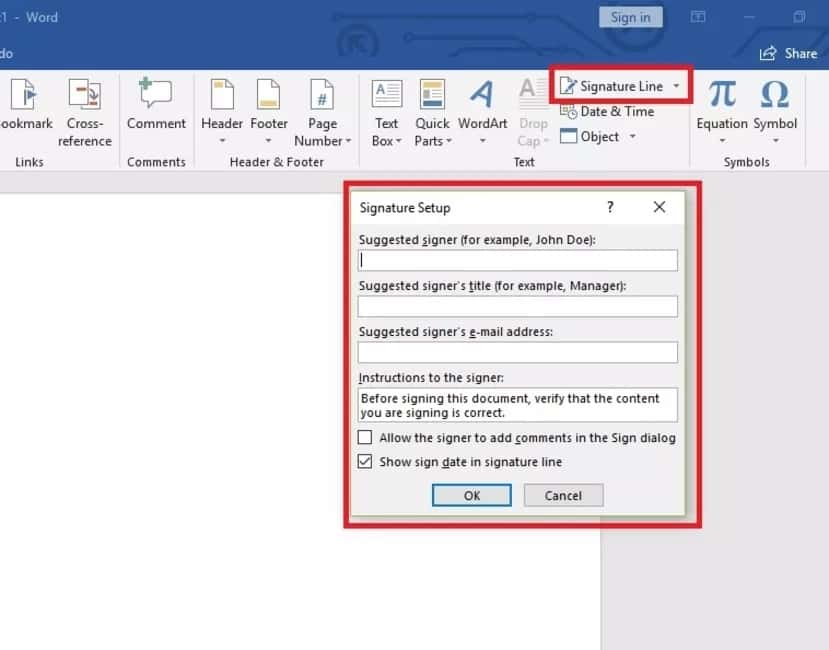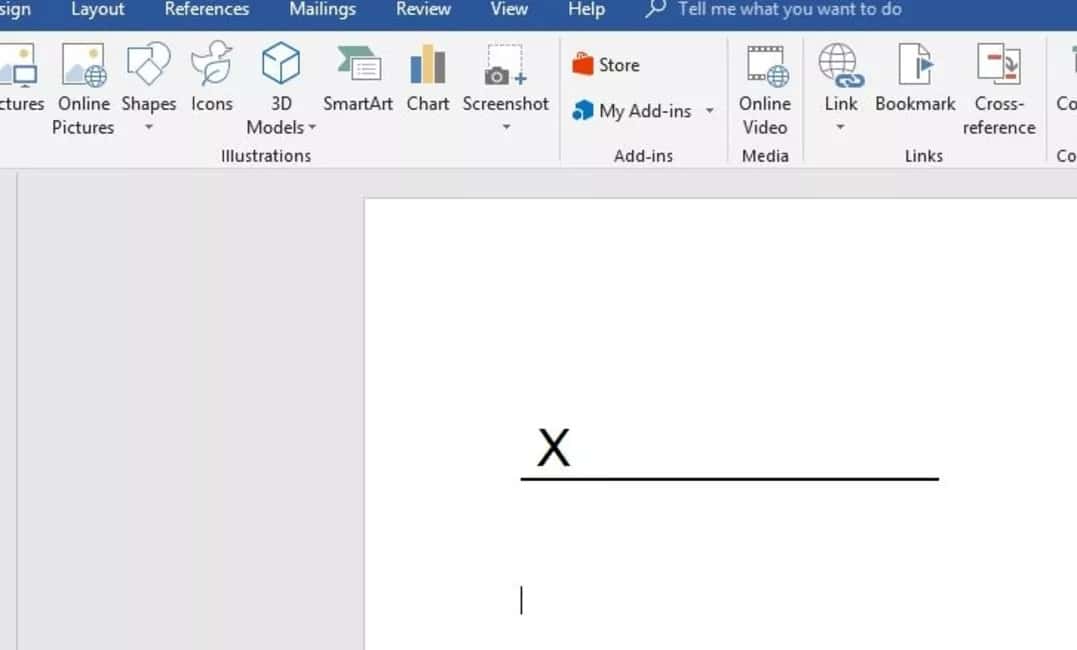Microsoft Word É o programa ideal quando se trata de edição de arquivos de texto e de diversos tipos de documentos, desde cartas a aluguéis, formulários jurídicos e solicitações com sua assinatura. Que tal evitar todas essas etapas e inserir uma assinatura real bem no momento em que você redige um documento, como Microsoft Word? Só faz sentido que você queira adicionar algum tipo de assinatura a uma página com o Word, e você pode; Existem várias maneiras de inserir uma assinatura Em palavra.
Você pode adicionar assinatura em Documento do Word Digitalmente ou Insira uma assinatura escrita Escrito à mão, adicione uma linha de assinatura ou até mesmo crie uma assinatura de texto automática personalizada - completa com seu nome, credenciais e quaisquer outros detalhes que você gostaria de incluir.
Adicionar uma assinatura a um documento manuscrito em documentos digitais não é apenas uma prática comercial padrão - também adiciona um toque pessoal agradável. Essas etapas simples para adicionar uma assinatura escrita em um documento do Word economizarão tempo e o trabalho de imprimir, assinar, digitalizar e enviar documentos com frequência.
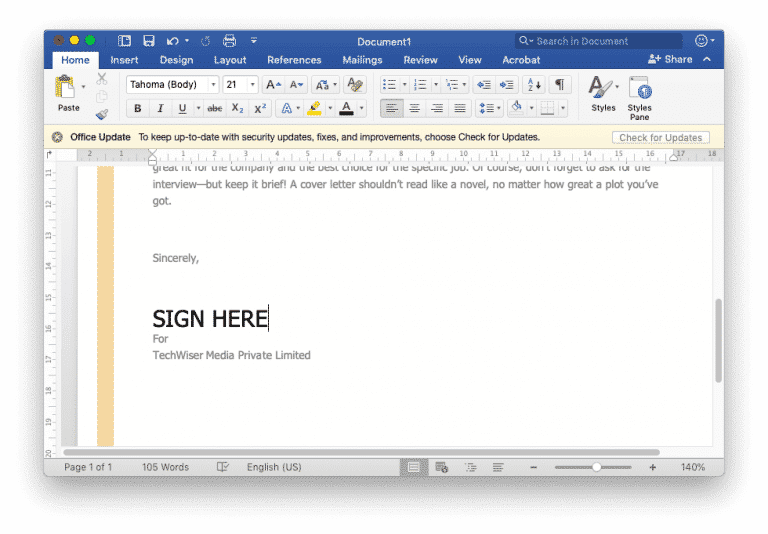
Insira uma assinatura manuscrita em um documento do Word
Etapa 1: Assine um papel branco comum
Então, claramente, o primeiro passo é colocar sua assinatura em um pedaço de papel branco comum e capturá-la com a câmera do telefone ou até mesmo com uma webcam do seu laptop. É sugerido o uso de papel sem pauta para obter melhores resultados na produção final deste truque.
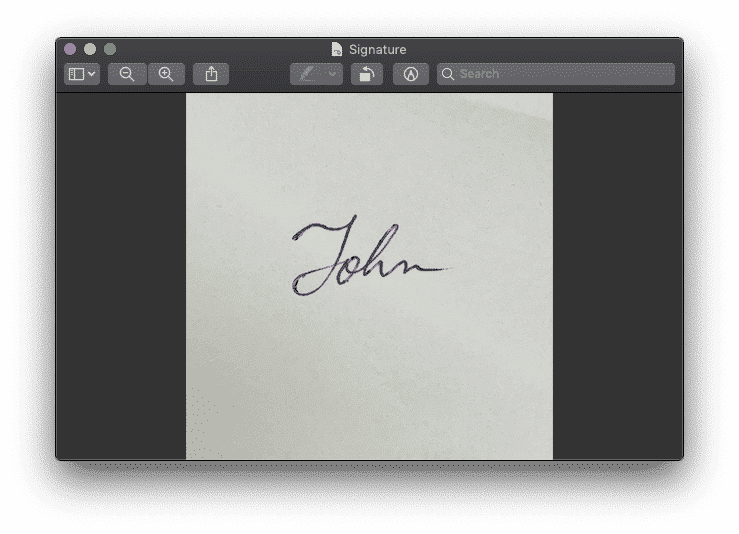
Etapa 2: insira a imagem no documento do Word
Insira o arquivo de imagem em seu documento do Word e coloque-o no local correto onde deseja assinar o documento. Para definir a posição da imagem, clique Clique com o botão direito na imagem E selecione Quebrar texto> Atrás do texto. Isso o ajudará a organizar a imagem no lugar sem perturbar a formatação do documento.

Etapa 3: remova o fundo da foto
Clique na imagem uma vez e você verá uma nova guia na barra de ferramentas que diz "Formatar imagem".
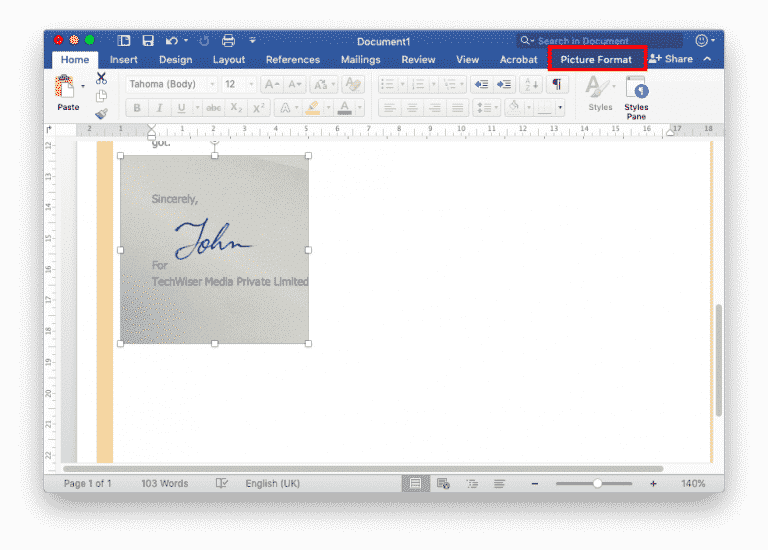
Clique na guia "Formato de imagem" para ver as diferentes opções de formatação. Procure uma opção que diz "remover fundo". Ao clicar nele, a maior parte da imagem ficará rosa. Esta cor rosa será considerada como fundo.
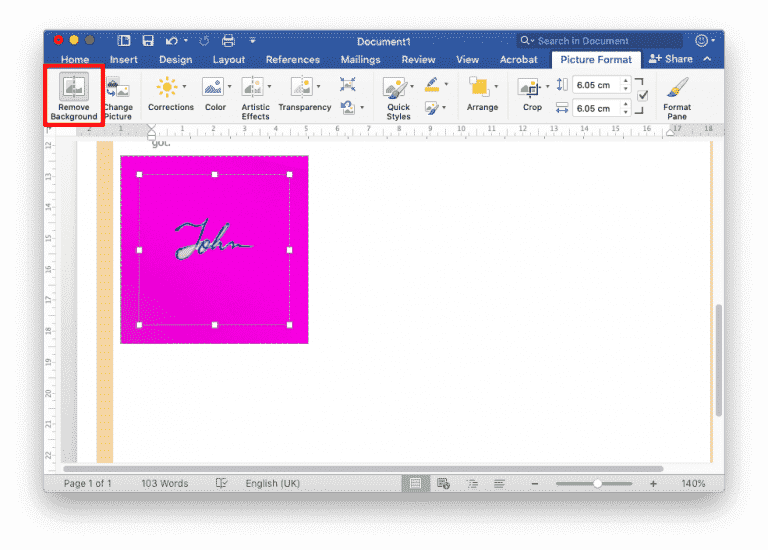
Etapa 4: dê os retoques finais
Se você olhar de perto, poderá ver algumas lacunas entre as letras. Você só precisa levar o cursor sobre as lacunas e clicar quando o ícone do cursor apontar para o símbolo "negativo".
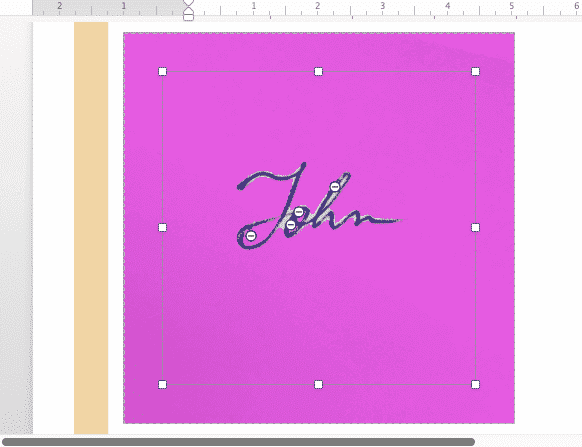
Quando terminar de dar os toques finais, basta clicar fora da imagem e você verá que a assinatura é colocada no documento com a mesma qualidade do original.
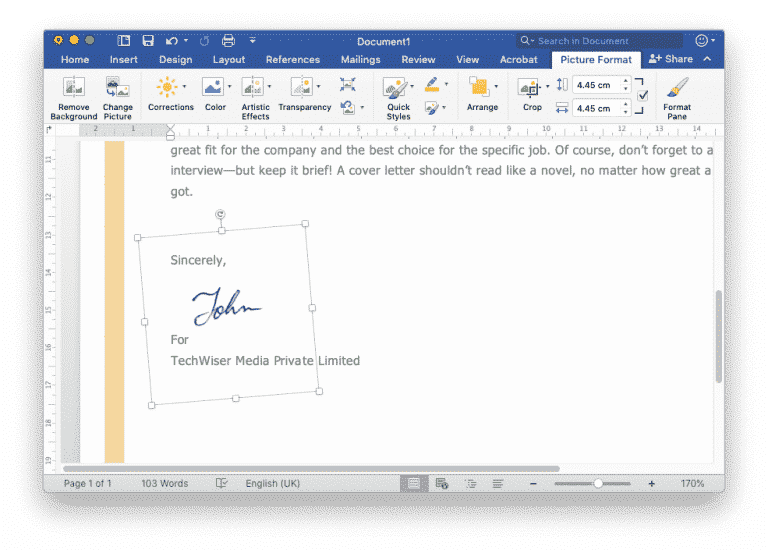
Como criar um arquivo de imagem para assinatura
Embora o método acima seja limpo e fácil de usar, sem ferramentas externas ou aplicativos de terceiros, existe um método melhor para quem precisa praticar esse recurso com mais frequência. Você pode criar um arquivo de imagem para sua assinatura com a ajuda de uma ferramenta online gratuita, remove.bg. Deixa-me mostrar-te como.
Etapa 1: vá para remover.bg
É uma ferramenta online limpa e gratuita que qualquer pessoa pode usar sem complicações. Não há cliques em anúncios e coisas assim para incomodá-lo, então você pode se livrar dessa ideia. Confie quando você disser que não precisa clicar.
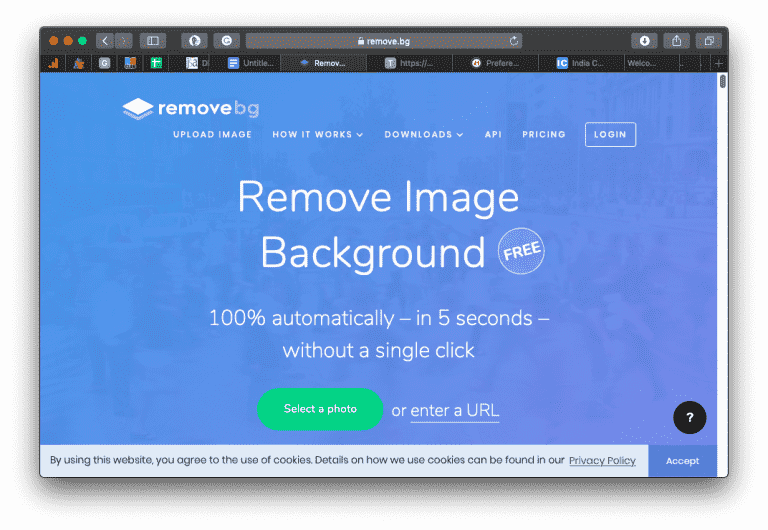
Etapa 2: envie sua foto de assinatura
Clique no botão verde que diz "Escolha uma imagem" e selecione a imagem da sua assinatura. Lembre-se do seu melhor se tiver uma assinatura manuscrita em papel branco transparente.
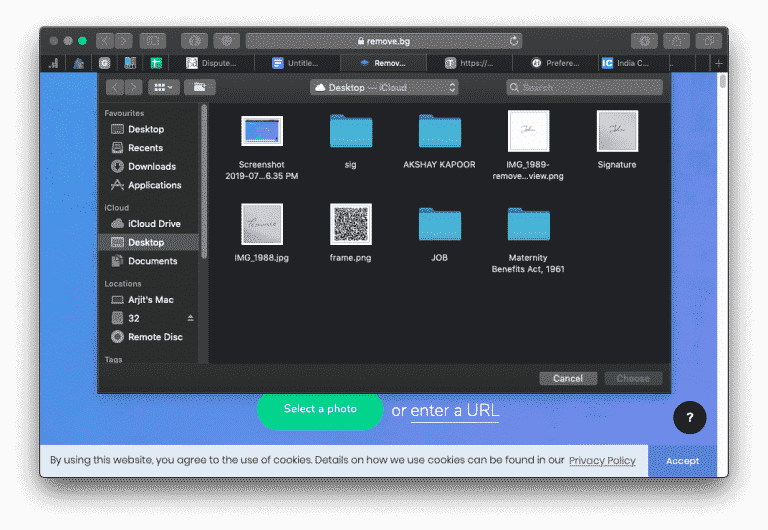
Etapa 3: Baixe o arquivo de assinatura
Sim, você não precisa fazer nada, mas seu arquivo estará pronto assim que a imagem for carregada. Role para baixo para ver o arquivo de imagem em comparação com o original. Na minha experiência, não encontrei nenhum erro aqui.
Clique no link de download logo abaixo do arquivo de imagem e selecione a opção de baixar uma imagem de baixa qualidade gratuitamente. Você não precisa de uma assinatura ou login para baixar esta imagem de baixa resolução. Você pode simplesmente carregar esse arquivo de imagem para qualquer documento, incluindo Microsoft Word, Pages, etc. O arquivo de imagem pode parecer um pouco estranho se visualizado em um visualizador de imagens, mas ficará bem quando você colocá-lo em um documento. O arquivo está no formato PNG Ele não tem formação.
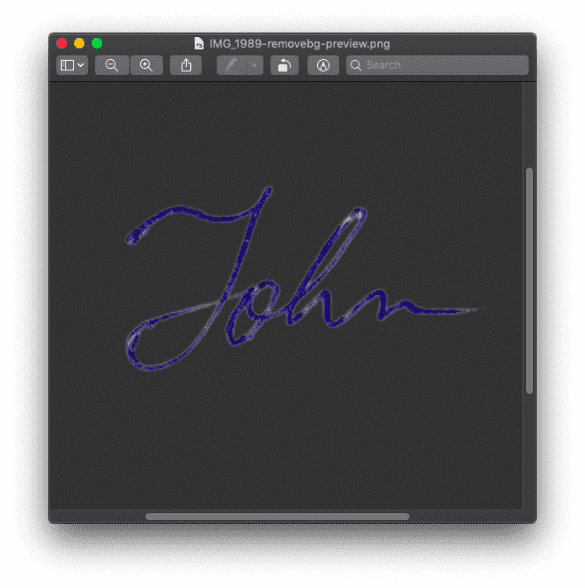
Como adicionar uma assinatura digital no Word
Uma assinatura digital é uma forma eletrônica criptografada de autenticação. Ao assinar digitalmente o documento do Word, você confirma que ele não foi alterado. Adicionar uma fonte de assinatura permite incluir uma representação visual de sua assinatura também.
Você pode adicionar uma assinatura digital com linha de assinatura no Word 2016, Word 2013, Word 2010 e Word para Office 365.
Antes de assinar um documento digitalmente, você deve obter um certificado digital e primeiro criar uma assinatura digital:
- Posicione o cursor onde deseja criar uma linha de assinatura.
- Vá para a guia Inserir.
- Selecione a fonte de assinatura na história e selecione a fonte de assinatura do Microsoft Office. A caixa de diálogo Configuração da assinatura será aberta.
- Digite as informações que você deseja que apareçam abaixo da linha de assinatura, incluindo o nome completo, endereço, endereço de e-mail e quaisquer instruções.
- Selecione "Permitir que o signatário" adicione comentários no "Diálogo de assinatura" se quiser que o signatário escreva o propósito de sua assinatura.
- Selecione Mostrar data de assinatura na linha de assinatura se quiser que a data de assinatura do documento apareça.
- Clique com o botão direito na linha de assinatura e selecione Assinar para adicionar sua assinatura.
- Digite seu nome como deseja que apareça.
Como criar um texto automático
Você pode usar o recurso "Partes rápidas do Word" ou "AutoTexto". Em palavra Crie uma assinatura completa que inclua sua assinatura manuscrita e texto digitado, como um cargo, endereço de e-mail e número de telefone.
Para fazer isso, comece criando e inserindo uma assinatura manuscrita e siga as respectivas etapas Com sua versão do Word.
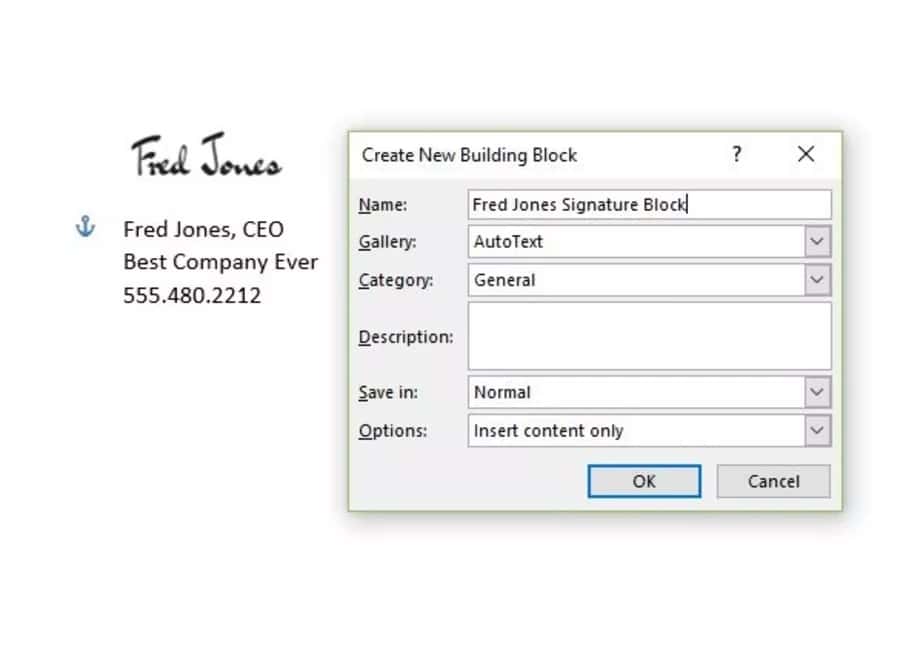
Word 2016, Word 2013, Word 2010 e Word para Office 365
- Escreva as informações que deseja usar logo abaixo da imagem da assinatura inserida. Formate o texto como deseja que apareça ao inserir o bloco de assinatura nos documentos.
- Arraste o ponteiro do mouse sobre a imagem e o texto para selecioná-los e destacá-los.
- Vá para a guia "Inserir" e selecione "Partes rápidas" na história.
- Escolha salvar a seleção na Galeria de peças rápidas. A caixa de diálogo Criar novo bloco de construção é aberta.
- Digite o nome do bloco de assinatura.
- Escolha AutoTexto na caixa da galeria e selecione OK para salvar o bloco de assinatura.
- Sempre que quiser adicionar a assinatura no Word, vá para a guia "Inserir", selecione "Partes rápidas", aponte para "AutoTexto" e selecione o nome do bloco de assinatura que você criou.
Word 2016 para Mac e Office 365 para Mac
- Escreva as informações que deseja usar logo abaixo da imagem da assinatura inserida. Formate o texto como deseja que apareça ao inserir o bloco de assinatura nos documentos.
- Arraste o ponteiro do mouse sobre a imagem e o texto para selecioná-los e destacá-los.
- Vá para o menu “Inserir”, aponte para “AutoTexto” e clique em “Novo”.
- A caixa de diálogo "Criar novo AutoTexto" é aberta.
- Digite um nome para o bloco de assinatura e clique em OK.
- Sempre que desejar adicionar a assinatura no Word, vá ao menu "Inserir", aponte para "AutoTexto", selecione "AutoTexto" e clique no nome do bloco de assinatura que você criou.
Como adicionar uma linha de assinatura
Se você deseja simplesmente adicionar uma fonte de assinatura para permitir que alguém assine um documento impresso, o Word ajuda você.
Você pode adicionar uma linha de assinatura no Word 2016, Word 2013, Word 2010 e Word for Office 365.
- Especifique um espaço no documento do Word onde deseja que a linha de assinatura seja inserida.
- Vá para a guia Inserir e selecione Fonte da assinatura. A caixa de diálogo Configuração da assinatura é aberta.
- Selecione as opções desejadas e escolha OK. A linha de assinatura aparecerá no documento.
Palavras finais
Nenhum terreno digital pode comparar uma assinatura escrita em papel real com uma caneta real porque a assinatura é precisa. Por outro lado, você não pode inserir um arquivo de imagem para a assinatura, pois isso parece ser uma fraude. Portanto, este foi um ótimo truque e uma solução perfeita para adicionar assinatura em Documento Microsoft Word. Na verdade, com o arquivo criado a partir de remove.bg, você nem precisa seguir alguns passos, mas apenas passar esse arquivo de imagem em qualquer documento. Use o truque, economize tempo e papel e conte-me suas experiências nos comentários abaixo.