Se você usa o Microsoft Word, já sabe a importância de pressionar o ícone Salvar a cada poucos minutos. No entanto, não importa o quão disciplinado você seja, sempre há uma chance de perder o trabalho. Quer o culpado seja um apagão, falhas de software ou apenas uma mentalidade ausente, mantenha a calma. Existem várias maneiras de recuperar um documento perdido do Microsoft Word.

Word 2013 e 2016
As versões de 2013 e 2016 do Microsoft Word possuem um recurso integrado projetado para recuperar documentos não salvos. Execute o Word, clique na guia "Arquivo" e selecione "Gerenciamento de documentos". Isso o levará ao painel. Aqui, você deseja clicar no botão rotulado "Gerenciar documento" para criar um menu suspenso contendo várias opções. Selecione "Recuperar documentos não salvos" para abrir uma nova janela que mostra uma lista de documentos do Word não salvos. Se o arquivo que você está procurando estiver listado, selecione-o e abra-o. Depois de abrir o documento, não se esqueça de salvá-lo.
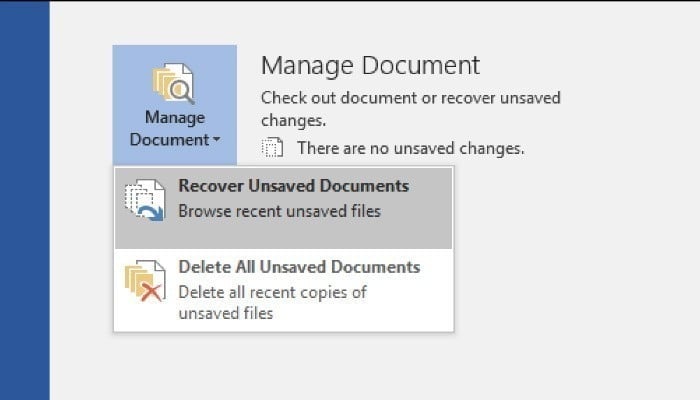
Word 2007 e 2010
Se você estiver usando uma versão mais antiga do Microsoft Word, poderá usar o programa para pesquisar cópias de backup do documento perdido.
1. Para começar, abra Word E clique na guia Arquivo (se estiver usando o Word 2010) ou no botão Iniciar o Office (se estiver usando o Word 2007).
2. A partir daqui, selecione "Abrir". Isso abrirá uma janela do Windows Explorer. Selecione o local onde você salvou o documento em questão pela última vez. Para a maioria das pessoas, o lugar será "documentos".
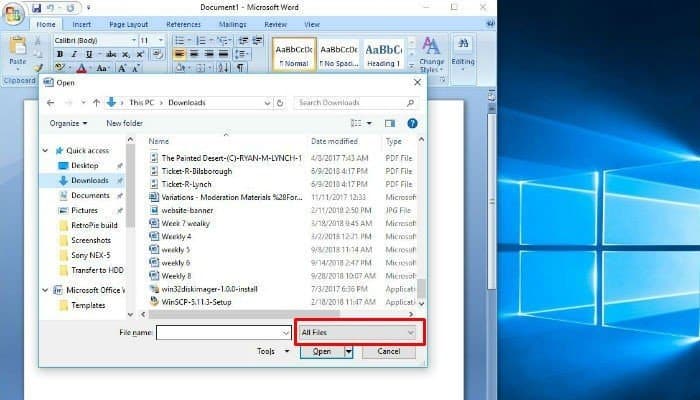
3. Ao lado da caixa de texto "Nome do arquivo", você verá uma lista suspensa de tipos de arquivo. Por padrão, “Todos os documentos do Word” é selecionado. Em vez disso, escolha "Todos os tipos de arquivo". Os arquivos de backup contêm o nome "Backup de (nome do documento)".
4. Selecione um local que se adapte ao seu arquivo, abra-o e salve-o corretamente.
Localize arquivos temporários do Word
Se os métodos acima não funcionarem, você terá que recorrer a métodos mais extremos para recuperar o documento. Neste caso, você terá que recorrer a vasculhar os arquivos temporários para recuperar os dados perdidos. Arquivos temporários são arquivos transformados em informações temporariamente durante a criação de um novo arquivo. Se você perder todo o documento do Word ou mesmo parte dele, há uma chance de que as informações ausentes possam ser corrigidas a partir de um arquivo temporário. Os arquivos temporários terminam com a extensão de arquivo “.tmp”.
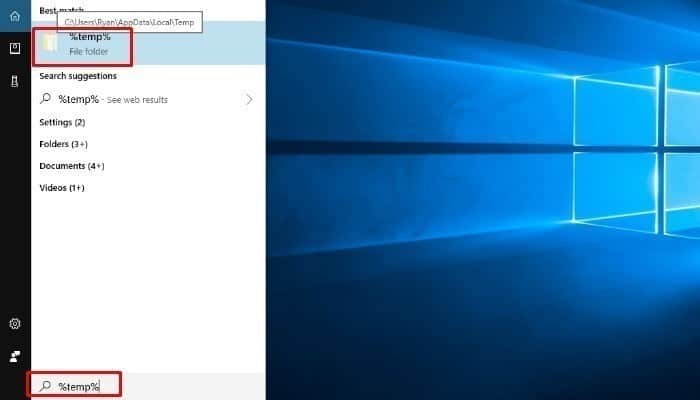
Para encontrar esses arquivos, comece clicando no botão "Iniciar". Observe que os usuários do Windows 10 podem simplesmente começar a digitar na caixa de pesquisa incluída na barra de tarefas. Na caixa de pesquisa, digite “.tmp” e pressione Enter. No entanto, se estiver usando o Windows 10, você precisará digitar “% Temp%. "
Isso abrirá uma janela listando todos os resultados. Percorra e encontre arquivos que compartilham as datas e horas em que você editou o documento. Como alternativa, alguns arquivos temporários começam com a letra til (˜). Para encontrar esses arquivos, siga as etapas acima, substituindo “.tmp” por “”.
Se você encontrar um arquivo temporário que você suspeita que pode ter o que você está procurando, mas não parece abri-lo, pode ter encontrado um arquivo corrompido. Felizmente, este não é o fim do mundo. A Microsoft possui documentação detalhada sobre como lidar com arquivos danificados E como recuperar informações deles.
Configure o salvamento automático e a recuperação automática para evitar a perda de documentos
Para evitar muitos problemas com a pesquisa de arquivos temporários, você pode configurar o Word para garantir que nenhum trabalho não salvo seja perdido. Para fazer isso, abra o Microsoft Word, clique na guia "Arquivo" e selecione "Opções". Se você tiver o Word 2007, clique no botão Iniciar do Office e, em seguida, clique no botão "Opções do Word".
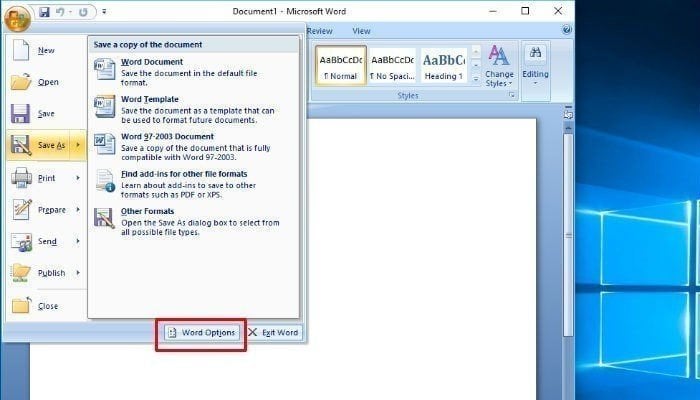
Na nova janela que se abre, clique em "Salvar" na coluna à esquerda. Você verá uma opção intitulada "Salvar informações de AutoRecuperação a cada ** minutos". Em primeiro lugar, certifique-se de habilitar essa opção marcando a caixa ao lado dela.
Em seguida, você precisa definir a frequência com que o Word salva uma cópia de backup de AutoRecuperação do documento. O padrão é a cada dez minutos. No entanto, você pode configurá-lo com o que quiser. Além disso, você também pode alterar o local onde os arquivos de backup automático são armazenados para que sejam de fácil acesso.
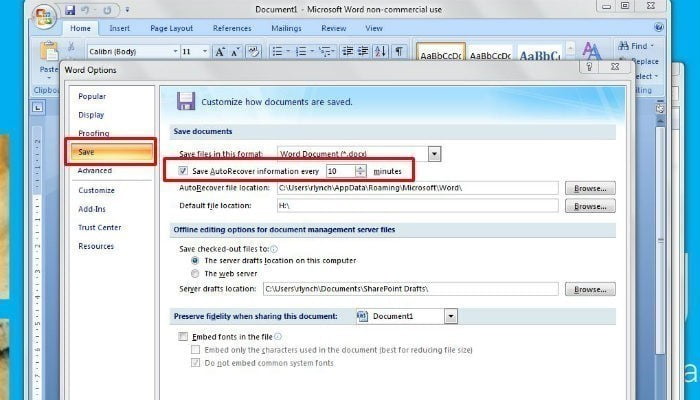
Se você tiver uma assinatura do Office365, precisará configurar o recurso de salvamento automático. Felizmente, ele pode ser ativado com muita facilidade. Basta procurar Change Auto Switch no canto superior esquerdo da janela do Microsoft Word e certifique-se de que está ativado. O salvamento automático salvará todas as edições do documento em tempo real.
No entanto, você deve estar ciente de que o recurso AutoSalvar só funcionará se o seu arquivo for salvo no OneDrive ou na plataforma colaborativa do SharePoint. Finalmente, se você usa o Word Online, não precisa fazer nada. Todas as alterações feitas são salvas automaticamente.
Você perdeu um documento do Microsoft Word? Você foi capaz de recuperá-lo? Se sim, como você faz isso? Deixe-nos saber nos comentários!







