Às vezes, você pode ter vários blocos de texto em locais diferentes que deseja copiar e colar no Word. Infelizmente, o Word não oferece a opção de copiar o texto mais de uma vez. Normalmente, você pode alternar entre os locais e copiar e colar blocos individuais em um documento Word separado. Claro que funciona, mas esse método é agitado e demorado.
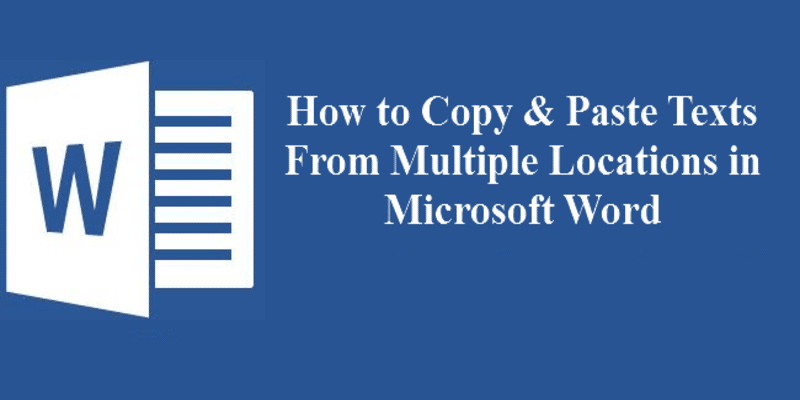
O que é ainda mais irritante é que, se você copiar texto de vários locais, quando se trata de colar, o Word colará apenas o conteúdo da última seleção por padrão. No entanto, existe uma maneira de copiar e colar texto de vários locais ao mesmo tempo. Neste tutorial, mostraremos dois métodos fáceis que você pode usar para copiar e colar texto de várias seleções de texto no Microsoft Word.
Método 1: use o Spike
No Microsoft Word, a área de transferência possui um recurso estendido chamado Spike. Este recurso menos conhecido permite que você copie textos de várias seleções para a área de transferência e, em seguida, cole-os como um grupo em um novo local. O Spike é fácil de usar e funciona com texto e gráficos. Para usar o Spike, siga as etapas abaixo:
1. Selecione o bloco de texto que deseja copiar.
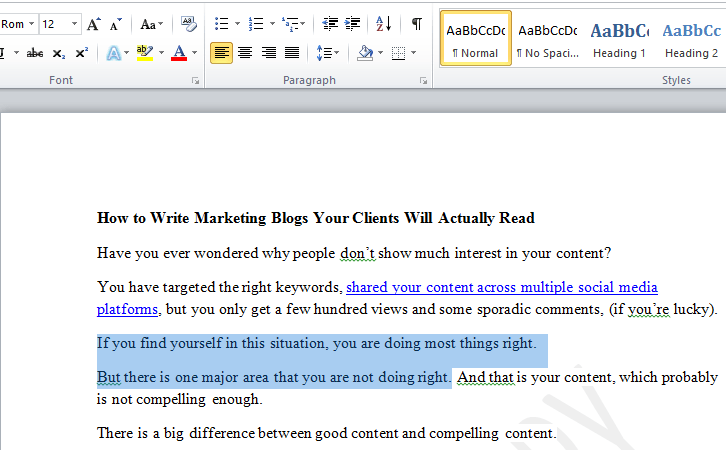
2. Pressione Ctrl + F3 para copiar o texto para o Spike.
3. Destaque o seguinte texto do texto que deseja copiar e pressione Ctrl + F3 para adicioná-lo à área de transferência. Repita esse processo até copiar todos os blocos de texto que deseja do documento de origem.
4. Use Ctrl + Shift + F3 para colar todos os blocos copiados em um documento em branco.
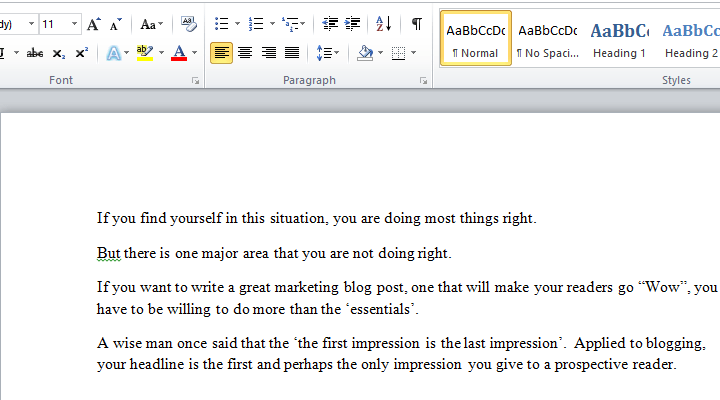
Mesmo que você copie texto de vinte locais diferentes, Spike colará tudo de uma vez no novo documento, com as cópias copiadas primeiro no topo e nessa ordem.
Essa técnica é a mais fácil, mas tem algumas limitações. Por exemplo, quando você pressiona as teclas Ctrl + F3, Spike trunca o conteúdo do documento de origem. No entanto, ao pressionar Ctrl + F3 para colocar um bloco de conteúdo no Spike, você pode criar o hábito de pressionar Ctrl + Z para desfazer o corte, e isso não removerá o conteúdo do Spike.
Método XNUMX: usar o marcador
Você pode ter usado um marcador para destacar suas frases favoritas ou algumas seções que precisam de atenção especial em seu documento do Word. Mas você sabia que também pode usar essa ferramenta para copiar e colar texto de várias seleções de texto no Word? Mostraremos como fazer isso.
1. Abra o documento de origem e marque o texto que deseja copiar em todo o documento. Por padrão, o marcador é definido para destacar o texto em amarelo quando clicado.
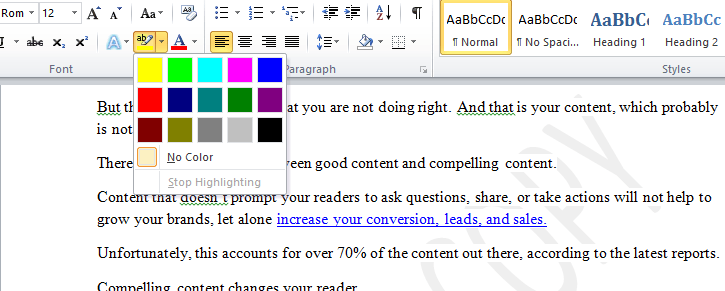
2. Se você deseja usar uma cor diferente, você pode selecionar uma das cores disponíveis clicando sobre ela. Destaque todos os blocos de texto que deseja copiar em todo o artigo.
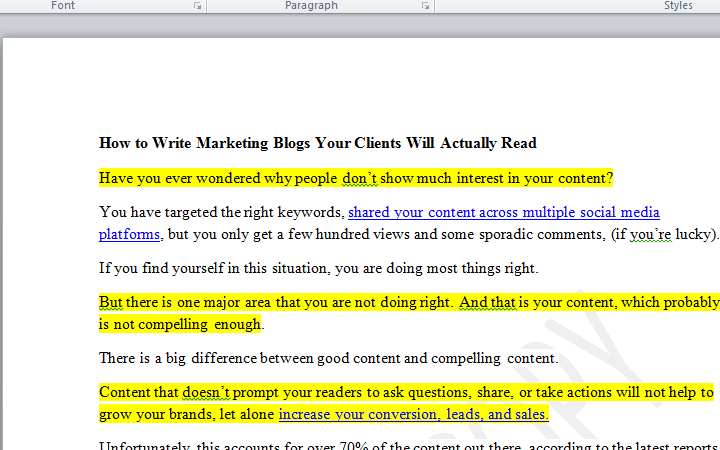
3. A próxima etapa é localizar e selecionar todo o texto selecionado. Para fazer isso, clique em Ctrl + H. Uma caixa de diálogo "Localizar e substituir" aparecerá. Clique na guia "Pesquisar" e, em seguida, na opção "Mais".
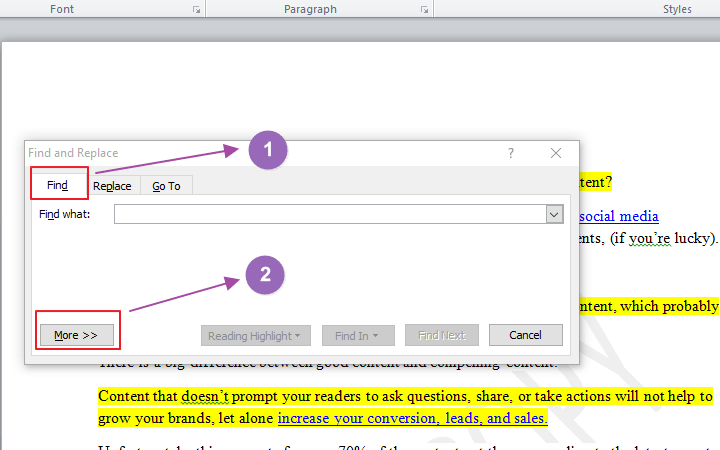
4. Isso expandirá a caixa de diálogo e abrirá mais opções. Clique no menu suspenso "Formato" e selecione "Destacar" nas opções do menu.
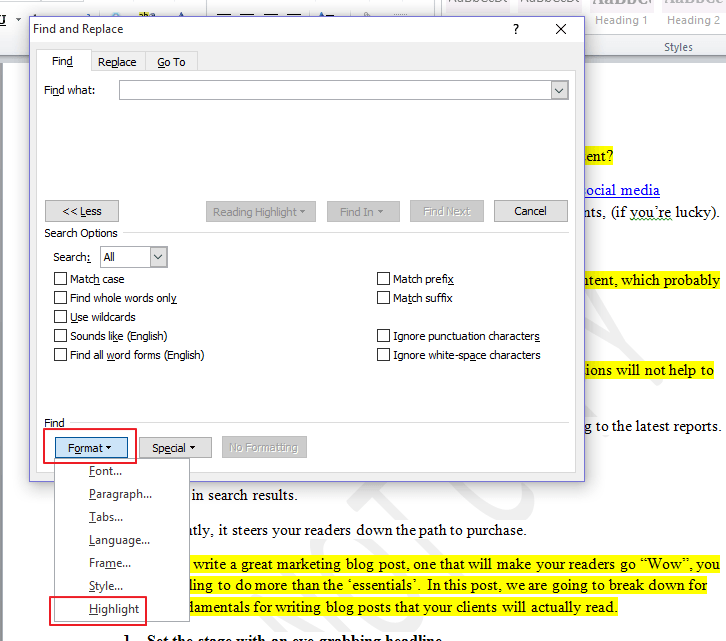
5. O formato "Apresentado" agora aparecerá abaixo da caixa de edição "Pesquisar por". Clique no menu suspenso "Pesquisar em" e selecione "Documento principal" no menu pop-up.
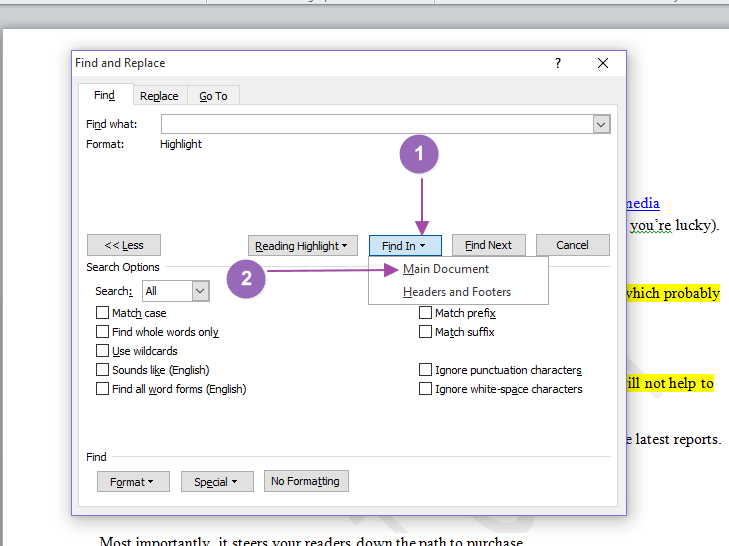
6. O Microsoft Word agora irá digitalizar o documento para todos os blocos de texto destacados. Em seguida, ele selecionará todos os blocos de texto destacados e notificará você sobre os itens selecionados. No meu caso, o Word encontrou seis itens que correspondem aos meus critérios de pesquisa.
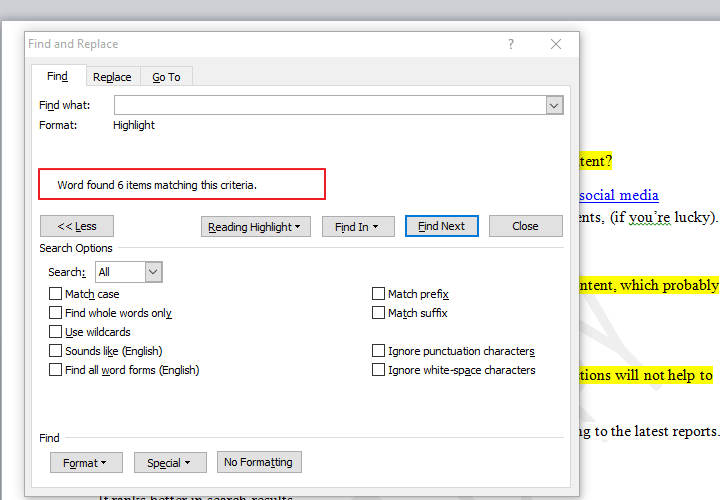
7. Feche a caixa de diálogo e clique em Ctrl + C para copiar todos os blocos de texto selecionados.
8. Abra um documento do Word em branco. Pressione Ctrl + V para colar o texto selecionado no novo documento. Cada bloco de texto separado será colado como um novo parágrafo. Você notará que o conteúdo colado virá com a formatação que você aplicou, incluindo a cor que você usou para destacar o texto.
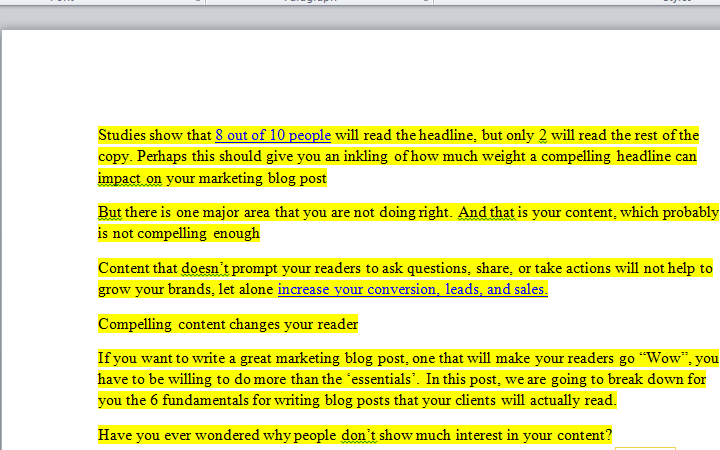
Se quiser colar o conteúdo sem formatar, você pode fazer isso ajustando as configurações no documento em branco. Em vez de usar a tecla de atalho Ctrl + V, vá para Colar configurações na guia "Arquivo" e escolha "Manter somente texto".
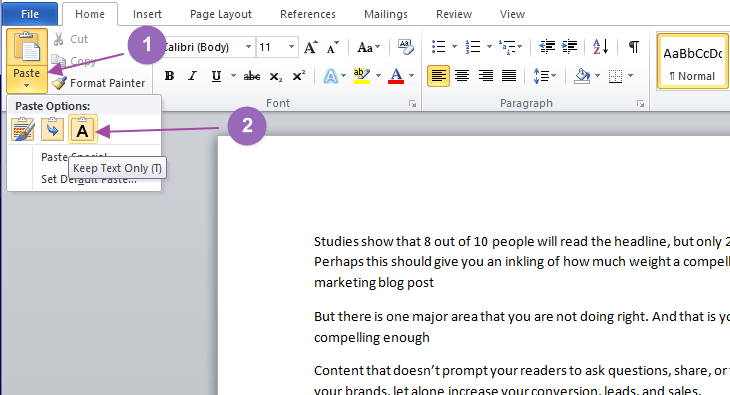
Agora o texto será colado sem nenhuma cor de destaque ou formatação especial.
Embalagem
Copiar e colar vários blocos de texto de uma vez pode ser muito útil em muitos cenários. Por exemplo, você pode ter um documento de origem extenso do qual deseja copiar vários trechos de texto. Em vez de copiar e colar cada bloco de texto um de cada vez, o que é chato, você pode fazer tudo facilmente de uma vez, se souber os truques.
Além disso, colar e colar não se limita apenas a documentos do Microsoft Word. Você pode colar o conteúdo em qualquer programa que aceite texto, incluindo programas de e-mail como o Outlook. Informe-nos se encontrar algum problema com as soluções acima e ficaremos felizes em ajudar.







