Comparados aos fones de ouvido sem fio, os fones de ouvido com fio são mais adequados para a maioria dos usuários por muitas considerações. Além de ser mais fácil de conectar a vários dispositivos, também é mais barato.
Alguns usuários do Windows relataram que seu PC não reconhece fones de ouvido com fio, então eles não podem usá-los. Por que isso está acontecendo em primeiro lugar e como você corrige o problema associado? Vamos descobrir! Verificar Algumas razões pelas quais os fones de ouvido com fio são melhores que os fones de ouvido sem fio.

Por que o Windows 11 não reconhece fones de ouvido com fio?
Se o Windows 11 não reconhecer os fones de ouvido com fio que você está usando, o problema pode estar no hardware e no sistema operacional. Aqui estão algumas das razões pelas quais isso acontece:
- Há um mau funcionamento no fio do alto-falante, o que impede que o dispositivo forme uma conexão estável com o sistema.
- A tomada de áudio que você está usando para os fones de ouvido está danificada. Pode ser uma boa ideia conectar os alto-falantes em outra tomada, se você ainda não tiver tentado isso.
- Os drivers de áudio responsáveis por conectar os fones de ouvido ao sistema estão desatualizados ou corrompidos. Atualizar ou reinstalar os drivers do zero é a melhor maneira de resolver esse problema.
- Os fones de ouvido não estão definidos como o dispositivo de áudio padrão para o Windows 11. Se outro dispositivo, como alto-falantes, for selecionado como o dispositivo padrão, você poderá alterar essas configurações para resolver o problema.
Como agora sabemos as possíveis causas do problema, vamos ver se o Windows 11 não está reconhecendo os fones de ouvido ou se há outro motivo pelo qual você não pode usá-los.
Como verificar se o Windows 11 pode reconhecer fones de ouvido com fio
Veja como determinar se o sistema reconhece os fones de ouvido:
- Tipo Painel de controle no Windows Search e clique em Abrir na opção correspondente.
- Alterar a visualização por categoria para Ícones grandes.
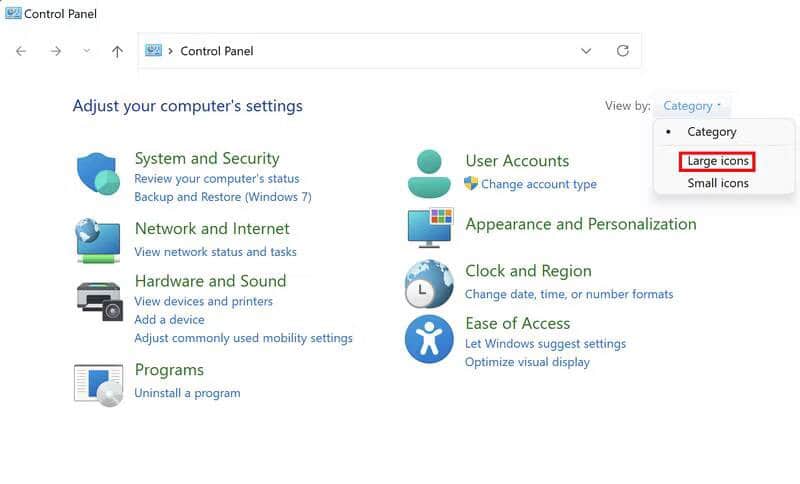
- Escolher o som da lista de opções disponíveis.
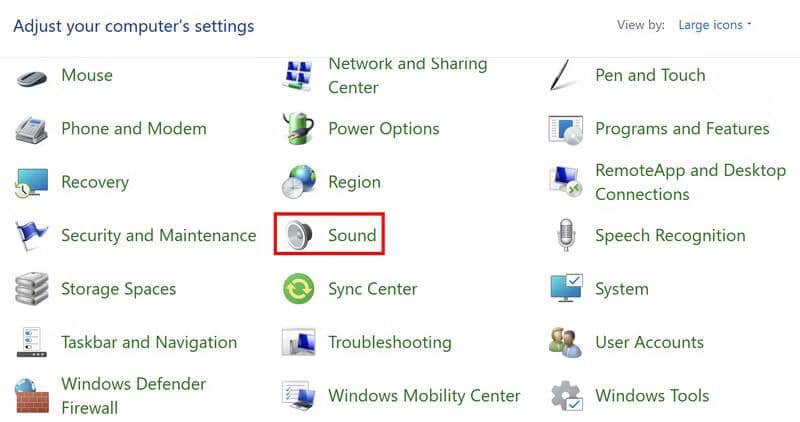
- Na próxima caixa de diálogo, vá para a guia Reprodução E verifique se os fones de ouvido estão listados lá.
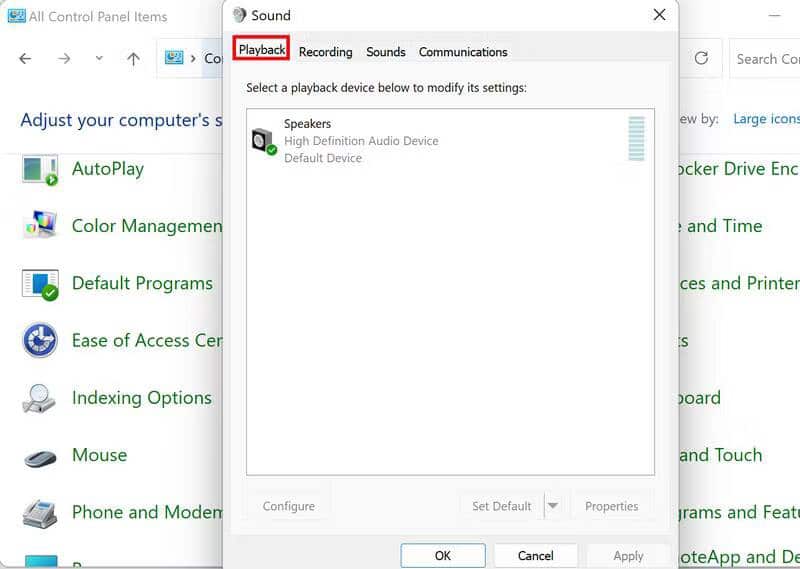
Se os fones de ouvido não estiverem listados na caixa de diálogo Caminho de suporte, o Windows não reconheceu os fones de ouvido. Nesse caso, vá para os métodos de solução de problemas abaixo. Caso você reconheça fones de ouvido, acesse nosso guia dedicado sobre soluções para experimentá-los Quando os fones de ouvido não funcionam no Windows Para corrigir o problema subjacente.
1. Verifique se o problema está relacionado ao hardware
Quando você encontrar problemas como o que está em mãos, a primeira coisa que você deve fazer é determinar se está relacionado a hardware ou software. Isso irá ajudá-lo a reduzir o problema e resolvê-lo mais rapidamente.
No caso de fones de ouvido com fio, sugerimos que você tente usá-los em outro dispositivo para verificar se funcionam corretamente. Outra coisa que você pode fazer é verificar se o conector de áudio que você está usando não está danificado ou desligado. Você pode tentar conectar fones de ouvido com fio em outra tomada em seu laptop ou computador de mesa e ver se o erro persiste.
Depois de confirmar que o problema não está relacionado ao hardware, você pode prosseguir com os métodos de solução de problemas relacionados ao sistema abaixo.
2. Ative os fones de ouvido
A primeira coisa que você pode fazer é habilitar os fones de ouvido manualmente usando o painel de controle. Se o seu sistema não conseguir reconhecer os alto-falantes porque eles são classificados como dispositivos ocultos, essa correção resolverá o problema.
Veja como habilitar fones de ouvido:
- Inicie o painel de controle e altere a exibição por categoria para ícones grandes.
- Vá para a guia Reprodução E clique com o botão direito do mouse em um espaço vazio.
- Escolher Mostrar dispositivos desativados No menu de contexto.
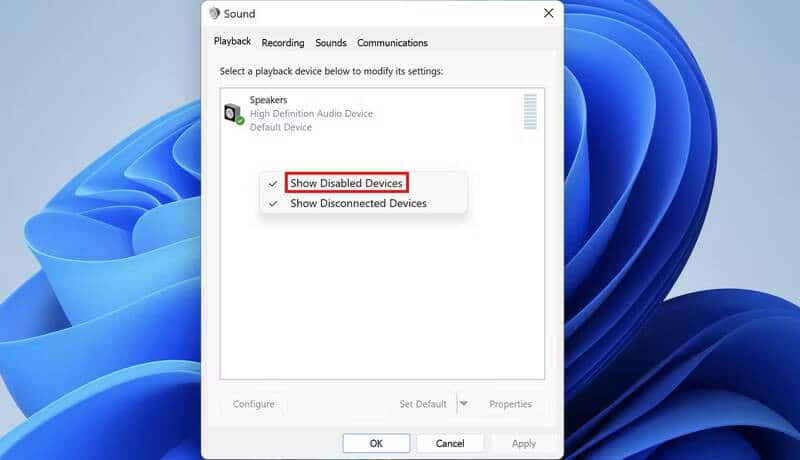
- Agora você deve conseguir localizar seus fones de ouvido com fio. Clique com o botão direito sobre ele e escolha Habilitar das opções disponíveis.
É isso! Agora você deve poder usar seus fones de ouvido com fio sem problemas. Verificar Como reproduzir áudio em fones de ouvido e alto-falantes ao mesmo tempo no Windows.
3. Defina os alto-falantes como o dispositivo de áudio padrão
Se os fones de ouvido com fio ainda não estiverem definidos como o dispositivo de áudio padrão no Windows 11, isso pode impedir que o sistema os reconheça.
Se esse cenário for aplicável, veja como alterar as configurações de som padrão do Windows 11:
- Vá para a guia Reprodução para configurações de áudio seguindo as etapas acima.
- Clique com o botão direito do mouse nos fones de ouvido e selecione Definir como dispositivo padrão. Se os fones de ouvido ainda não estiverem ativados, você terá que ativá-los usando as etapas acima. Depois de fazer isso, defina-o como o dispositivo padrão.
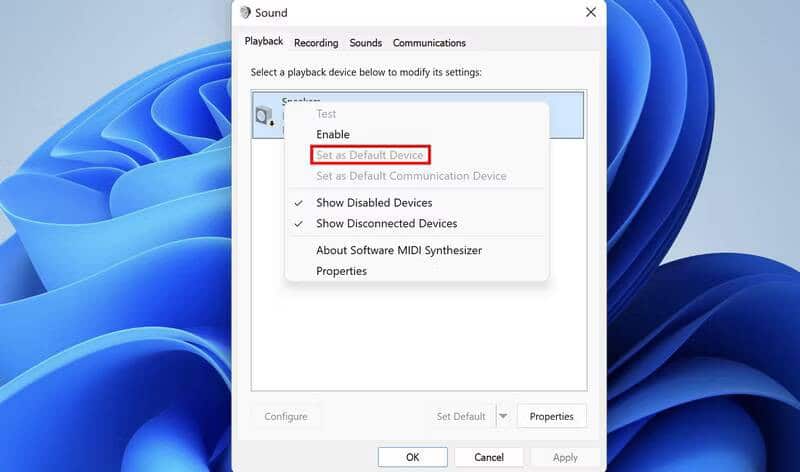
4. Execute o Solucionador de problemas de áudio
Outra correção que funcionou para os usuários foi usar o solucionador de problemas de áudio integrado projetado pela Microsoft para verificar e corrigir erros relacionados ao som do sistema sem exigir nenhuma entrada do usuário.
A solução de problemas está no aplicativo Configurações para Windows.
Veja como você pode executá-lo:
- Clique em Win + I para abrir as Configurações do Windows.
- Escolher O sistema No painel direito e clique em encontre os erros e resolva-os do lado direito da janela.
- Clique Outros solucionadores de problemas e correções.
- Na próxima janela, localize o solucionador de problemas de reprodução de áudio e clique no botão “Executar” ao lado dele.
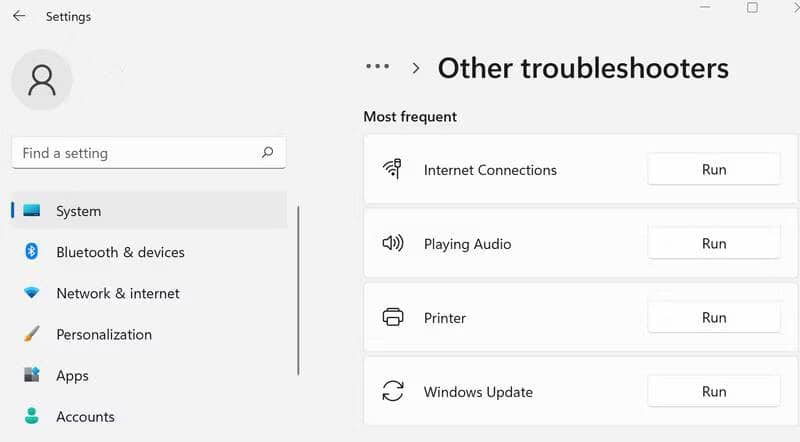
- Aguarde a conclusão da verificação de solução de problemas. Se algum erro for selecionado, toque em Aplicar esta correção Para aplicar a solução recomendada pelo solucionador de problemas.
- Se não, toque Feche o solucionador de problemas E vá para o próximo método abaixo.
5. Atualize os drivers de áudio
Como mencionado anteriormente, o problema também pode ser causado por drivers de áudio corrompidos ou desatualizados. O melhor curso de ação, neste caso, é atualizar os drivers. Você pode fazer isso através do Gerenciador de Dispositivos.
Se isso não funcionar, você pode desinstalar e reinstalar os drivers do zero usando o site do fabricante. Esperamos que isso resolva o problema de uma vez por todas. Verificar O dispositivo de áudio muda automaticamente no Windows 11? Experimente estas correções.
Use facilmente fones de ouvido com fio
Experimentar erros ao usar fones de ouvido com fio pode ser frustrante porque eles devem ser mais fáceis de usar do que seus equivalentes sem fio. Esperamos que os métodos acima tenham sido úteis para resolver seu problema. Para evitar esses problemas no futuro, certifique-se de que os drivers relevantes estejam sempre atualizados. Além disso, recomendamos que você armazene e use fones de ouvido com fio com o devido cuidado, pois um fio danificado pode causar problemas ao conectar a um dispositivo. Agora você pode visualizar Quanto você deve gastar em fones de ouvido sem fio verdadeiros?







