O bloco de notas é um aplicativo simples de edição de texto que vem pré-instalado em seu computador com Windows. Você pode usá-lo para visualizar, criar e editar arquivos de texto sempre que necessário. Mas e se o Windows falhar ao abrir o Bloco de Notas ou travar para que você não possa usá-lo?
Vários motivos, desde uma falha temporária no aplicativo até arquivos de conta de usuário corrompidos, podem impedir que o Bloco de notas seja aberto no Windows. Felizmente, existem algumas correções rápidas que você pode usar para recuperar o acesso ao Bloco de Notas no Windows. Verificar Alternativas para Sticky Notes para anotações rápidas.

1. Use formas alternativas para abrir o bloco de notas
Antes de tentar qualquer solução avançada, veja se você pode abrir o Bloco de Notas usando a caixa de diálogo Executar. Clique em Win + R. Tipo bloco de notas No campo Abrir e pressionar Entrar.
Se isso não funcionar, tente abrir o Bloco de Notas por meio da ferramenta de linha de comando. Pesquise Prompt de Comando ou PowerShell na pesquisa do Windows. Na janela, digite bloco de notas Então aperte Entrar.
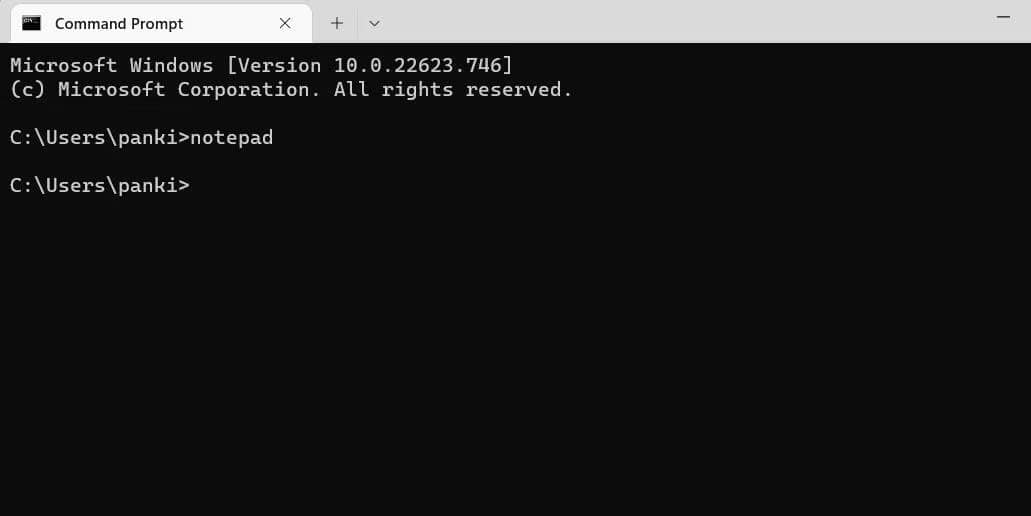
Você também pode pedir à Cortana para abrir o Bloco de Notas. No entanto, se nenhum desses métodos funcionar, passe para a próxima solução.
2. Defina o Bloco de Notas como o editor de texto padrão
Se o Bloco de Notas não estiver definido como o aplicativo editor de texto padrão no Windows, você poderá abrir seus arquivos de texto em um aplicativo diferente. Se você não quiser isso, siga estas etapas para definir o Bloco de Notas como seu aplicativo editor de texto padrão.
- Abra o Menu Iniciar e clique no ícone Configurações (engrenagem) para iniciar o aplicativo Configurações.
- Vá para a guia Formulários.
- Localizar Aplicativos padrão No painel direito.
- Role para baixo até a seção de configurações relevante.
- Clique em Escolher configurações padrão por tipo de arquivo.
- Tipo .txt Na caixa de pesquisa, clique no aplicativo padrão atual.
- Selecione Bloco de Notas e clique no botão definir como padrão.
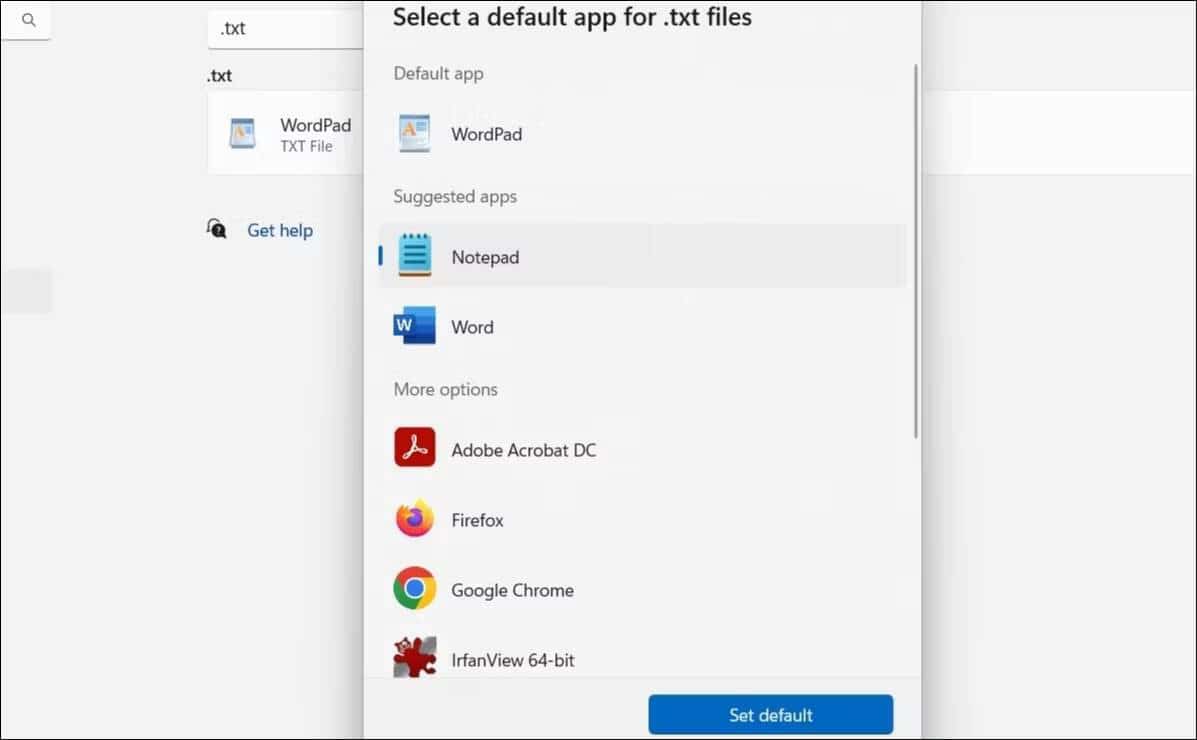
Tente abrir alguns arquivos de texto e veja se eles abrem no Bloco de Notas.
3. Repare ou redefina o aplicativo Notepad
A ferramenta de reparo integrada do Windows é muito eficaz quando se trata de corrigir pequenos problemas com o aplicativo. A Microsoft recomenda que você o use quando um aplicativo não abrir ou não funcionar conforme o esperado em seu computador com Windows.
Para corrigir o aplicativo Bloco de Notas no Windows:
- Clique com o botão direito do mouse no menu Iniciar ou pressione Win + X Para abrir o menu de link rápido.
- Localizar Aplicativos instalados Da lista.
- Role para baixo ou use a ferramenta de pesquisa para localizar o Bloco de Notas na lista de aplicativos.
- Clique no botão Mais (três pontos) ao lado do Bloco de Notas e selecione Opções avançadas.
- Role para baixo até uma seção Redefinir E clique no botão Reparar.
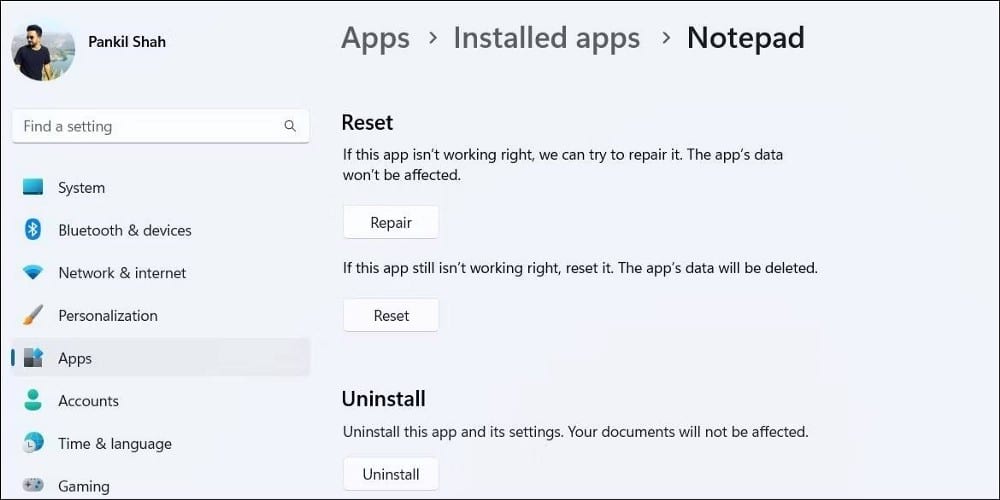
Você deve ver uma marca de seleção ao lado do botão Reparar quando o processo estiver concluído. Depois disso, tente abrir o aplicativo Bloco de Notas novamente.
Se reparar o bloco de notas não fizer diferença, você pode tentar redefini-lo. Abaixo estão as etapas para fazer isso.
- Clique em Win + S para abrir o menu de pesquisa.
- Digite Bloco de Notas na caixa de pesquisa e selecione Configurações do aplicativo.
- Na seção Redefinir, clique no botão Redefinir.
O Windows redefinirá o aplicativo Bloco de Notas para sua versão padrão, o que deve resolver quaisquer problemas com ele. Verificar Como copiar a lista de arquivos de pastas para um arquivo de texto no Windows 11.
4. Reinstale o aplicativo Bloco de Notas
Você também pode tentar desinstalar e reinstalar o aplicativo Notepad no seu computador. Para fazer isso, você precisará acessar recursos opcionais no Windows. Veja como você pode fazer isso.
- Clique em Win + I Para iniciar o aplicativo Configurações.
- Vamos para Aplicativos -> Recursos Opcionais.
- Clique em Bloco de Notas para expandi-lo.
- Clique no botão Desinstalar.
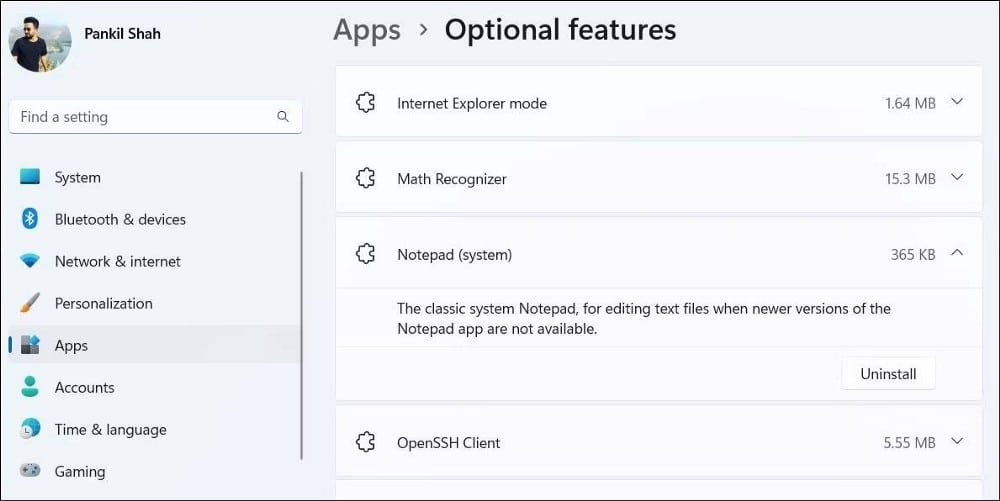
- Aguarde o Windows desinstalar o bloco de notas do seu computador.
- Em seguida, clique no botão Exibir recursos na parte superior.
- Tipo Bloco de anotações na caixa de pesquisa.
- Marque a caixa de seleção ao lado de bloco de notas (sistema) E clique a seguir.
- Clique Instalações.
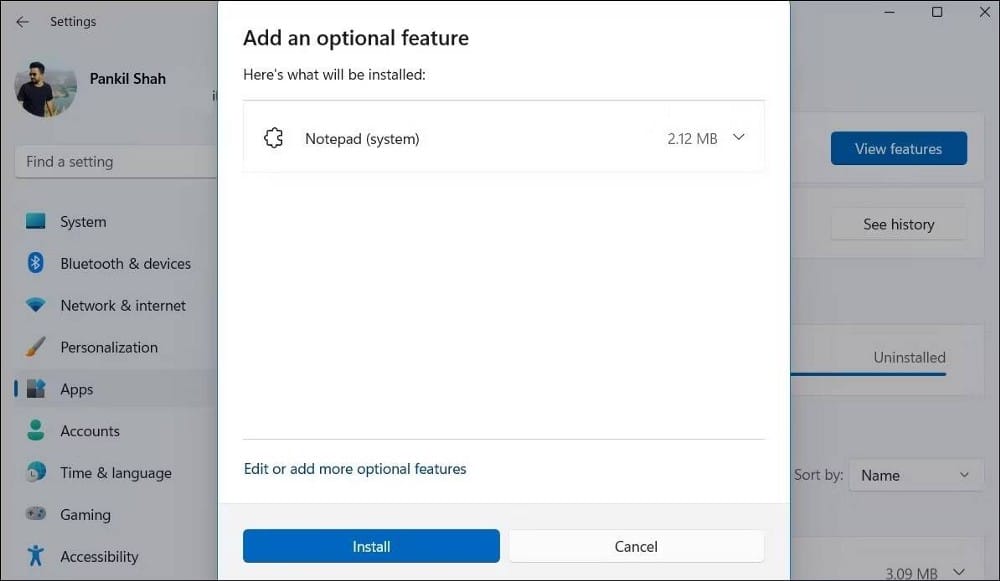
Aguarde o Windows instalar o Bloco de Notas no seu computador e tente abri-lo usando o menu de pesquisa.
5. Execute varreduras SFC e DISM
Arquivos de sistema corrompidos também podem interferir nos processos do sistema e impedir a abertura do Bloco de Notas. O Verificador de arquivos do sistema (SFC) é um utilitário integrado que pode ajudá-lo a reparar arquivos do sistema no Windows. Ele basicamente verifica seu sistema em busca de arquivos de sistema corrompidos e os substitui por suas versões em cache.
Para executar uma verificação SFC no Windows:
- Clique no botão de pesquisa na barra de tarefas para abrir o menu de pesquisa.
- Tipo cmd E definir Executar como administrador.
- Quando o prompt Controle de conta de usuário (UAC) aparecer, selecione نعم seguir.
- Na janela, digite o seguinte comando e pressione Entrar:
sfc /scannow
Aguarde a conclusão da verificação e digite o seguinte comando para executar uma verificação do DISM (ou serviço de imagem de gerenciamento e implantação). Ele tentará detectar e corrigir quaisquer problemas de imagem do sistema.
DISM.exe /Online /Cleanup-image /Restorehealth
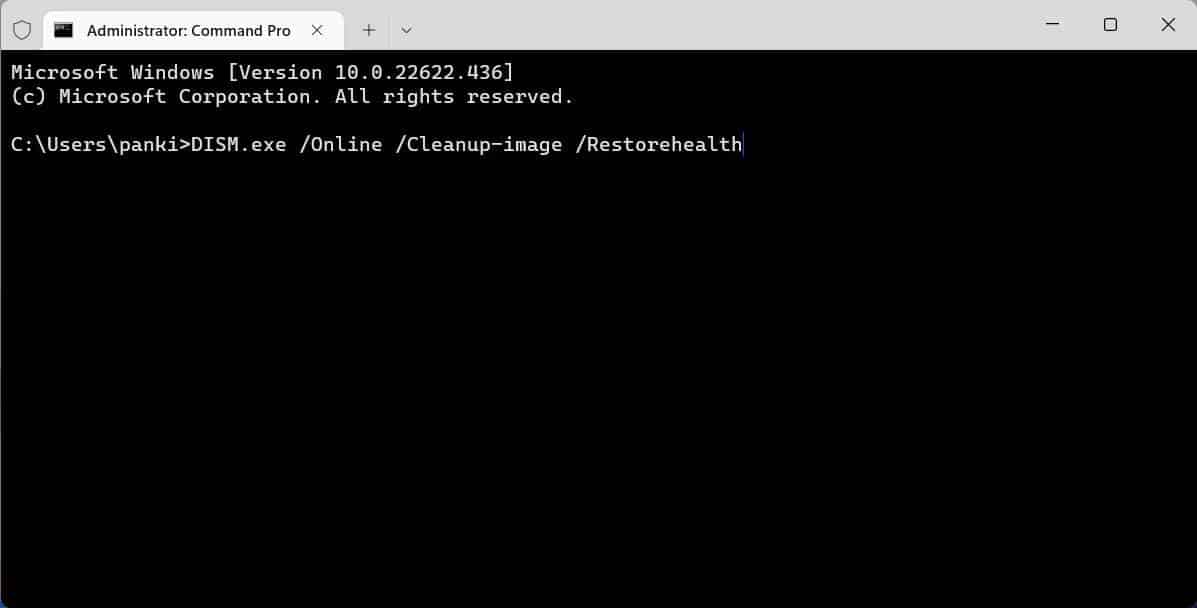
Após a conclusão da verificação, reinicie o computador e veja se consegue acessar o Bloco de Notas.
6. Desempenho de inicialização limpa
Às vezes, aplicativos e serviços em segundo plano de terceiros podem entrar em conflito com os processos do Windows e causar problemas como os discutidos aqui. Uma maneira de verificar essa possibilidade é inicializar o computador em um estado de inicialização limpa, executando apenas aplicativos e serviços essenciais.
Se você executar uma inicialização limpa e conseguir abrir o Bloco de Notas normalmente, isso significa que o culpado que está causando o problema foi desativado. Se você quiser saber mais sobre isso, confira nosso guia sobre Como executar uma inicialização limpa no Windows E siga os passos listados lá.
7. Crie outra conta de usuário
Se alguns arquivos em sua conta de usuário forem corrompidos, você poderá ter dificuldade em realizar tarefas simples, como abrir um aplicativo. Nesse caso, sua melhor opção é criar uma nova conta de usuário e mudar para ela.
Para criar uma nova conta de usuário no Windows:
- Use um dos muitos métodos para abrir o aplicativo Configurações ou simplesmente toque em Win + I.
- Vamos para Contas -> Outros usuários.
- Clique no botão Adicionar conta.
- Na janela da conta da Microsoft, clique em Não tenho as informações de login desta pessoa.
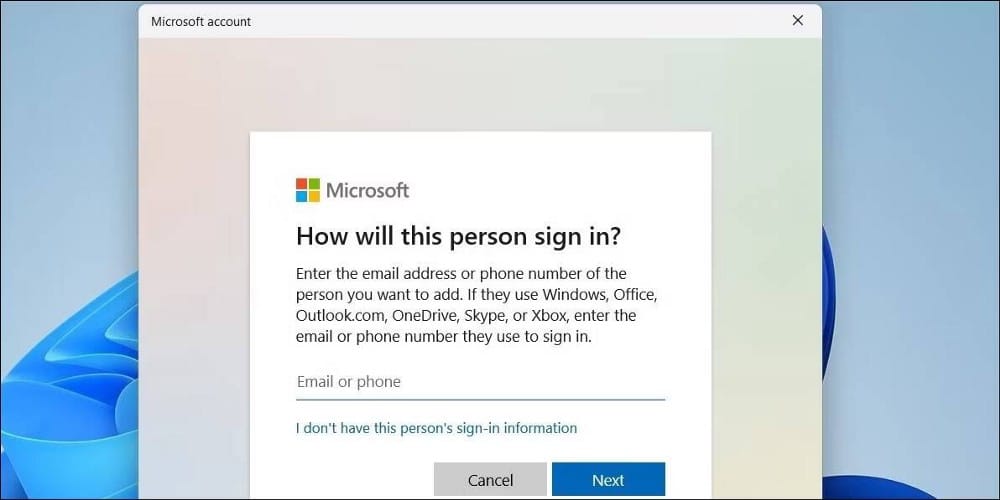
Siga as instruções na tela para criar uma nova conta de usuário. Certifique-se de conceder privilégios administrativos à nova conta para que você possa transferir facilmente seus arquivos e dados pessoais para a nova conta.
Depois de entrar com sua conta recém-criada, o bloco de notas deve abrir sem problemas. Verificar Melhores aplicativos de expansão de texto para Windows.
Você pode usar o Bloco de Notas novamente
Esperamos que as soluções acima tenham ajudado e você possa usar o Bloco de Notas novamente. No entanto, se nenhuma das soluções acima funcionar, você pode executar uma restauração do sistema para desfazer as alterações recentes que podem ter causado o problema. Você pode ver agora Os melhores truques do gerenciador de tarefas do Windows que você provavelmente não conhece.







