O Dropbox é um dos serviços de armazenamento em nuvem amplamente utilizados. Onde você pode sincronizar arquivos do seu computador e carregá-los automaticamente para um servidor seguro para manter protegido e acesso instantâneo de qualquer lugar.
No entanto, há momentos em que um aplicativo dedicado do Dropbox não reconhece um arquivo ou não o carrega quando o usuário solicita, resultando em um erro. Uma pequena interrupção entre o aplicativo do Dropbox e o dispositivo fará com que isso aconteça, mas às vezes as configurações do Windows, como o firewall, impedem que o aplicativo do Dropbox sincronize seus dados. Verificar O que é Dropbox? Guia não oficial completo do usuário para Dropbox.

Aqui está uma lista de algumas maneiras de corrigir o Dropbox e manter seus arquivos sincronizados.
1. Verifique a compatibilidade do sistema
Verifique se o aplicativo do Dropbox é compatível com o sistema operacional do seu dispositivo antes de tentar qualquer outra correção. Seus arquivos podem não ser sincronizados se o seu sistema Windows não for compatível com a versão mais recente do Dropbox. Se uma atualização estiver disponível, atualize o sistema operacional para a versão mais recente.
Além disso, você pode verificar a compatibilidade de arquivos, pois certos tipos de documentos ou arquivos que contêm malware indetectável serão impedidos de serem carregados. Tente sincronizar um arquivo diferente com um formato diferente para descartar essa possibilidade.
Quando tiver certeza de que o problema não está no sistema operacional ou nos arquivos, vá para as outras correções listadas abaixo. Verificar 6 truques úteis do Dropbox que você não sabia que existiam.
2. Verifique sua conexão de internet
Quando não há problemas de compatibilidade, mas seus dados ainda não estão sincronizados com a nuvem, sua conexão com a Internet pode ser a culpada. Se sua conexão com a Internet estiver lenta ou escalonada, o cliente do Dropbox pode não conseguir estabelecer uma conexão estável com seus serviços de nuvem, portanto, seu arquivo não será sincronizado.
Reinicie o roteador, bloqueie a Internet em todos os outros dispositivos e aproxime seu dispositivo do roteador. Se ainda não sincronizar completamente, tente sincronizar alguns de seus arquivos no Vários serviços de armazenamento em nuvem Como o Google Drive. Quando os dados não estão sendo sincronizados em nenhum serviço de nuvem, sua conexão com a Internet é a culpada.
Entre em contato com seu ISP, neste caso, para começar a sincronizar seus dados novamente. Quando sua internet está funcionando corretamente, mas seus arquivos não estão sincronizando, você pode tentar algumas outras coisas.
3. Reinicie o computador
Há casos em que uma falha de sincronização temporária impediu a sincronização de um arquivo específico com os servidores do Dropbox. Esse problema pode ser traduzido pelo fato de que o Dropbox não está sincronizando nenhum arquivo. Portanto, tente reiniciar seu sistema para garantir que o bug temporário não prejudique aqui.
A nova conexão entre o arquivo selecionado e o Dropbox começará a sincronizar novamente. Tente um novo começo no seu computador e veja se a sincronização está de volta.
4. Verifique se há caracteres incompatíveis no nome do arquivo
O nome do arquivo está em um formato incorreto, fazendo com que o Dropbox não sincronize o arquivo com o servidor de armazenamento em nuvem. Nesse caso, se você estiver tendo problemas para sincronizar alguns ou um determinado tipo de arquivo, certifique-se de que o Dropbox seja compatível com o formato de arquivo e que não haja distorções de nomenclatura.
Ao acessar o local do arquivo e observar o nome do arquivo, você pode eliminar essa possibilidade. Se o nome do seu arquivo contiver algum dos caracteres especiais a seguir, o Dropbox não o sincronizará nem exibirá alguns erros.
- ? (Ponto de interrogação)
- | (Barra vertical)
- (cotação)
- . (Ponto)
- * (Estrela)
- : (dois pontos verticais)
Quando você vir arquivos com os caracteres especiais acima em seus nomes, renomeie-os e sincronize-os novamente. Se você tiver certeza de que os arquivos têm extensões compatíveis e não há caracteres não compatíveis, verifique se o Firewall do Windows está impedindo o Dropbox de sincronizar esses arquivos.
5. Desative temporariamente o firewall
Às vezes, alguns arquivos em seu sistema são protegidos pelo firewall, que não permite que os aplicativos os acessem. Mesmo que o mesmo formato seja compartilhado, os arquivos protegidos não são sincronizados nesse cenário. Por este motivo, é necessário desabilitar temporariamente o firewall.
Se você desabilitar seu firewall, ele reduzirá a filtragem de pacotes em sua rede, então o Dropbox poderá acessar seus arquivos para sincronizá-los corretamente. Aqui estão as etapas para desativar o firewall:
- Olhe para Painel de controle na barra de pesquisa do Windows e abra o aplicativo correspondente.
- Clique em “Sistema e Segurança” e selecione Firewall do Windows Defender.
- Clique em "Ativar ou desativar o Firewall do Windows Defender" e selecione Desative o Firewall do Windows Defender para configurações gerais de rede epara um especial.
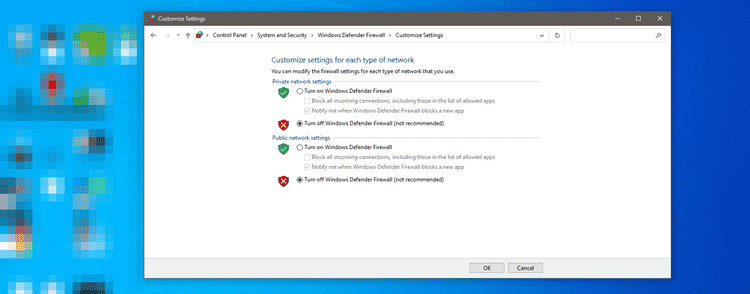
6. Limpe o cache do Dropbox
A pasta temporária do Dropbox pode manter alguns arquivos excluídos mesmo depois de excluí-los do Dropbox. Com o tempo, o armazenamento temporário desses arquivos pode interferir no processamento do Dropbox.
O Dropbox pode sincronizar arquivos com o mesmo nome armazenados na pasta temporária, interferindo na sincronização adequada. Portanto, limpar a pasta temporária regularmente é uma obrigação.
Abra o Windows Explorer e cole o seguinte endereço na barra de endereços para limpar a pasta de cache do Dropbox:
%HOMEPATH%\Dropbox\.Dropbox.cache
Isso o levará para a pasta de cache do Dropbox, localizada na pasta principal do Dropbox, ou seja, .Dropbox.cache. Exclua todos os arquivos e limpe a lixeira também.
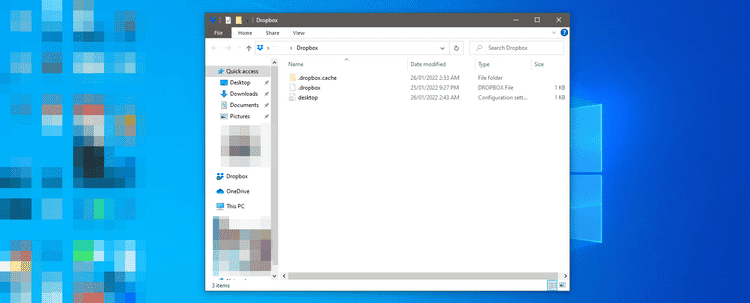
Embora os arquivos temporários geralmente sejam limpos a cada três dias automaticamente, há momentos em que eles se acumulam. Quando você encontrar problemas de sincronização, considere limpar a pasta de cache.
Talvez seja necessário habilitar as pastas ocultas para exibir a pasta do spooler, caso ela ainda não esteja habilitada. Verificar Não consegue ver os arquivos e pastas da unidade USB no Windows? Veja como consertar.
7. Use sincronização seletiva
A sincronização seletiva é um recurso disponível no aplicativo do Dropbox para desktop. O que permite excluir pastas específicas do Dropbox do seu disco rígido para liberar espaço no seu computador. As pastas excluídas permanecem em sua conta no servidor do Dropbox.
Embora ajude a liberar algum espaço, usar essa função às vezes pode causar problemas de sincronização, especialmente se você a usa com frequência.
Considere sincronizar todos os seus arquivos e pastas por meio de sincronização seletiva para garantir que não haja discrepâncias entre os dados armazenados em ambos os destinos. Verifique se outros arquivos são sincronizados normalmente após sincronizar todos os arquivos novamente.
Para todos que não usaram a sincronização seletiva antes, veja como fazer isso:
- Abra uma janela do Dropbox clicando no ícone do aplicativo no canto inferior esquerdo da barra de tarefas ou expandindo a bandeja de ícones.
- Clique no ícone da sua conta na janela aberta no canto superior direito e selecione Preferências.
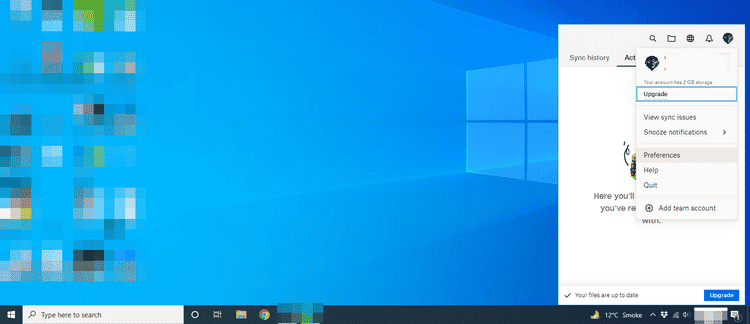
- Vá para a guia Sincronizar na janela Preferências do Dropbox e clique em Sincronização seletiva.
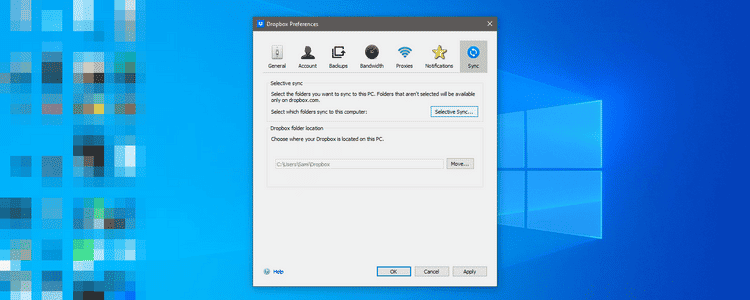
- Marque a caixa Selecionar tudo na nova guia e clique em Atualizar.
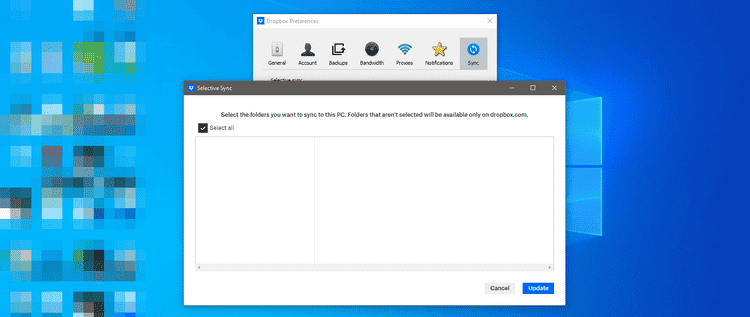
Se a sincronização seletiva de todos os arquivos e pastas não fizer diferença, considere reinstalar o Dropbox como último recurso. Verificar Como adicionar o Dropbox ao gerenciador de arquivos do Chromebook.
Sincronize dados de volta com o Dropbox
Esperamos que essas correções resolvam seus problemas de sincronização de arquivos com o Dropbox. Considere executar uma verificação de malware se nenhuma das correções funcionar. Bugs e vírus ocultos também podem impedir que determinados aplicativos funcionem corretamente, portanto, descartar essa possibilidade também é essencial.
Você sabia que o Dropbox pode ajudar a localizar seu dispositivo roubado ou perdido? Ele faz isso rastreando o endereço IP de onde alguém tentou fazer login na sua conta. Você pode então fazer login na sua conta de outro computador, descobrir o endereço IP do ladrão e bater na porta dele. Você também pode conferir Você perdeu ou roubou seu iPhone? Aqui está o que fazer.







