Os recursos trazidos pela nova versão do Windows 11 levantaram muitas sobrancelhas na comunidade da Microsoft. Embora a nova versão do Windows venha com uma infinidade de opções incríveis, as respostas dos usuários antigos foram misturadas. Alguns usuários leais criticaram tudo, desde mudanças de design até os rígidos requisitos de hardware do novo sistema.
Felizmente, a Microsoft manteve os detalhes exatos sobre as avaliações dos usuários e respondeu com atualizações rápidas. Mas, por melhores que sejam essas atualizações, elas são feitas por humanos. Como resultado, a atualização às vezes acaba introduzindo novas falhas em seu PC. Verificar Como consertar a barra de pesquisa que não é exibida ou não funciona no Windows 11.

Se você suspeitar que a nova atualização causou erros adicionais em seu sistema, você pode removê-la seguindo os métodos que abordamos abaixo.
1. Como reverter as atualizações do Windows 11 usando o histórico de atualização
Este é talvez um dos métodos mais simples e fáceis da lista. Você pode usar o Histórico de atualizações - um hub central no Windows que exibe todas as atualizações anteriores - para remover todas as atualizações do seu computador Windows.
Para começar, vá para a barra de pesquisa do Menu Iniciar, digite “Configurações” e selecione a sua melhor correspondência. Alternativamente, você também pode pressionar um atalho Win + I Para abrir o aplicativo Configurações.
A partir daí, selecione Menu Windows Update. Agora, clique em Opção log de atualização.
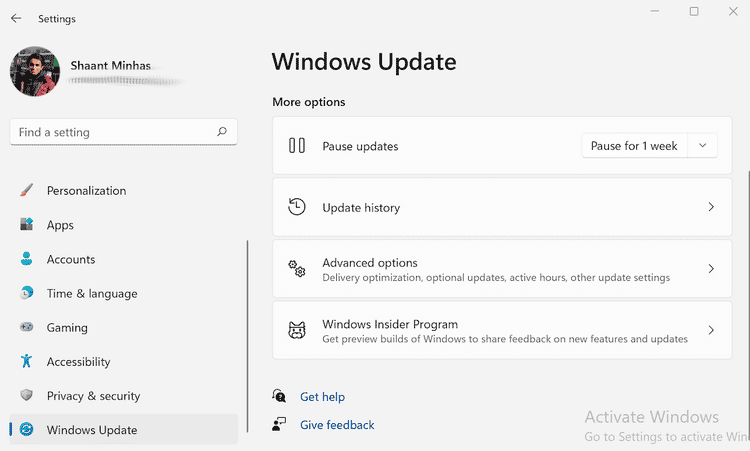
Um histórico de todas as atualizações será exibido na tela. Clique Desinstalar atualizações para iniciar o procedimento de desinstalação. Depois de fazer isso, uma nova caixa de diálogo será aberta com uma lista das atualizações instaladas em sua cópia do Windows. Escolha as atualizações das quais deseja se livrar e clique em “Desinstalar”.
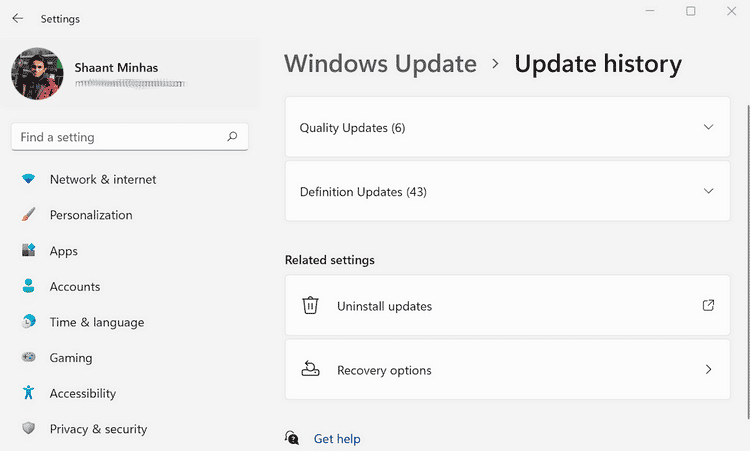
Clique em Sim na última caixa pop-up para prosseguir com o processo de desinstalação. Depois de fazer isso, a atualização selecionada será desinstalada em alguns segundos. Verificar Não é possível ativar o modo de desenvolvedor no Windows 10? Experimente essas correções.
2. Como desinstalar atualizações do Windows 11 usando Prompt de Comando
O Prompt de Comando é a ferramenta popular para a maioria dos usuários avançados do Windows. Embora a maioria das pessoas prefira interagir com o Windows por meio de uma interface gráfica do usuário (GUI), você pode realizar todos os tipos de operações no terminal do prompt de comando.
Acontece que isso também inclui o gerenciamento de suas atualizações do Windows. O prompt de comando permite que você veja o histórico de atualização do seu sistema operacional apenas executando alguns comandos.
Para começar, vá para a barra de pesquisa do Menu Iniciar, digite cmd e execute o Prompt de Comando como administrador. Para fazer isso, clique com o botão direito no ícone do Prompt de Comando e selecione Executar como administrador.
Isso iniciará um prompt de comando do administrador na tela. Digite o seguinte comando na janela:
wmic qfe list brief /format:table
Clique em Entrar O prompt de comando listará todas as atualizações em seu computador.
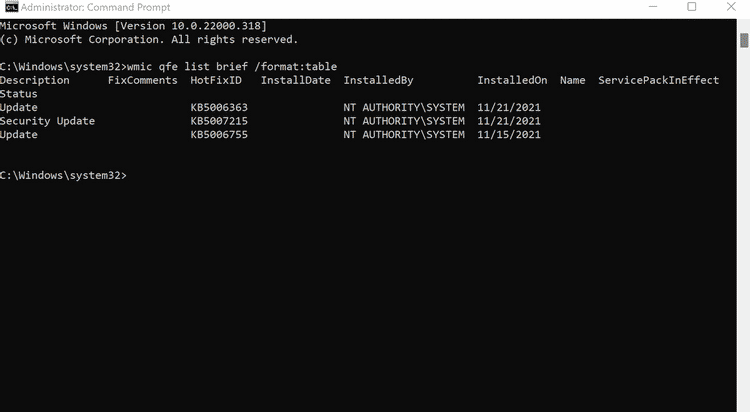
Anote o HotFixId da atualização que você deseja desinstalar, use-o no seguinte comando:
wusa /uninstall /kb:HotFixID
Se você deseja desinstalar, por exemplo, uma atualização com um HotFixID que corresponda a KB5006363, coloque o número da ID em vez do formulário HotFixID. Como tal, o seu comando seria assim:
wusa /uninstall /kb:5006363
Quando você pressiona Entrar , uma caixa de diálogo “Instalador autônomo do Windows Update” aparecerá; Clique em Sim para iniciar a desinstalação.
Sua atualização será desinstalada com sucesso em alguns segundos.
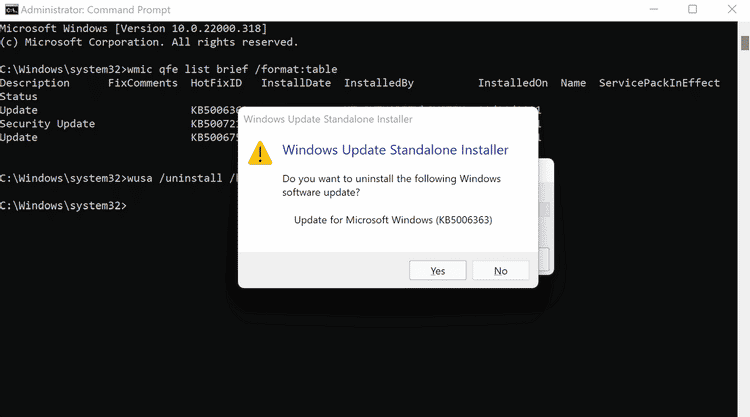
3. Desfaça a atualização usando o ambiente de recuperação do Windows
Há momentos em que uma atualização pode corromper arquivos importantes do seu computador - talvez ela tenha sido interrompida abruptamente no meio do processo de instalação ou algum problema de rede esteja impedindo sua conclusão. Nesses casos, é provável que você encontre alguns erros de inicialização. Se você suspeitar que uma atualização recente é a causa do problema, inicializar o computador em um ambiente de recuperação do Windows pode ajudar.
O Ambiente de Recuperação do Windows, abreviado como WinRE, é um ambiente de inicialização que pode ajudá-lo a corrigir uma variedade de problemas do Windows. No seu caso, ele pode ser usado para remover patches de atualização que podem ser a causa de problemas persistentes do Windows.
Para entrar no WinRE, inicialize o computador novamente. Quando chegar à tela de inicialização, pressione o botão liga / desliga para desligar o sistema. Repita esse processo três vezes e, na quarta tentativa, o Windows entrará no modo de reparo automático.
Espere um pouco enquanto o WinRE diagnosticará o problema. Quando a varredura parar, toque em Opções avançadas.
Clique em Solucionar problemas na lista de opções disponíveis e clique em Desinstalar atualizações.
Agora escolha a atualização que deseja remover: Atualização de recurso ou Atualização de qualidade. As atualizações de recursos são atualizações lançadas duas vezes por ano, com melhorias significativas e abrangentes no sistema operacional; Por outro lado, as atualizações de qualidade são lançadas ao longo do ano - geralmente incluem correções para bugs comuns, patches de segurança e assim por diante.
Escolha a atualização que deseja desinstalar e clique em Desinstalar. Em alguns segundos, a atualização selecionada será removida. Reinicie o seu computador para ver se a desinstalação da atualização corrigiu o bug no Windows 11. Verifique Melhores maneiras de desinstalar as atualizações do Windows 10 manualmente.
Desinstalar atualizações no Windows 11
Esperamos que um dos métodos tenha ajudado você a se livrar da atualização indesejada no Windows 11. Embora concordemos que as atualizações são uma parte essencial do software funcional, às vezes elas podem introduzir falhas aleatórias em seu PC. Na verdade, esta é uma das razões pelas quais muitos usuários estão evitando o recurso de atualizações automáticas. Agora você pode ver Como corrigir o erro “O dispositivo de saída de áudio não está instalado” no Windows.







