Se você deseja compartilhar sua apresentação ou transmitir Netflix do seu laptop, há vários motivos pelos quais você pode querer visualizar o conteúdo em uma tela de TV maior para tornar os detalhes mais nítidos. Há também muitas coisas que podem afetar e interromper todo o processo de espelhamento de tela.
Em caso afirmativo, compilamos uma lista de coisas que você precisa saber para exibir com êxito seu laptop Windows 11 na sua TV. Verificar Como espelhar a tela do Android para o PC usando WiFi ou USB.

1. O laptop não identifica HDMI ou TV 4K
Mensagens de erro quando você conecta um cabo HDMI ao seu laptop Windows 11 não é uma ocorrência rara. Na verdade, vários usuários relataram que o dispositivo Windows não conseguiu identificar a TV 4K que eles estavam tentando conectar, resultando no não funcionamento do espelhamento de tela.
Pode parecer grande coisa, mas descobrir não é complicado. Aqui estão algumas maneiras de chegar ao cerne desta questão:
Verifique a compatibilidade entre os dispositivos

Embora todas as novas ferramentas tenham recursos de espelhamento de tela já integrados, algumas das ferramentas mais antigas não. Mas isso não significa que seja impossível exibir o conteúdo do Windows 11 em uma tela maior; Apenas mais difícil.
Portanto, lembre-se de que as mensagens de erro no seu laptop Windows 11 nem sempre indicam problemas de hardware. Pode ser devido a incompatibilidade entre dispositivos, veja como confirmar.
Primeiro, vamos executar uma varredura no laptop:
- Usar chaves Win + R Para iniciar a caixa de diálogo Executar comando.
- Tipo dXDiag E pressione Entrar para solicitar a abertura das Ferramentas de diagnóstico e toque em Salvar todas as informações -> Salvar.
- Em seguida, use um editor de texto como o Bloco de Notas para abrir o documento e procurar Miracast. A mensagem ao lado indicará disponível com HDCP ou não disponível.
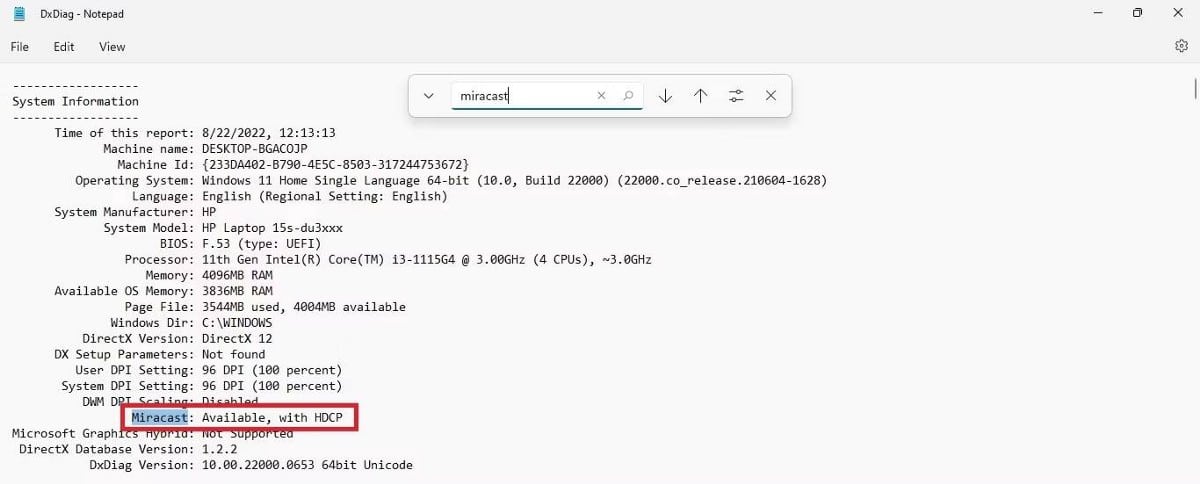
Em seguida, o suporte OEM é uma maneira eficaz de avaliar a compatibilidade da TV, pois muitas Smart TVs são feitas com Miracast ou Chromecast em mente. Recomendamos que você comece verificando os seguintes locais: seu guia de TV, o site do fabricante ou um revendedor especializado em smart TVs. Verificar Como configurar o Miracast para transmitir a tela do Android para a TV.
Alterar as configurações de exibição
O Windows 11 oferece compatibilidade com uma ampla variedade de dispositivos, incluindo monitores e TVs mais antigos. No entanto, em alguns casos, o Windows pode ter dificuldade em detectar a tela automaticamente, o que pode ser o motivo pelo qual você não consegue visualizar o conteúdo do seu laptop na TV.
Para resolver esse problema, aqui estão algumas etapas fáceis de implementar que você deve seguir:
- Abra a configuração pressionando Win + I.
- Depois disso, vá para Sistema -> Exibição -> Várias telas.
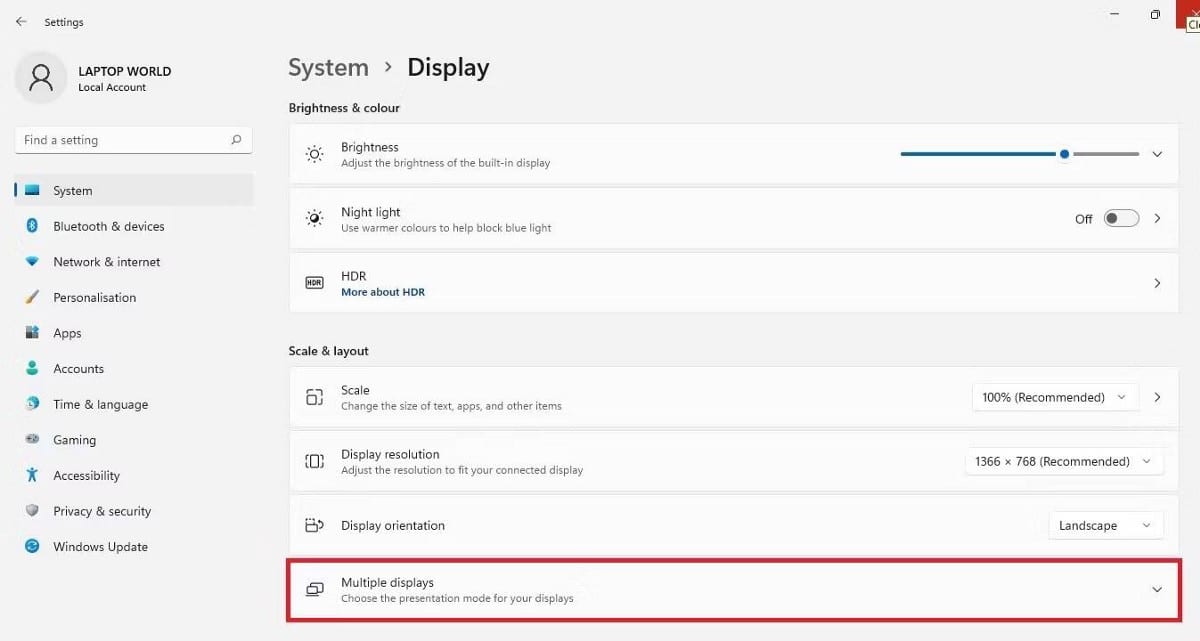
- Aqui, selecione Descubra outra tela E pressione revelar Para encontrar diferentes monitores adicionais nos quais você pode exibir sua tela do Windows 11.
Atualizar drivers de exibição
Existe a possibilidade de você não estar usando os drivers de vídeo mais recentes em seu laptop Windows 11. Se estiver, esses drivers desatualizados causarão problemas de espelhamento de tela, portanto, é necessário atualizá-los para corrigir esse problema.
Veja como atualizar os drivers de vídeo no Windows 11:
- Inicie a caixa de diálogo Executar comando pressionando Win + R
- Tipo devmgmt.msc E pressione Está bem.
- Assim que o Gerenciador de Dispositivos for aberto, localize e clique nos drivers de vídeo.
- Agora, clique com o botão direito em Driver de vídeo -> Atualizar driver -> Procurar drivers automaticamente.
Isso permitirá que o Windows pesquise e atualize o melhor driver disponível para o seu dispositivo.
Se o Windows não encontrar nada, confira nosso guia sobre como Atualize seu driver gráfico no Windows Para métodos alternativos, você pode tentar.
2. O Chromecast não exibe a tela do Windows 11 na TV

Se você conectar seu laptop à TV por meio de um cabo HDMI, não poderá movê-lo muito longe. Nem sempre é possível instalar um computador próximo à TV. Portanto, alternativas como o Chromecast parecem mais práticas para exibir conteúdos de uma tela pequena a uma tela muito maior sem fio.
O Chromecast é um dispositivo de streaming de mídia útil que permite compartilhar a tela do laptop com a TV. Ele funciona sem problemas para alguns usuários, mas outros estão reclamando de encontrar uma tela preta mostrando o erro “Source is not supported”; Isso pode acontecer por vários motivos, desde novas atualizações até conexões de rede instáveis. Verificar Como transmitir vídeos de VLC para o Chromecast.
Assim, aqui estão algumas maneiras de corrigir o que está atrapalhando sua experiência de espelhamento sem fio:
Ativar exibição sem fio
O Chrome tem um conjunto de configurações experimentais avançadas onde você pode começar a espelhar a partir do navegador Chrome. Tudo que você tem a fazer é:
- Vá para a página de recursos experimentais do Chrome abrindo uma nova guia do Chrome e digitando chrome :/ / flags na barra de endereços; Isso exibirá uma lista de todos os recursos experimentais.
- Olhe para Espelhando na barra de sinalizadores de pesquisa.
- Aqui, selecione Permitir que todos os sites comecem a espelhar a partir dos resultados da pesquisa. No menu suspenso à direita, selecione Ativado.
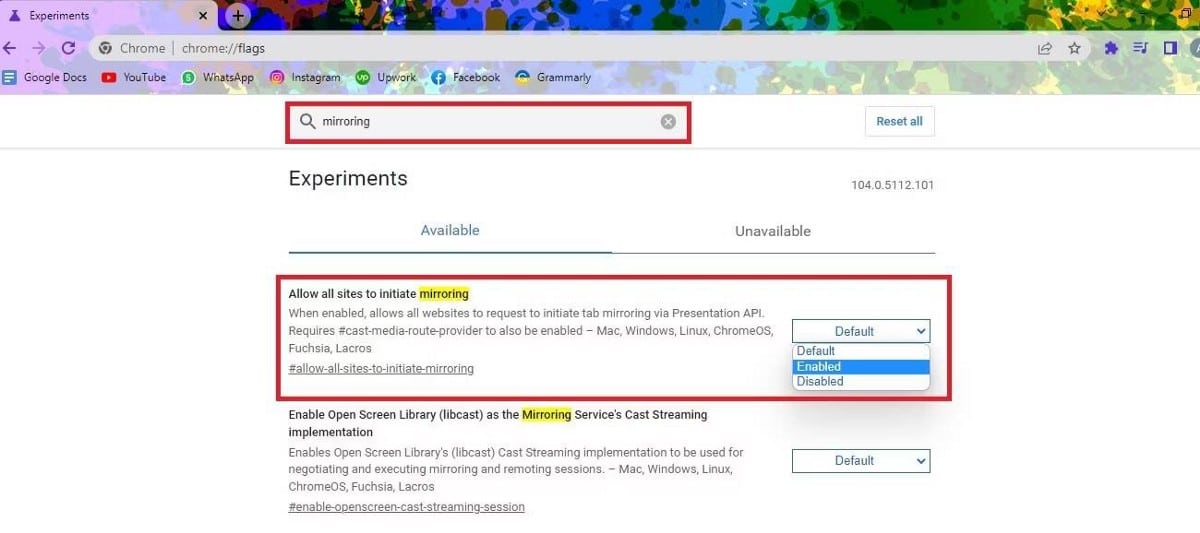
- Reinicie o navegador Chrome para ver se o conteúdo do seu laptop Windows 11 é exibido na TV.
Desative temporariamente a VPN
Se você ainda não conseguir visualizar seu laptop Windows na TV, tente desativar a VPN e a proteção em tempo real posteriormente; Isso pode parecer contra-intuitivo, mas às vezes esses recursos de segurança podem interferir na capacidade do seu Chromecast de se conectar à sua TV.
Para desativar a proteção em tempo real, vá para Configurações -> Privacidade e segurança -> Segurança do Windows -> Proteção contra vírus e ameaças. Aqui, vá para Gerenciar configurações -> Proteção em tempo real A chave seletora está desabilitada. Isso desativará a proteção em tempo real, mas lembre-se de que também torna seu computador vulnerável a malware e vírus, portanto, faça isso quando for absolutamente necessário.
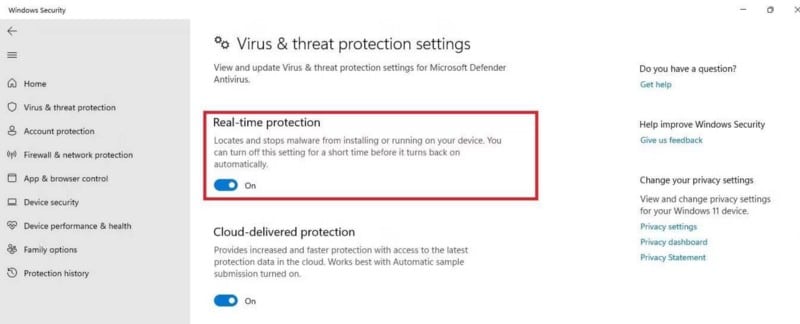
Em seguida, para desativar a VPN:
- Primeiro, abra o aplicativo VPN que você está usando. Isso geralmente pode ser feito clicando no ícone na barra de tarefas.
- Quando o aplicativo for aberto, procure um botão que diz Desativar VPN. Clique.
- Você pode ser solicitado a confirmar que deseja desativar a VPN. Clique em Sim ou Confirmar para continuar.
Atualização do Chromecast
Muitos usuários estão descobrindo que esse problema comum é causado pela não atualização do Chromecast. Para atualizar o Chromecast:
- Abra o app Google Home e selecione o dispositivo que deseja atualizar.
- Então selecione Verifique se há atualizações E siga as instruções.
Quando o Chromecast estiver atualizado, tente exibir o Windows 11 novamente e verifique se o problema foi resolvido. Verificar Como criar um Chromecast você mesmo com um Raspberry Pi.
Você pode transmitir sua tela do Windows 11 agora
Embora assistir a algo em seu laptop tenha suas próprias vantagens, há momentos em que seu conteúdo precisa ser compartilhado com todos os outros na sala. Há muito que você pode compartilhar, sejam jogos, um filme ou fotos, em uma TV de tela grande. Esperamos que essas correções tenham ajudado a fazer o compartilhamento de tela funcionar novamente. Agora você pode visualizar As melhores ferramentas e sites de compartilhamento de tela online grátis.







