O valor prático e a utilidade das atualizações do Windows não podem ser exagerados. Mas, pelo que essas atualizações fornecem, elas podem fazer seu computador ficar drasticamente lento depois de instalá-las.
Se você também estiver enfrentando o problema de “Windows 10 lento após a atualização”, essas dicas devem ajudá-lo a solucionar o problema e retornar o sistema operacional ao seu estado original.

Mas primeiro, vamos descobrir o que está causando a lentidão do seu PC após a atualização do Windows 10.
O Windows 10 fica lento após uma atualização? Aqui está o porquê
As atualizações do Windows 10 são boas. Na verdade, é sua primeira linha de defesa contra malware e vírus prejudiciais, mesmo antes de instalar um bom aplicativo antivírus.
Ele funciona para proteger seu computador contra malware e vírus criados diariamente. A atualização não apenas fecha brechas de segurança, mas também corrige quaisquer bugs que levam a travamentos de aplicativos, além de aproveitar melhorias adicionais. Cada atualização visa melhorar o desempenho do seu computador.
O que está fazendo com que seu PC fique lento após a atualização do Windows?
Por meio de nossa pesquisa, descobrimos que estes são os principais motivos pelos quais um PC pode ficar lento após uma atualização do Windows:
- Atualização com defeito.
- Arquivos de sistema corrompidos.
- Aplicativos de fundo.
Ao final deste artigo, você poderá corrigir a lentidão do Windows 10 após uma atualização definitiva.
Maneiras de consertar o Windows 10 lento após uma atualização
Qualquer que seja a causa da lentidão do seu PC com Windows 10, se você seguir os métodos mencionados neste guia até o fim, nunca encontrará esse problema no Windows 10 novamente.
1. Reverter para uma atualização anterior do Windows
Se as novas atualizações estão deixando o seu sistema Windows 10 mais lento, reverter essas atualizações resolverá o problema. A Microsoft tem uma maneira integrada de fazer isso.
Para desinstalar as atualizações, vá para Configurações -> Atualização e segurança -> Windows Update -> Exibir histórico de atualizações.
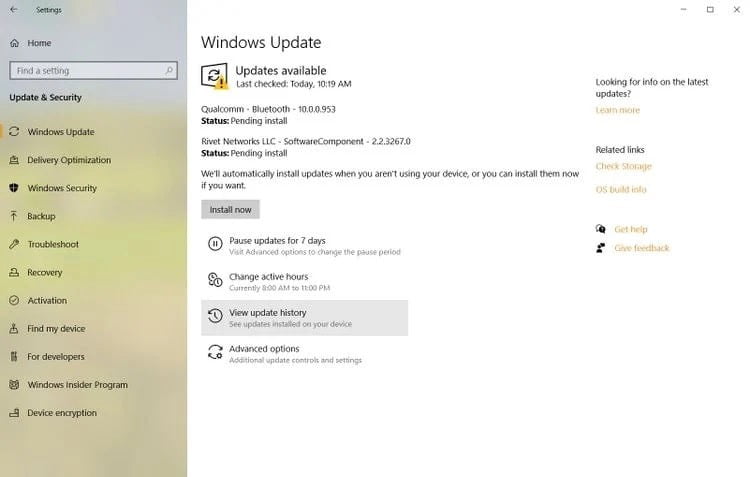
Depois disso, toque Desinstalar atualizações. Lá, você verá uma lista de todas as atualizações instaladas. Você pode então desinstalar as atualizações que você acha que estão causando o problema.

Dessa forma, você pode desinstalar as atualizações que estão tornando o sistema Windows 10 mais lento.
2. Repare arquivos danificados ou com defeito
Às vezes, as atualizações podem ficar paralisadas devido a um problema de rede ou problema semelhante, resultando em arquivos importantes do Windows corrompidos ou configurados incorretamente.
Isso pode fazer com que seu sistema se comporte de maneira imprevisível e incompreensível. Você pode reparar o dano com nosso Verificador de arquivos de sistema; É uma ferramenta gratuita desenvolvida pela Microsoft que é útil para corrigir os problemas de danos que você está enfrentando. Ele verifica e repara arquivos de sistema do Windows.
Para executar o verificador de arquivos do sistema, você deve usar o prompt de comando. Siga os passos mencionados abaixo:
- Vá para a barra de pesquisa do Windows e digite CMD.
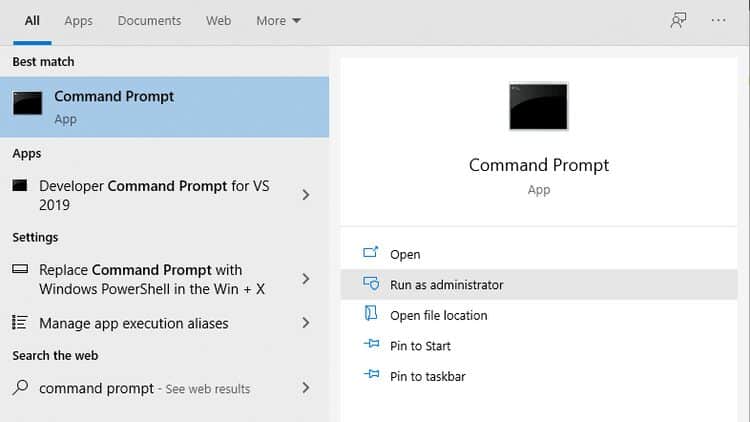
- Role até a pontuação mais alta e clique no lado direito Executar como administrador.
- Digite o seguinte comando e pressione Entrar.
sfc /scannow
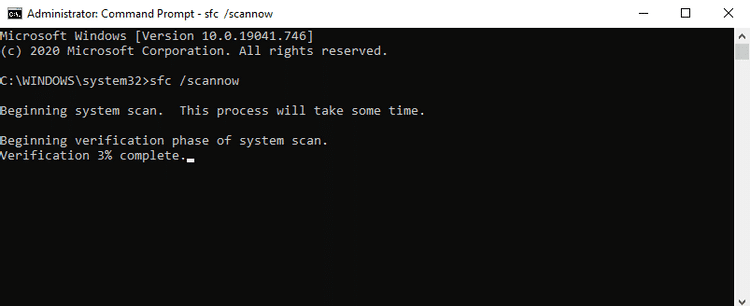
Depois que a varredura for concluída, reinicie o sistema. Se realmente houver problemas de danos, eles serão resolvidos após seguir este método.
Execute o comando DISM
Se o comando SFC não conseguir recuperar seus arquivos, use o comando Gerenciamento e Manutenção de Imagens de Implantação (DISM). É outra ferramenta de diagnóstico do Windows criada pela Microsft, mas mais poderosa que o SFC, que funciona reparando arquivos de imagem do sistema Windows.
Para executar este comando, abra um prompt de comando com privilégios de administrador, como acima.
Execute o seguinte comando para verificar se a imagem está corrompida.
DISM /Online /Cleanup-Image /CheckHealth
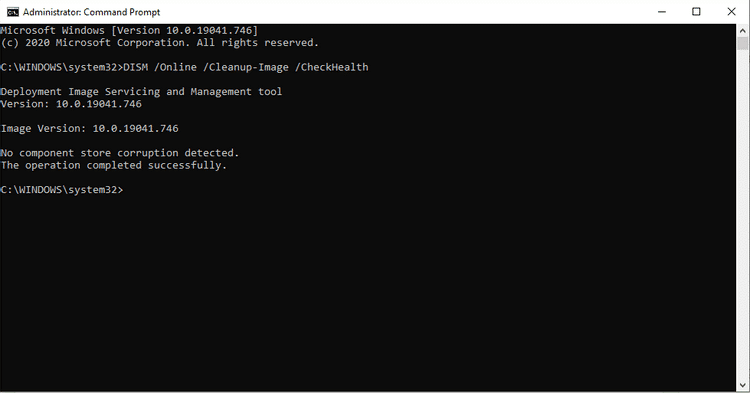
Se não houver problemas com qualquer dano, você pode realizar uma verificação mais avançada com o comando:
Dism /Online /Cleanup-Image /ScanHealth
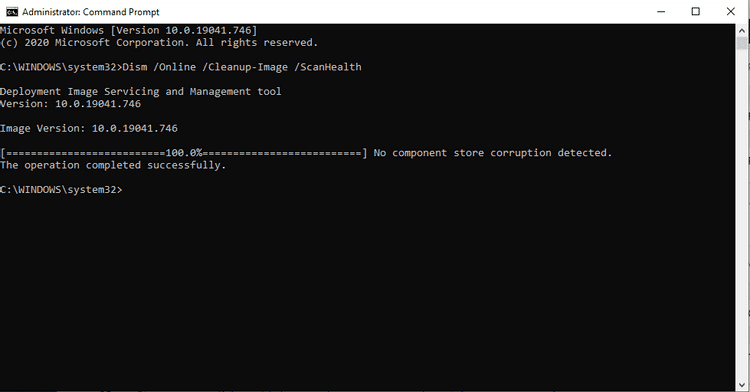
Observe que esse processo pode levar algum tempo. Se você encontrar quaisquer problemas de corrupção na etapa acima, execute o seguinte comando para baixar e substituir os arquivos corrompidos.
Dism /Online /Cleanup-Image /RestoreHealth
Reinicie o computador após executar o comando; Execute o comando SFC novamente para corrigir os erros. Você pode checar Qual é a diferença entre CHKDSK, SFC e DISM no Windows 10?
3. Desative os aplicativos de fundo
Outra maneira popular de resolver a lentidão do Windows 10 após uma atualização é desabilitar todos os aplicativos de fundo desnecessários.
Como você sabe, o Windows 10 vem com muitos aplicativos pré-instalados, independentemente de qual deles você baixe. Esses aplicativos ainda podem ser executados em segundo plano - mesmo quando não estão em uso. Mas você não precisa deles, porque uma boa porcentagem desses aplicativos não é realmente necessária para executar o Windows 10.
À medida que continua a funcionar, ele consome recursos da CPU (RAM, ciclos, etc.) que de outra forma estariam disponíveis e isso torna o computador mais lento do que o normal.
É melhor encerrar esses aplicativos desnecessários. Portanto, siga as etapas abaixo mencionadas:
- Abra as configurações do Windows.
- Então clique Privacidade -> aplicativos de fundo.
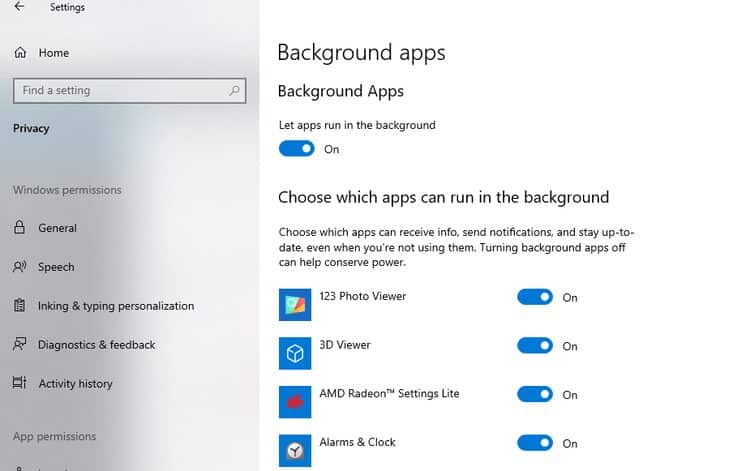
- Escolher Aplicativos que podem ser executados na seção de segundo plano , E desligue todos os aplicativos de lixo.
Reinicie o computador e isso deve fazer com que ele volte ao normal.
4. Inicialização limpa
Uma inicialização limpa é executada iniciando um computador com o mínimo de drivers e aplicativos de inicialização; Isso ajuda a identificar novos aplicativos que estão causando problemas em seu sistema.
Veja como você também pode fazer uma inicialização limpa:
- Na barra de pesquisa do Windows, digite msconfig E clique em “Configuração do Sistema”.
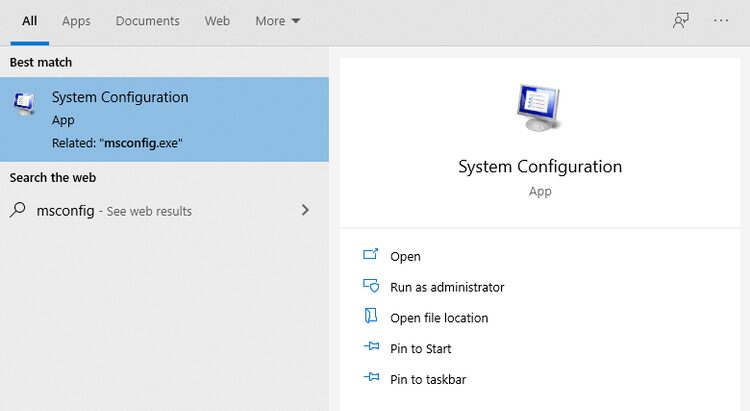
- Na aba Serviços , Selecione Ocultar todos os serviços Microsoft e toque em Desativar tudo.
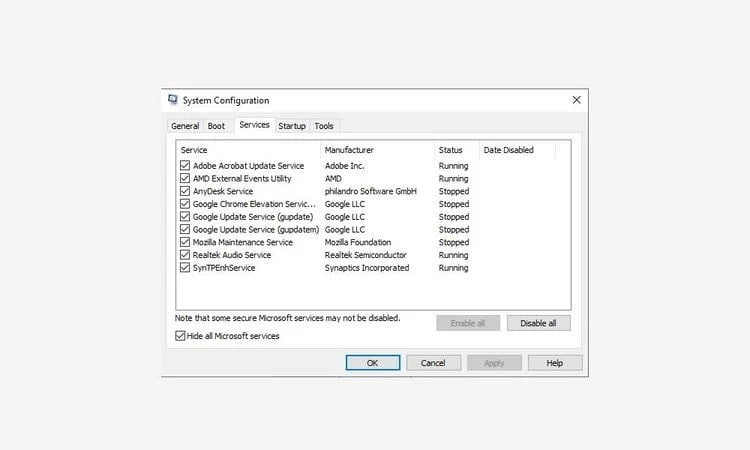
- Na guia Inicializar, toque em Abra o gerenciador de tarefas.
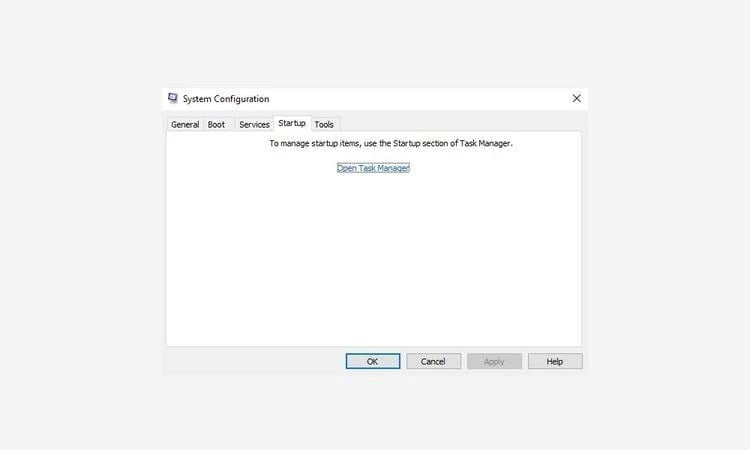
- Na seção Inicializar, selecione todos os aplicativos listados aqui, um por um, e desative-os. Você também pode clicar com o botão direito em um processo em segundo plano e selecionar Desativado Da lista.
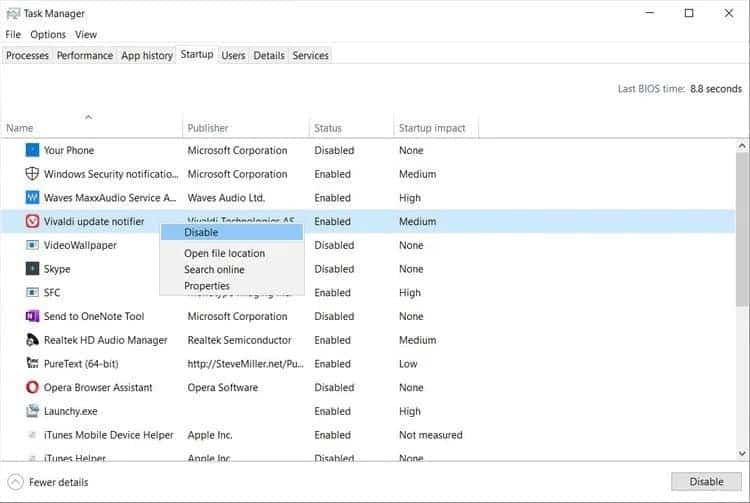
- Feche o Gerenciador de Tarefas.
- Na guia Inicialização em Configuração do sistema, clique emEstá bem".
Depois de executar todas as etapas acima, é uma boa ideia começar com uma inicialização limpa. Apenas reinicie o computador e a inicialização limpa começará.
5. Execute a Restauração do Sistema do Windows
O Windows permite que você reverta as atualizações. Você pode voltar no tempo com a ajuda de outro recurso padrão do Windows. O recurso Restauração do sistema leva seu computador a um estado de funcionamento perfeito.
A Restauração do sistema funciona salvando arquivos e registrando aplicativos do Windows como instantâneos chamados "pontos de restauração" para uso posterior. Você pode usar esses pontos de restauração para retornar o sistema à condição de funcionamento.
Siga as etapas abaixo para começar:
- Na barra de pesquisa do Windows, digite “A restauração do sistema“. Depois disso, toque Crie um ponto de restauração.
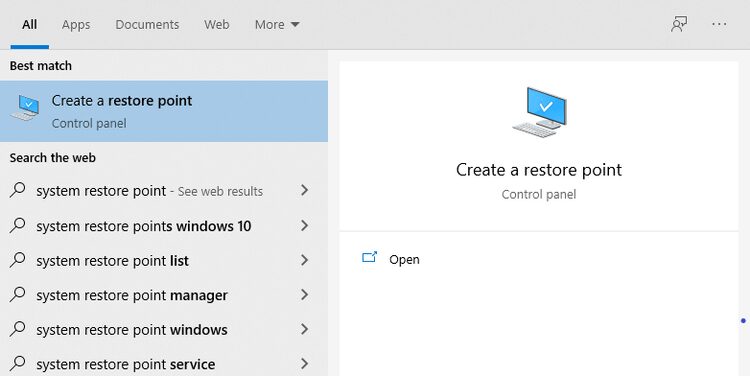
- A caixa de diálogo Propriedades do sistema será exibida.
- Selecione Proteção do Sistema e clique em recuperação do sistema.
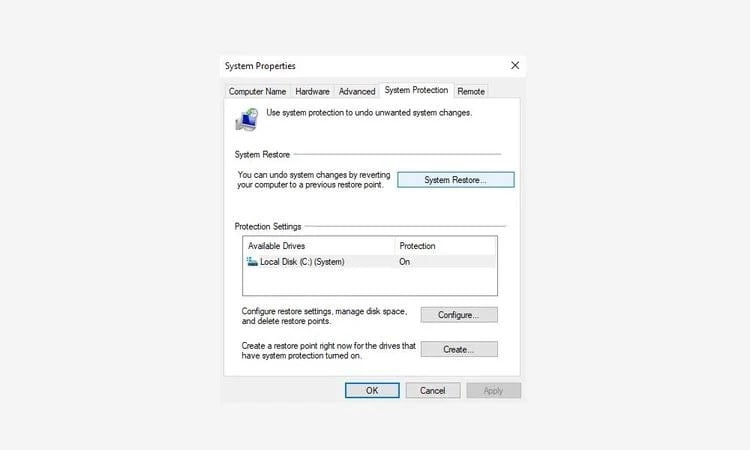
- Na próxima caixa de diálogo, clique no botão "Avançar".
- Escolha o ponto de restauração desejado e clique em Pesquisar aplicativos afetados para confirmar os aplicativos a serem removidos da forma como foram instalados após a data do ponto de restauração.
- Clique em Avançar para iniciar a restauração.
- Finalmente, clique em “Concluir”.
Após a conclusão da restauração, o sistema será restaurado ao estado inicial no momento do último backup. Você pode conhecer A melhor maneira de fazer backup do Windows para a nuvem.
Resolva o erro lento do Windows 10 após a atualização
Enfrentar um PC lento após uma atualização do Windows 10 é um grande aborrecimento. E um que você pode encontrar um dia. As soluções não param por aqui porque existem outras formas de acelerar o seu PC e melhorar o seu desempenho. Você pode ver Como limpar um PC com Windows: a lista de verificação final.







