Windows Store, agora conhecido como Microsoft Store , A vitrine digital oficial incluída no Windows 10 por padrão. Onde você pode encontrar Aplicativos e programas E dispositivos profissionais e pessoais, recursos e jogos para baixar e usar em seu dispositivo Windows.
Para acessar a Microsoft Store, você pode usar Versão web Navegue e encontre itens adicionais exclusivos desta edição. Você também pode navegar e instalar alguns aplicativos gratuitos da Microsoft Store sem entrar no Windows 10 com conta Microsoft Seu. Outra maneira é usar Página da web da loja Para aplicativos do Windows.

No entanto, o desafio surge quando você precisa de algum Aplicativos Windows , Que está disponível exclusivamente em Microsoft Store Apenas, mas você não conseguiu abri-lo ou acessá-lo. Reunimos algumas dicas úteis para mostrar o que fazer se a Microsoft Store não abrir no Windows 10.
Como consertar a Microsoft Store que não abre
Antes de obter as correções oferecidas para a Microsoft Store quando ela não funciona ou não abre, aqui estão alguns itens básicos que você pode verificar primeiro:

- O Windows está atualizado? Você pode verificar isso clicando em Menu Iniciar -> Configurações -> Atualização e Segurança -> Windows Update -> Verificar atualizações.
- Você está conectado com uma conta da Microsoft?
- Os drivers da GPU ou da placa de vídeo foram atualizados?
- O Controle de conta de usuário está ativado?
- voc ~ e tem algum Problemas de conexão com a rede؟
Se você tem certeza de que não vê um bug em tudo isso, mas a Microsoft Store ainda não abre, tente as seguintes correções.
Verifique suas configurações de local, data e hora
Se os detalhes de data e hora em seu computador estiverem imprecisos, a Microsoft Store não abrirá. Isso pode parecer estranho, mas afeta o funcionamento do aplicativo Store. Quando o aplicativo Store é iniciado, ele rastreia a hora, portanto, sempre verifica se a hora do computador e a hora do aplicativo estão sincronizadas.
Para verificar e ajustar as configurações de data e hora, toque Menu Iniciar -> Configurações -> Horário e Idioma.
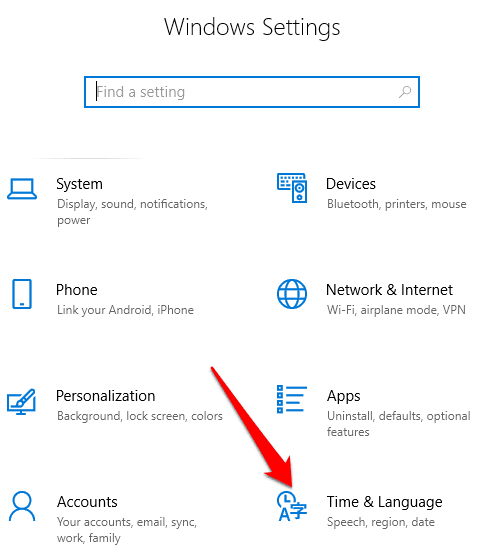
Clique data e hora Para verificar as configurações de data e hora no computador.
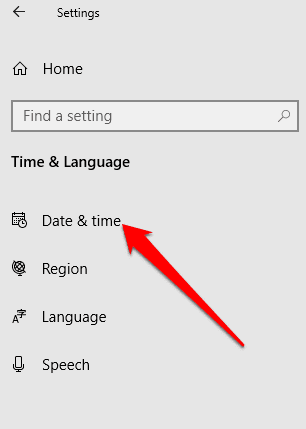
Altere o controle deslizante ao lado de Defina a hora automaticamente para Parar , Aguarde até que sua solicitação seja processada e ative-a novamente. Isso atualizará seu tempo para a configuração mais precisa.
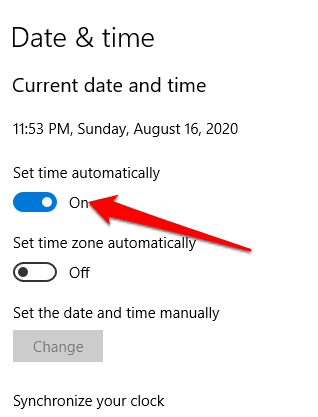
Você também precisa ajustar suas configurações de localização geográfica para mostrar sua localização e fuso horário atuais para que a Microsoft Store abra e funcione como deveria. Clique Menu Iniciar -> Configurações -> Horário e Idioma.
Clique المنطقة Para verificar sua localização.
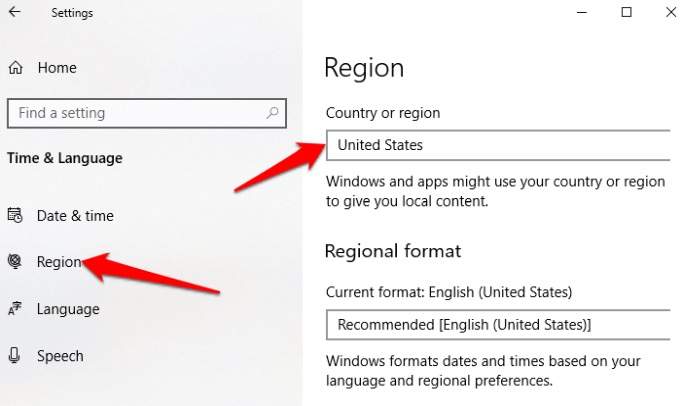
Quando as configurações de local, data e hora estiverem corretas, tente abrir a Microsoft Store novamente e veja se funciona.
Limpar cache da Windows Store
Com o tempo, o cache da Windows Store pode ser corrompido. Isso pode fazer com que o aplicativo Store não abra ou funcione corretamente. Limpar o cache do aplicativo Store pode ajudar a resolver quaisquer problemas ou falhas subjacentes.
Para limpar o armazenamento de cache, clique com o botão direito Menu Iniciar -> Caixa de diálogo Executar E digite wsreset.exe. Clique em Entrar Ou clique OK.
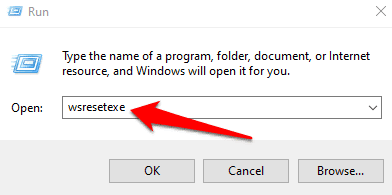
Uma janela de prompt de comando em branco aparecerá e fechará após alguns segundos. Durante esse tempo, o cache será redefinido e, depois de fechar a janela, você pode tentar abrir a Microsoft Store novamente.
Microsoft Store e Windows Update
A Microsoft fornece continuamente atualizações, correções de bugs e melhorias de segurança para usuários do Windows. Por mais que as atualizações do Windows 10 possam vir, elas podem ser apenas a correção de que você precisa para colocar a Microsoft Store em funcionamento novamente.
Para atualizar o Windows e a Microsoft Store, clique em Menu Iniciar -> Configurações E definir Atualização e segurança.
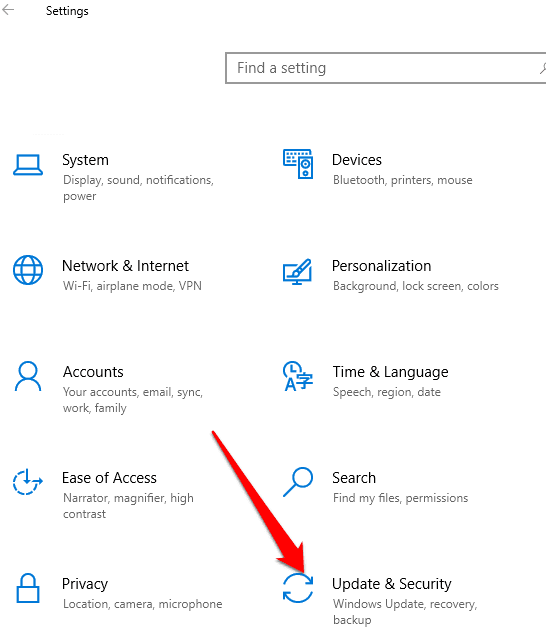
Clique Windows Update -> Verificar atualizações Permita que o Windows verifique e instale todas as atualizações pendentes.
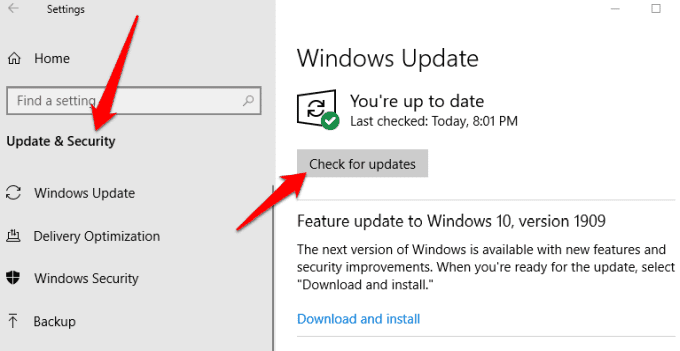
Se você pode atualizar o Windows, tente abrir a Microsoft Store para atualizá-lo. Se o aplicativo Store abrir, toque nos três pontos no lado superior direito e selecione Downloads e atualizações. Clique Obter atualizações Para atualizar o aplicativo Store.
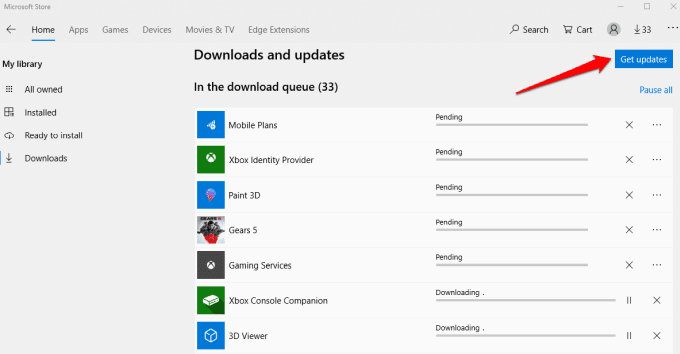
Redefinir Microsoft Store
Se a Microsoft Store ainda não abrir, você pode redefini-la para as configurações padrão.
Clique Menu Iniciar -> Configurações E definir Formulários.
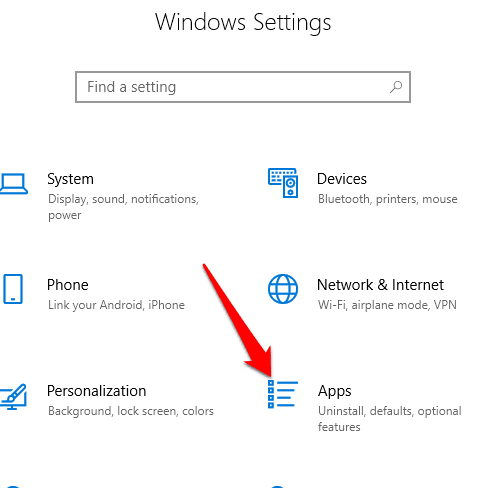
Clique Microsoft Store.
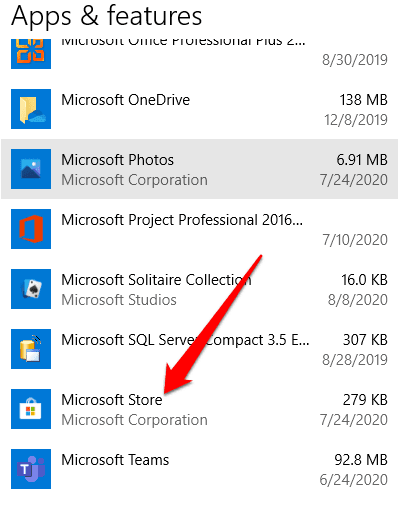
Depois disso, toque Opções avançadas.
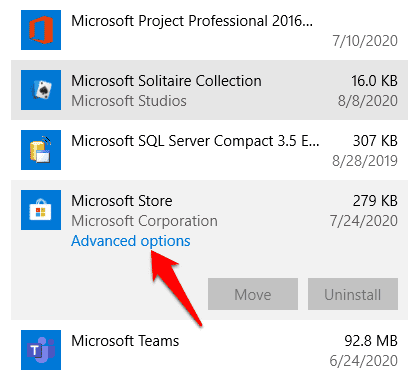
Clique Redefinir. Um aviso aparecerá informando que os dados do aplicativo serão excluídos.
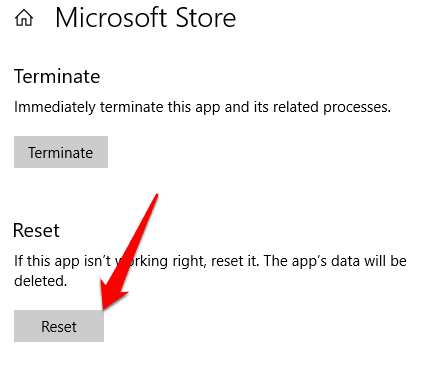
Clique Redefinir mais uma vez.
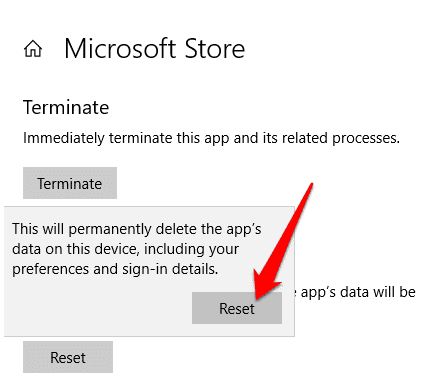
Aproprie-se da pasta WindowsApp
A pasta WindowsApp contém todos os aplicativos instalados automaticamente no disco rígido, mas não é facilmente acessível. Se você não for o proprietário da pasta WindowsApp em seu computador, a Microsoft Store pode não funcionar corretamente.
Você precisa definir-se como o proprietário da pasta e ter total controle sobre ela para permitir que a Loja seja aberta e funcione bem.
Para obter a propriedade da pasta WindowsApp, abra o Explorador de Arquivos e vá para Disco Local (C): -> Arquivos de Programa.
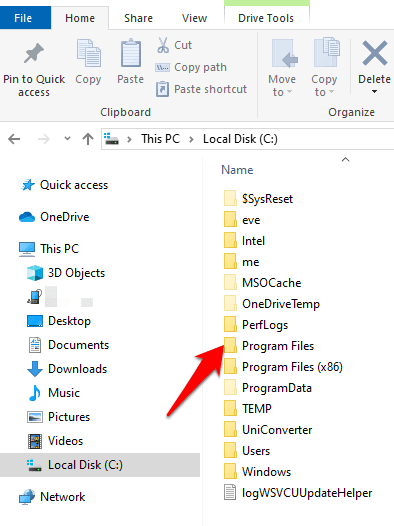
Clique na aba mostrar E definir Itens escondidos Para ver a pasta WindowsApps.
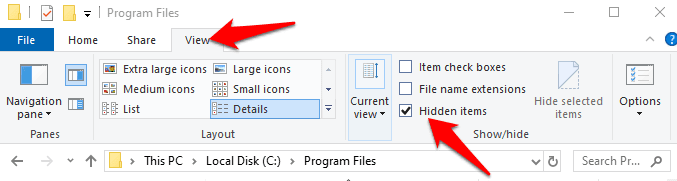
Clique com o botão direito na pasta e selecione Propriedades No menu de contexto.
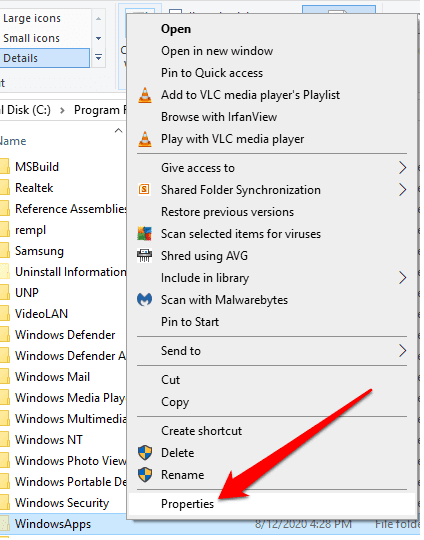
3. Clique no botão “segurançaNa janela “Propriedades”, clique emOpções avançadas".
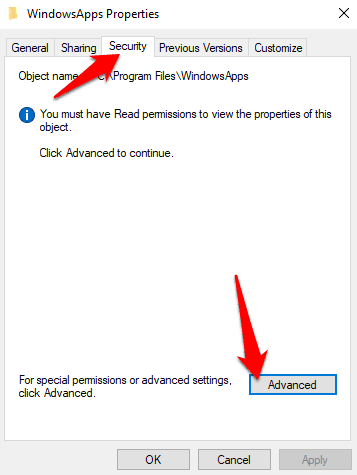
Clique no link Uma mudança Em Configurações de segurança avançadas.
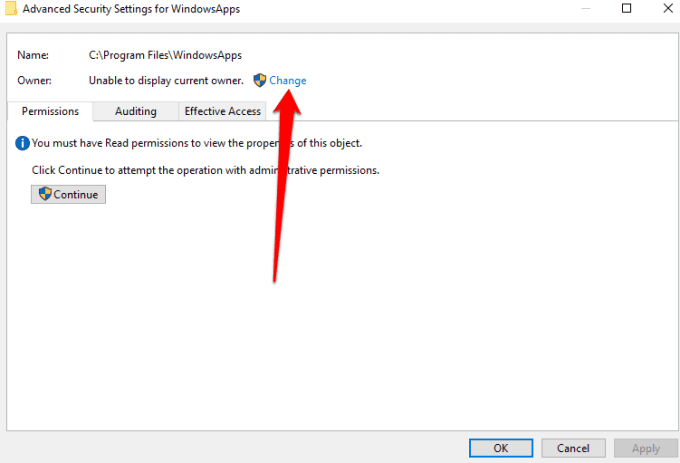
Digite o nome de usuário do administrador na janela Selecionar usuário ou grupo. Clique no botão Verificar Nomes , Então toque Está bem.
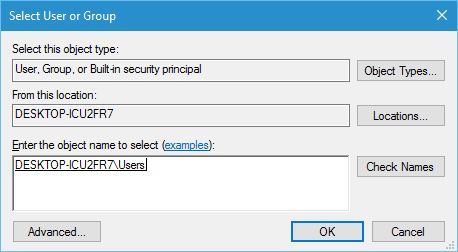
Antes de aplicar a alteração, marque a caixa de seleção Substituir proprietário em subcontêineres e objetos. Desta forma, você poderá interagir com outros arquivos e pastas dentro da pasta WindowsApps. Clique emEstá bem“Salve as alterações.
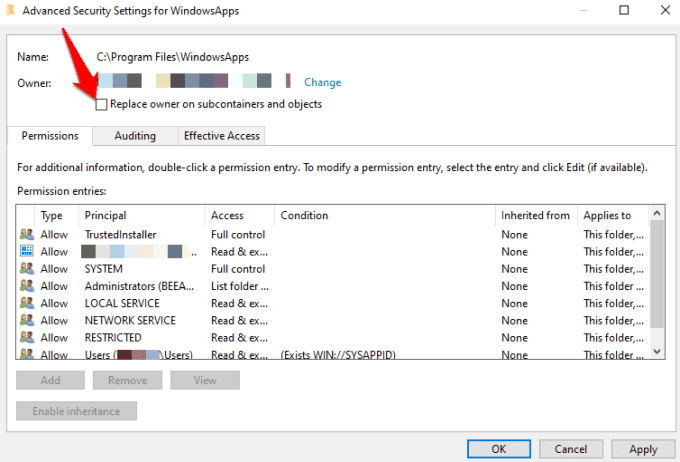
Depois de assumir a propriedade da pasta WindowsApp, abra-a e verifique se você pode executar a Microsoft Store.
Verifique suas configurações de proxy
A Microsoft Store pode não abrir ou não funcionar corretamente se configurada As configurações de rede do seu dispositivo De uma maneira errada. Nesses casos, a configuração incorreta do proxy pode afetar a operação da Microsoft Store.
Para resolver o problema e executar o Microsoft Store novamente, desative o proxy e desinstale qualquer aplicativo VPN se tiver instalado alguma opção.
Verifique também suas configurações de proxy. Você pode fazer isso clicando em Menu Iniciar -> Configurações -> Rede e Internet.
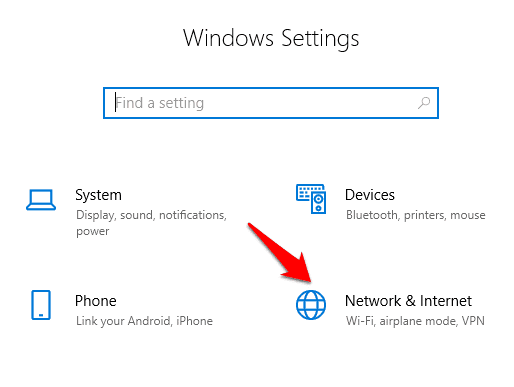
Localizar O agente.
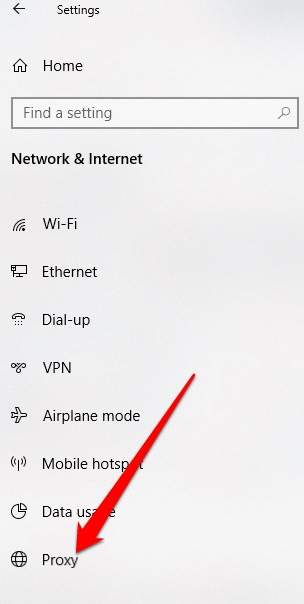
Em Configuração manual do agente, defina uma opção Use um servidor proxy على Parar , Em seguida, tente abrir o Microsoft Store novamente.
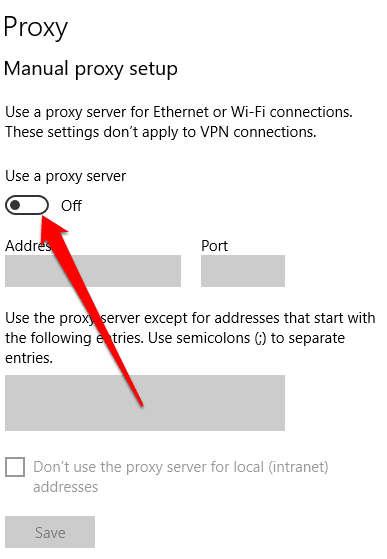
Editar registro do Windows
Se você estiver tentando abrir a Microsoft Store e vir uma mensagem de erro de conexão, verificar e editar o registro ajudará a evitar mais problemas que esses erros podem causar. Certifique-se sempre Mantenha uma cópia de backup do registro Antes de fazer qualquer alteração.
Clique com o botão direito Menu Iniciar -> Caixa de diálogo Executar E digite regedit. Clique emEstá bemOu pressione Entrar Para abrir o Editor de registro do Windows.
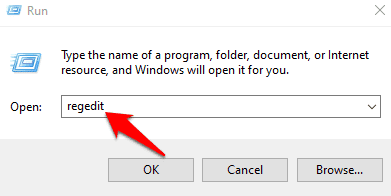
Vá para o caminho da pasta:
HKEY_LOCAL_MACHINE\SOFTWARE\Microsoft\Windows NT\CurrentVersion\NetworkList\Profiles
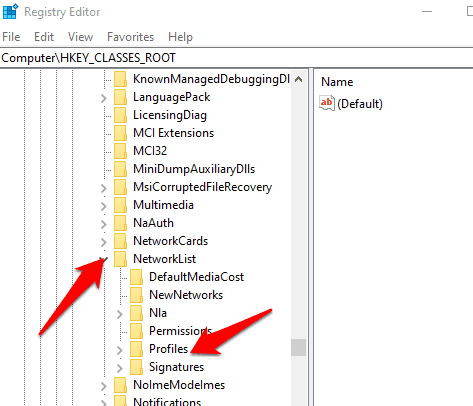
Clique com o botão direito Arquivos pessoais -> Permissões.
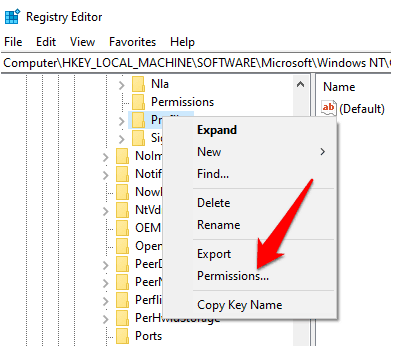
Clique Opções avançadas.
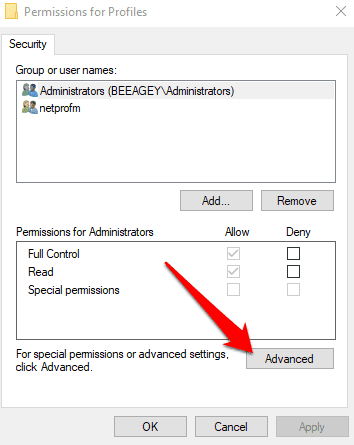
Verifica a caixa Substitua todas as entradas de permissão para os objetos filho pelas entradas de permissão herdáveis deste objeto. Clique Está bem , Reinicie o computador e tente abrir a Microsoft Store novamente.
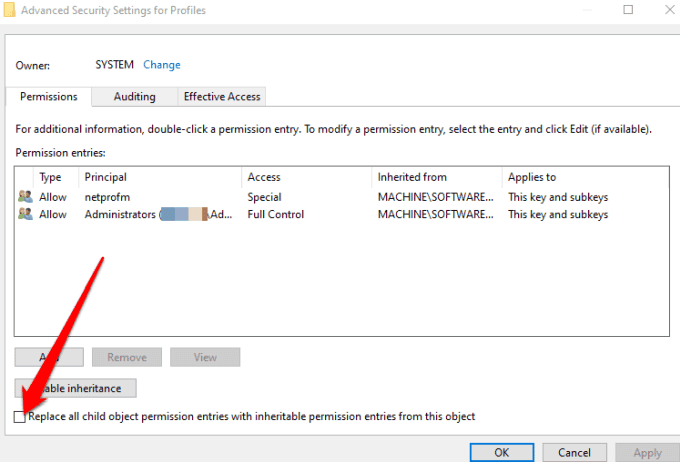
Mudança de endereço DNS
Às vezes, você pode ver um erro 0x80131500 Ao tentar abrir a Microsoft Store. Nesse caso, é possível que seu computador esteja conectado à Internet por meio de servidores DNS que são definidos automaticamente pela configuração de sua rede doméstica ou provedor de serviços de Internet.
Você pode alterar o endereço do servidor DNS clicando em Menu Iniciar -> Configurações -> Rede e Internet -> Status -> Alterar opções do switcher.
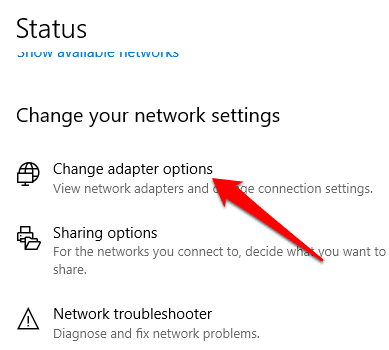
Clique com o botão direito Conexão de rede , E clique Propriedades.
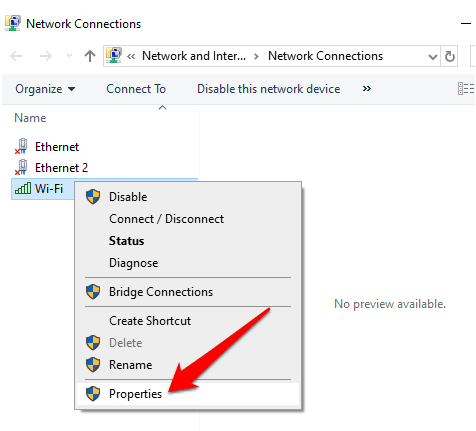
Role para baixo e toque IPV4 (protocolo da Internet versão 4) Então selecione Propriedades.
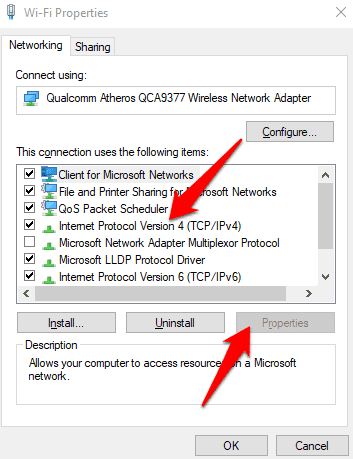
Clique Use os seguintes endereços DNS , E entrar 1.1.1.1 Na caixa Servidor DNS preferencial e 1.0.0.1 Na caixa do servidor DNS alternativo. Clique emEstá bemEm seguida, tente abrir o Microsoft Store novamente. Seu computador usará CloudFlare para seu DNS, mas você pode ler nosso guia sobre Melhores servidores DNS públicos Se você quiser mais opções.
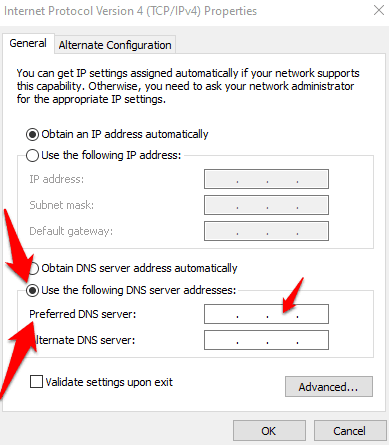
Registre novamente a Microsoft Store
Não é fácil desinstalar a Microsoft Store, mas você pode registrá-la novamente em seu computador.
Clique com o botão direito Menu Iniciar -> Windows PowerShell (Admin).
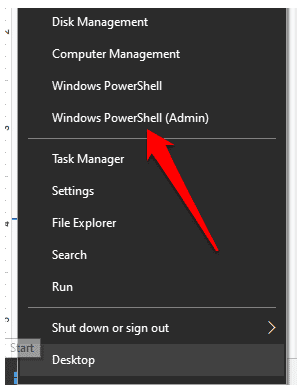
Digite o seguinte comando e pressione Entrar:
"& {$manifest = (Get-AppxPackage Microsoft.WindowsStore).InstallLocation + '\AppxManifest.xml' ; Add-AppxPackage -DisableDevelopmentMode -Register $manifest}" 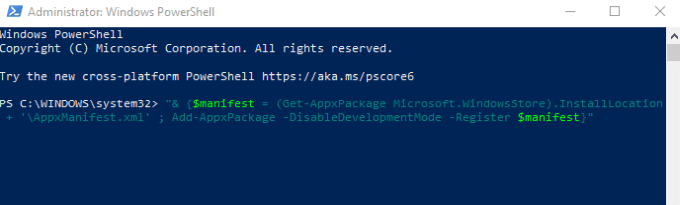
Feche o PowerShell e tente abrir a Microsoft Store novamente.
Reinstalar Microsoft Store
Se tudo mais falhar, reinstale o Microsoft Store. Você pode fazer isso por meio do Windows PowerShell.
Clique com o botão direito Menu Iniciar -> Windows PowerShell (Admin) E digite:
get-appxpackage -allusers
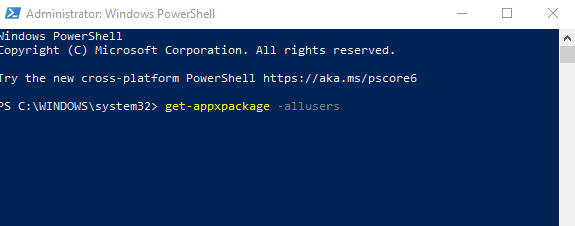
Encontre a entrada para Microsoft WindowsStore e vá para a linha PackageFullName E copie as informações lá para a área de transferência. Será parecido com: Microsoft.WindowsStore_12007.1001.2.0_x64__8wekyb3d8bbwe (O número do aplicativo Store será diferente do número em nosso exemplo.)
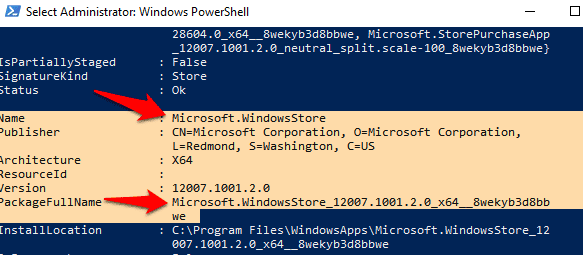
No Windows PowerShell, digite remover-appxpackage Seguido por um espaço e cole Nome do pacote Que copiei para a área de transferência. Pode ser assim:
remove-appxpackage Microsoft.WindowsStore_(number)_x64__8wekyb3d8bbwe
Clique em Entrar Para executar o comando.
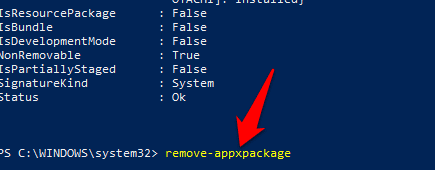
Reinicie o computador e reinstale o Microsoft Store. Para fazer isso, volte ao PowerShell e digite:
Add-AppxPackage -register "C:\Program Files\WindowsApps\Microsoft.WindowsStore_11804.1001.8.0_x64__8wekyb3d8bbwe\AppxManifest.xml" –DisableDevelopmentMode
Restaure seu negócio da Microsoft Store
Felizmente, agora você sabe o que fazer se a Microsoft Store não abrir. Você também pode usar o aplicativo Xbox para comprar e jogar os mesmos jogos que jogou por meio do aplicativo Store. O aplicativo Xbox também oferece outros recursos centrados no jogador, além de vantagens adicionais para listas de amigos. me conhecer Como melhorar o desempenho dos jogos alterando as configurações do Windows 10.







