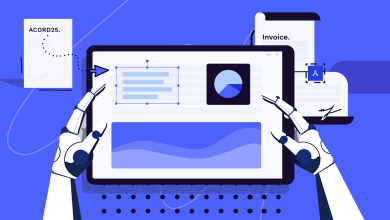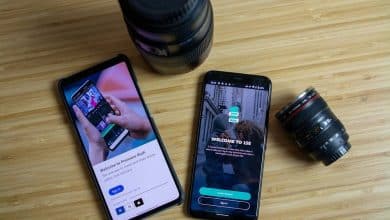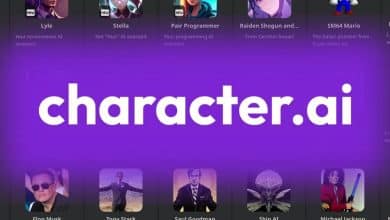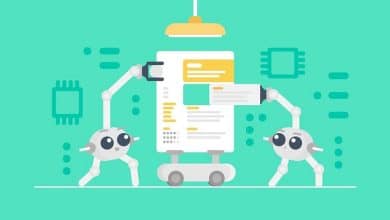Com a disseminação dos modelos de inteligência artificial, muitas grandes empresas de tecnologia procuram criar um modelo personalizado que as diferencie, e a Microsoft não é diferente das outras neste aspecto. Ele chama seu modelo de IA de “Copilot” e você já deve ter visto isso no Windows 11 ou no Microsoft Office. Mas o que é o Copilot e o que você pode fazer com ele?
O Microsoft Copilot oferece uma experiência única e emocionante para usuários do Windows. Copilot é um dos modelos recentes introduzidos pela Microsoft para melhorar a produtividade do usuário e facilitar sua interação com o sistema. Neste contexto, este artigo surge como um guia completo sobre o Microsoft Copilot, onde revelaremos seus detalhes e como utilizá-lo de forma eficiente no ambiente Windows. Verificar Como usar o Microsoft Edge Copilot para encontrar as melhores ofertas de compras de fim de ano.
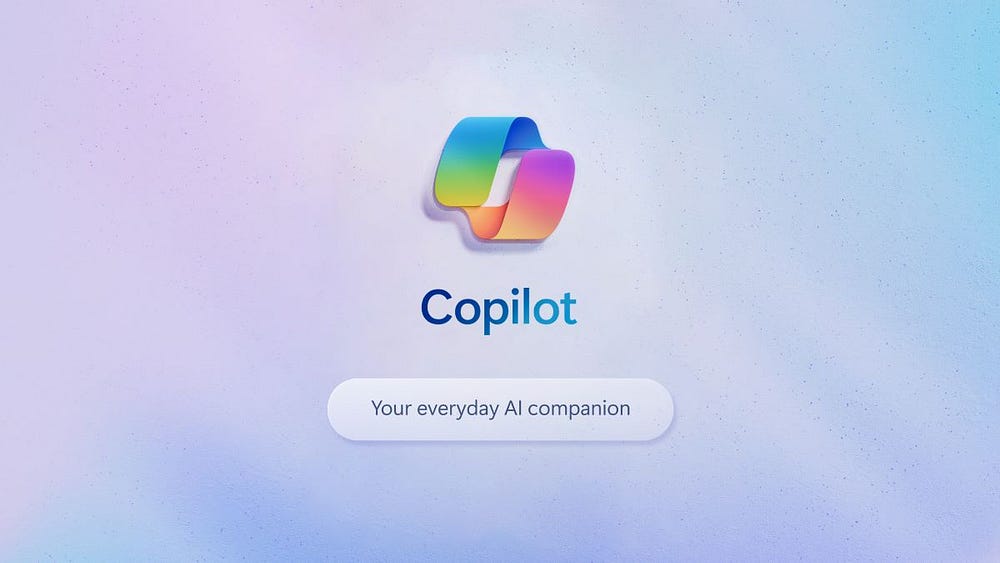
O que é o Microsoft Copilot?
O Microsoft Copilot é um assistente baseado em IA que a Microsoft implanta em seus sistemas operacionais e aplicativos. O Copilot funcionará de maneira diferente e executará tarefas diferentes dependendo do aplicativo em que você o invoca.
Se você conversar com ele por meio de um navegador, ele funcionará de maneira semelhante ao ChatGPT. Se você invocá-lo no Windows 11, poderá usá-lo para alternar o modo escuro ou iniciar uma sessão de atividade. Se você abrir o Copilot por meio do Microsoft Edge, poderá solicitar um resumo da página em que está atualmente.
Você também encontrará o Copilot nos aplicativos do Microsoft Office. O Copilot no Word permite criar rascunhos com IA; No PowerPoint, você pode pedir para resumir sua apresentação ou adicionar slides.
Como acessar o Microsoft Copilot
O acesso ao Microsoft Copilot varia dependendo do aplicativo em que você deseja usá-lo. Mostraremos como acessar o Microsoft Copilot em todos os formatos disponíveis.
Como abrir o Microsoft Copilot no Windows 11
Se estiver usando o Windows 11, você pode acessar o Copilot usando uma tecla de atalho. No entanto, antes de fazer isso, certifique-se de que seu sistema operacional esteja atualizado para Windows 11 23H2 ou qualquer versão posterior. Aprenda como verificar Versão do Windows 11 Atualize-o se não tiver certeza.
Depois que o Windows 11 23H2 estiver instalado, você poderá abrir o Copilot pressionando... Win + C Ou clicando no ícone do Copilot na barra de tarefas.
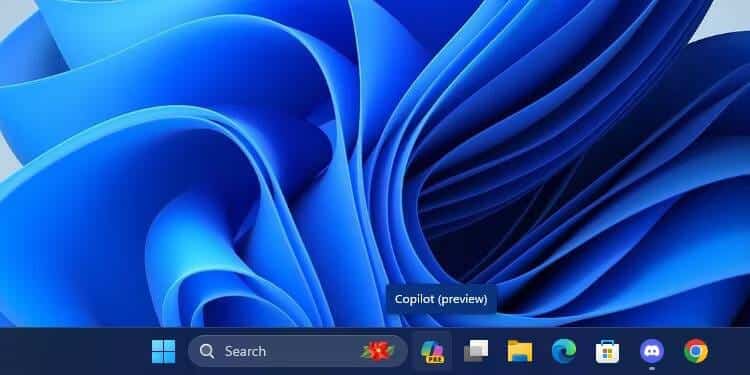
Caso não o veja, clique com o botão direito na barra de tarefas, clique em Configurações da barra de tarefas e ative o botão de alternância ao lado de Copilot.
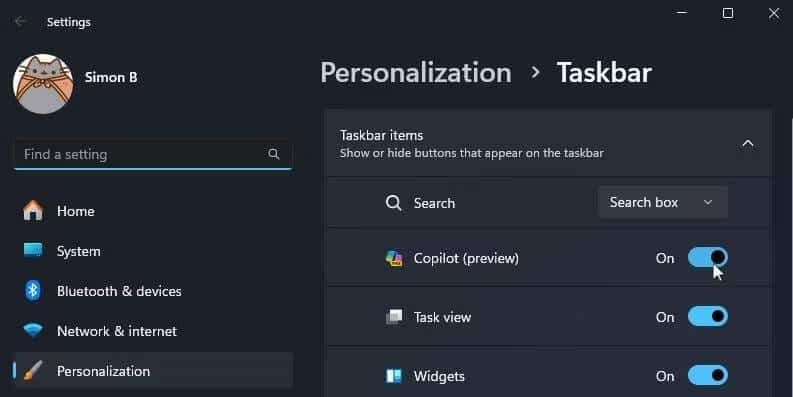
Como abrir o Microsoft Copilot no Edge
Se não estiver usando o Windows 11, você ainda poderá usar o Copilot por meio do Microsoft Edge. Abra o Edge e encontre a barra lateral à direita. Clique no ícone do Copiloto; Estará bem no topo. Se não conseguir encontrá-lo, você também pode usar um atalho de teclado Ctrl + Shift + ponto final.
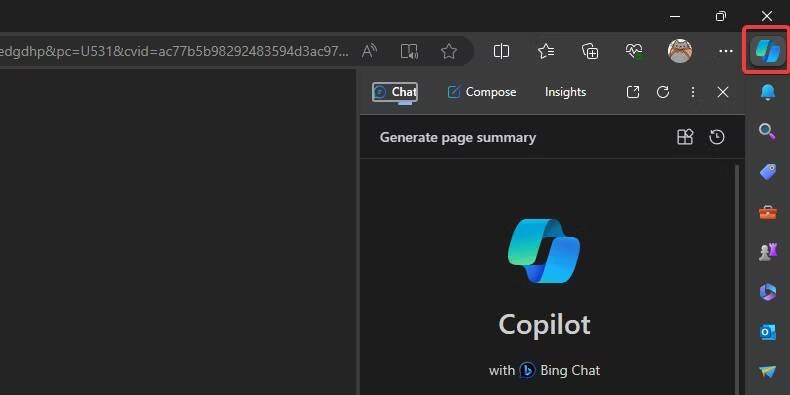
Como desbloquear o Microsoft Copilot pela web
Se você não tiver acesso ao Windows 11 ou Edge, ainda poderá usar o Copilot na web. Basta acessar o site copilot.microsoft.com E você estará pronto para começar a aproveitar a criatividade dele.
Você notará que se acessar o Bing e tentar abrir o Bing Chat, o Copilot será aberto porque a Microsoft renomeou o Bing Chat para Copilot. Deve funcionar da mesma forma que o modelo anterior.
Como abrir o Microsoft Copilot no Microsoft 365 (Office)
Abrir o Copilot no Microsoft 365 depende do aplicativo que você está usando. No entanto, você precisa de uma assinatura Microsoft 365 Ativo até que o Copilot funcione.
Alguns aplicativos abrirão o formulário do Copilot assim que você iniciá-lo. Por exemplo, se você abrir um novo documento no Word, o Copilot irá aparecer e perguntar se você deseja criar um rascunho. Em outros aplicativos, você precisa ejetá-lo pressionando seu ícone na barra.
Quais modos de conversação estão disponíveis para o Copilot?
Ao abrir o Copilot em um aplicativo diferente do Office, ele perguntará em qual estilo de conversa você deseja que o Copilot fale. A escolha da opção correta depende do tipo de resposta que você deseja que o Copilot lhe dê:
- mais preciso: Esta configuração torna o Copilot muito “rígido” com seu tom. Ele falará de maneira muito profissional e clara, sem ser muito coloquial. Quando pedi ao Copilot que me ensinasse sobre gatos nessa situação, ele me deu todos os detalhes em uma lista bem definida.
- Mais equilibrado: essa configuração torna o Copilot um pouco mais “amigável”, mas ainda fornecerá fatos claros e concisos. Quando solicitado a me ensinar sobre gatos no modo equilibrado, o Copilot listou alguns fatos científicos e acrescentou vários fatos divertidos no final.
- Mais criatividade: Isso torna o Copilot mais criativo e permite que ele fale com mais liberdade do que em outros modos. Quando pedi que ele me ensinasse sobre gatos, ele me contou os fatos básicos e depois me disse que achava que os gatos eram “animais maravilhosos” e que os humanos deveriam cuidar melhor deles.
O estilo de conversação não afeta a qualidade das informações que o Copilot fornece, portanto, fique à vontade para escolher o estilo que melhor se adapta a você. Verificar Métodos para prevenir alucinações em modelos de inteligência artificial.
Como usar o Microsoft Copilot
Agora que você tem o Copilot no aplicativo que você adora, é hora de conferir o que você pode fazer com ele.
Faça alguma pesquisa usando o Copilot
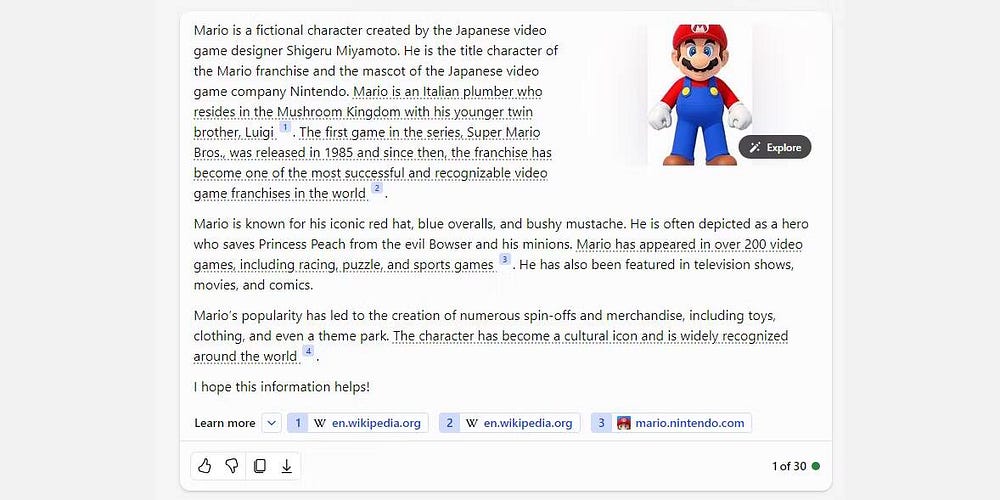
O que mais gosto no Copilot em comparação com outros modelos de IA é a forma como ele cita bem suas fontes. É sempre bom ver um chatbot de IA explicando de onde ele obtém seu conhecimento, mas também permite que você acompanhe essas citações ao fazer pesquisas.
Se você quiser ler sobre um tópico específico, pergunte ao Copilot sobre ele. Ao discutir o tópico em questão, ele começará a sublinhar alguns de seus dados e adicionará uma fonte para essas informações na parte inferior. Você pode então seguir esses links e usar as mesmas fontes em sua própria pesquisa.
Gerando imagens usando DALL-E 3
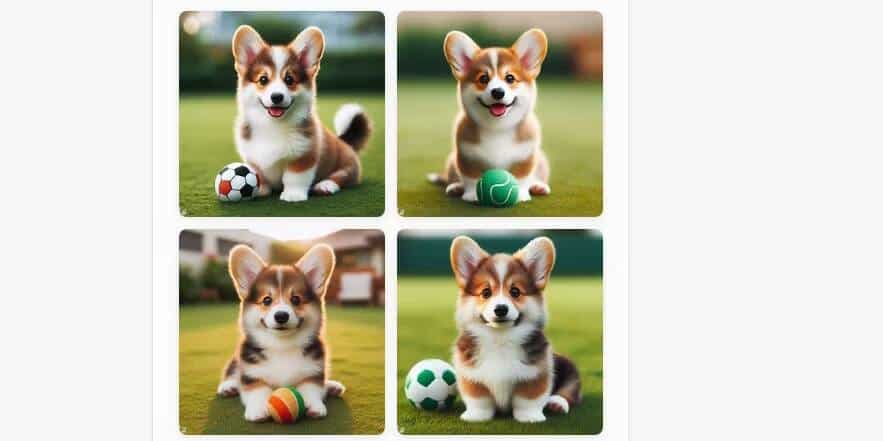
Se você deseja criar imagens gratuitamente, o Copilot é uma ótima escolha. O Copilot suporta o poderoso gerador de imagens DALL-E 3; Basta pedir a ele para desenhar algo para você. Se não estiver satisfeito com o resultado, você pode conduzir o Copilot por mais instruções para obter a melhor imagem possível.
Verificar Como usar o DALL-E 3 no Copilot (antigo Bing) para mais informações.
Use o Copilot para escrever código
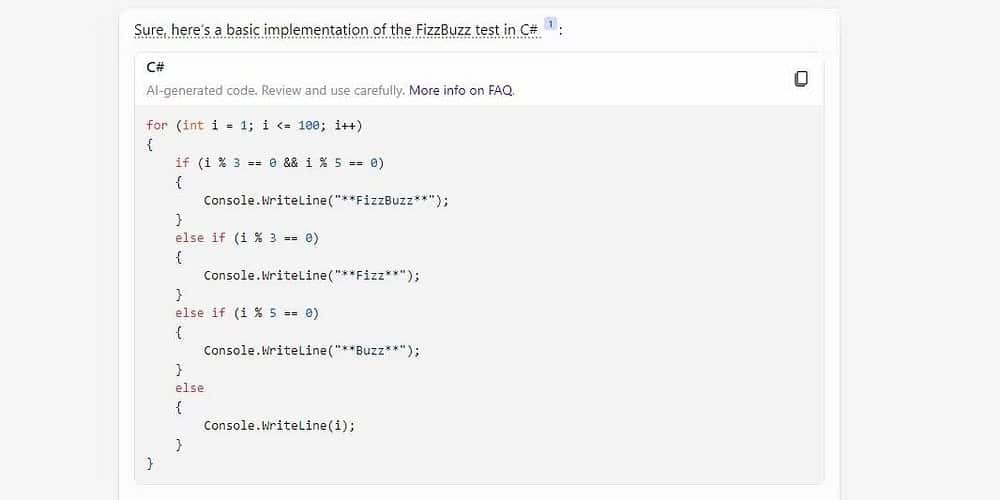
Se você está preso em seu próximo projeto de programação, por que não deixar o Copilot testar seus recursos? Você pode perguntar a ele como programar algo ou pode fornecer algum código que você escreveu e perguntar por que não funciona. Ele suporta todas as principais linguagens de programação, então experimente o Copilot se estiver tendo dificuldade em programar alguma coisa. Verificar Alternativas avançadas de ChatGPT que fornecem scripts automatizados de aplicativos.
Use a integração do Copilot com o Microsoft Office
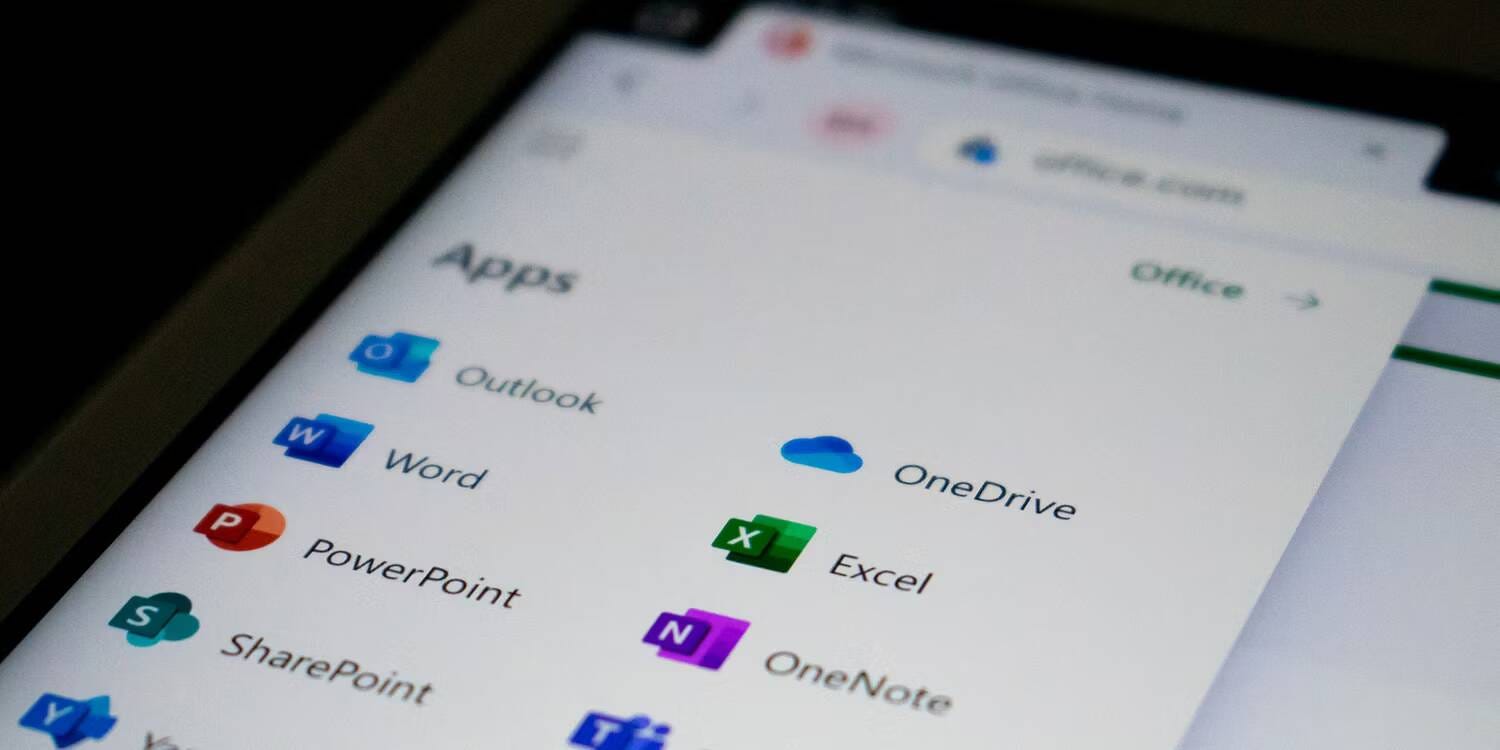
Se você estiver usando o Copilot no Microsoft Office, há várias ações que você pode tentar dependendo do aplicativo aberto:
- Microsoft Word: o Copilot pode criar um primeiro rascunho para você com base no prompt. Com o Microsoft Graph em segundo plano, o Copilot pode incorporar conteúdo de documentos colaborativos em toda a organização. Também pode editar o documento para parecer profissional ou informal.
- Microsoft Excel: o Copilot pode trabalhar com prompts de linguagem natural para fornecer respostas que antes exigiam funções complexas. Você pode pedir que ele mostre diferentes visualizações, projeções e recomendações sem alterar a planilha.
- Microsoft PowerPoint: o Copilot pode usar seu esboço ou documento do Word e criar automaticamente uma apresentação de slides. Com comandos básicos, você pode simplificar apresentações mais longas.
- Microsoft Outlook: além de responder rapidamente a e-mails de rotina, o Copilot pode extrair discussões de tópicos de e-mail e conteúdo do Microsoft 365. O Copilot também permitirá que você defina o tom e a duração das respostas de sua preferência.
- Microsoft Teams: o Copilot pode definir agendas e horários de reuniões. Mas também é um tomador de decisão eficaz, pois o chatbot pode listar os prós e os contras de qualquer discussão e sugerir os próximos passos.
- Chat de negócios: este novo serviço aproveita seu calendário, e-mails, bate-papos, documentos, reuniões e contatos. Você pode aprimorar sua colaboração usando o Copilot como uma solução de janela para suas dúvidas sobre projetos e planos.
Se você usa algum desses aplicativos em sua empresa, experimente o Copilot e veja o que ele pode fazer por você. Você pode ver agora As melhores ferramentas de IA para pesquisadores e educadores.