Desktop virtual ou Ver tarefas , É um recurso interessante adicionado ao Windows 10 e apresentado pela primeira vez na Visualização Técnica meses atrás.
A Microsoft se atrasou um pouco antes de adicionar o Desktop virtual Os usuários do Windows 10 podem tirar vantagem desse recurso, embora ele não tenha muitas opções. Você pode criar vários desktops virtuais, mover aplicativos entre eles e separar facilmente seus aplicativos de negócios e jogos.
O recurso de desktop virtual foi ignorado por muito tempo no sistema operacional Windows, por dois motivos: ou poucos usuários conhecem esse recurso ou porque se tornou um recurso padrão no Windows 10. O desktop virtual é outro "desktop" onde você pode executar outros aplicativos. É como ter Uma segunda instância Do sistema operacional em execução no mesmo computador.
É uma ótima maneira de garantir Mantenha seu foco Com um pouco de esforço de sua parte, você pode realmente melhorar sua experiência de desktop virtual do Windows 10.

Aqui estão três dicas úteis para desktops virtuais do Windows 10 para aumentar sua produtividade.
1. Mova janelas entre desktops virtuais
Para mover as janelas para outra área de trabalho virtual, faça o seguinte:
- Clique no botão Visualização de Tarefas
- Clique com o botão direito na janela que deseja mover.
- Você pode então selecionar de onde deseja movê-lo Mover para -> área de trabalho. Você também pode criar uma nova área de trabalho para mover a janela, se preferir.
Se você preferir usar o método de arrastar e soltar, enquanto estiver em Ver tarefas Vá para a área de trabalho que contém a janela que você deseja mover. Arraste a janela da parte inferior para a área de trabalho para a qual deseja movê-la.
Você pode ver esse processo em ação no vídeo abaixo:
2. Feche os aplicativos na visualização de tarefas
Na verdade, você não precisa mudar para uma área de trabalho específica para fechar o aplicativo. Você pode se livrar dos aplicativos com eficiência acessando a exibição de tarefas e passando o mouse sobre a área de trabalho virtual que contém o aplicativo que deseja fechar.
Não clique na área de trabalho. Basta mover o mouse para os blocos de aplicativos visíveis e clicar X No canto superior direito do aplicativo que você deseja fechar.
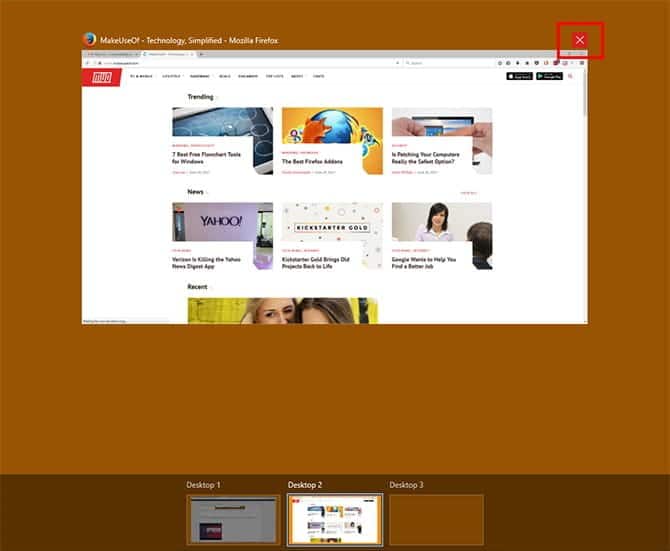
3. Personalize seus desktops com o Virtual Desktop Enhancer
Se você usa desktops virtuais para criar uma partição funcional para seus aplicativos ou para mantê-lo concentrado, seria ótimo se você pudesse nomear cada desktop na visualização de tarefas para que possa ver facilmente como você segmentou seus aplicativos.
Embora esse recurso deva estar disponível na próxima atualização, há um aplicativo de terceiros que agora você pode usar para personalizar ainda mais os desktops virtuais.
O Virtual Desktop Enhancer torna possível atribuir nomes a cada área de trabalho, definir um papel de parede exclusivo para cada área de trabalho, bem como anexar atalhos de teclado personalizados para ajudá-lo a interagir com seus desktops virtuais.
Baixar: Aprimorador de área de trabalho virtual Para Windows 10 (grátis)
Ele tem algum Instruções O simples que você pode seguir para instalar e usar o aplicativo. Você provavelmente precisará Instalando o Visual C ++ Redistributable para Visual Studio 2015 Em primeiro lugar, este aplicativo só funcionará com a versão de 64 bits do Windows 10.
Uma vez instalado, você pode baixar e extrair o Virtual Desktop Enhancer em qualquer lugar do seu computador. Existem apenas dois arquivos com os quais você realmente precisa interagir.
o primeiro , settings.ini Permite que você insira todas as suas personalizações. Você pode abri-lo com o editor de texto nativo do Windows, o Bloco de notas.
Para nomear seus desktops virtuais, role para baixo até a seção Nomes da área de trabalho. Você verá que ele vem pré-preenchido com 10 opções. distância = Digite o nome da área de trabalho que deseja usar.
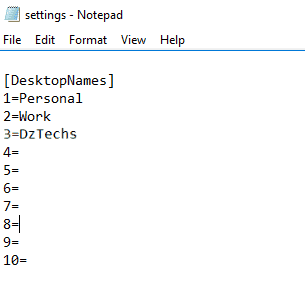
Infelizmente, esta configuração não altera o rótulo no Dock na Visualização de Tarefas, mas quando você abre uma área de trabalho, esse nome pisca na tela.

Todos os outros itens que podem ser personalizados estão incluídos no arquivo de configurações. Uma lista das várias configurações e possíveis atalhos de teclado que você pode personalizar pode ser encontrada em Página de ajuda do Virtual Desktop Enhancer.
Depois de concluir todas as alterações, feche o arquivo e salve-o. Você pode então iniciar o aplicativo Virtual Desktop Enhancer (é um arquivo EXE). Clique duas vezes no aplicativo para abri-lo e as alterações terão efeito.
Mais dicas para desktops virtuais Windows 10
O Windows 10 Virtual Desktop é uma ótima maneira de separar seu ambiente de trabalho de sua vida doméstica. Manter um pouco de espaço entre os dois pode ajudar Mantenha seu computador arrumado O que o torna mais produtivo a longo prazo.
Definir um papel de parede diferente para cada área de trabalho virtual é uma das melhores opções e ajuda você a controlar a área de trabalho virtual em que está trabalhando. Rótulos diferentes para cada área de trabalho virtual têm o mesmo efeito.
Se você usa desktops virtuais para Windows 10, veja alguns outros métodos que você pode Experiência de desktop virtual aprimorada.








