Antes do Windows se tornar nossa GUI favorita, tudo era feito com comandos. Alguns de nossos leitores podem se lembrar de usar comandos MS-DOS Para completar as menores tarefas. Atualmente, você ainda pode usar comandos para automatizar tarefas e acelerar sua produtividade.
Se você tiver várias tarefas repetitivas, poderá escrever um arquivo em lote para automatizar o processo. Continue lendo para aprender sobre vários arquivos em lote úteis que você pode usar para automatizar sua vida!
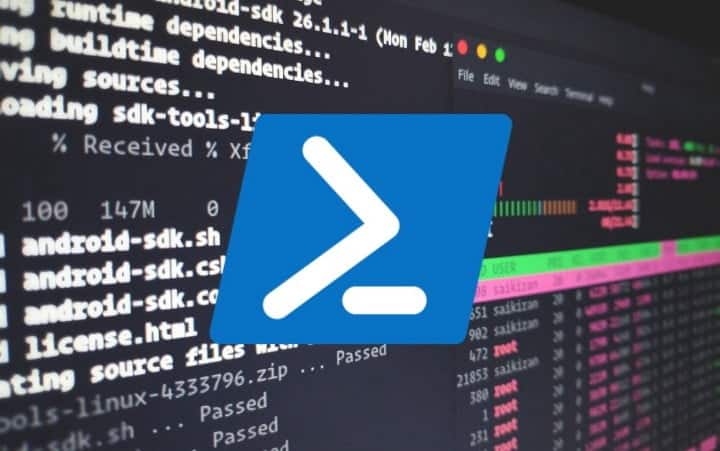
O que é um arquivo em lote?
Um arquivo em lote é um tipo de script que contém uma série de comandos. Um arquivo de lote pode conter qualquer número de comandos. Desde que o sistema operacional conheça os comandos do script, o arquivo Batch executará os comandos do início ao fim.
Como criar um arquivo em lote
Os arquivos em lote são escritos em texto simples. Você pode usar qualquer editor de texto de sua preferência, mas o aplicativo Notepad padrão faz o trabalho perfeitamente. Se você estiver criando um arquivo de lote complexo, os recursos adicionais do Notepad ++ o tornam fácil de usar. Mas, por enquanto, você pode ficar com o Bloco de notas, pois todos os exemplos do arquivo em lote abaixo foram testados com este aplicativo.
Quando terminar de inserir os comandos de arquivo em lote, vá para Arquivo -> Salvar como , Em seguida, dê ao arquivo de lote um nome apropriado. Depois de salvar, você pode alterar o formato do arquivo de .txt para .bat , Que muda o tipo de arquivo. Para fazer isso, clique com o botão direito no arquivo e selecione renomear , Em seguida, altere o formato do arquivo como acima. Como alternativa, selecione o arquivo e pressione F2 e, a seguir, altere seu formato.
Os arquivos do Windows Batch são úteis para automatizar tarefas
Aqui estão alguns arquivos em lote realmente úteis para você mexer e algumas breves descrições do que cada comando e sintaxe de parâmetro pode fazer.
1. Abra vários aplicativos usando o arquivo de lote
Se você tiver uma lista de aplicativos que se abrem sempre que liga o computador, pode usar o arquivo em lote para automatizar o processo. Em vez de abrir manualmente cada aplicativo todas as vezes, você pode abri-los todos simultaneamente.
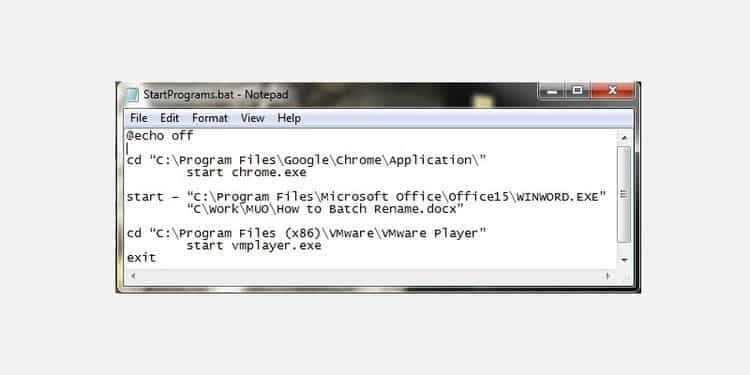
No exemplo abaixo, irei abrir o navegador Google Chrome, o documento do Word no qual estou trabalhando e o inicializador do VMware.
Abra um novo arquivo de texto e digite:
@echo off cd “C:\Program Files\Google\Chrome\Application\” start chrome.exe start — “C:\Program Files\Microsoft Office\Office15\WINWORD.EXE” “C:\Work\MUO\How to Batch Rename.docx” cd “C:\Program Files (x86)\VMware\VMware Player” start vmplayer.exe Exit
Você pode adicionar quantos aplicativos e arquivos desejar ao arquivo de lote. Os comandos do arquivo em lote neste arquivo são:
- eco Exibe o comando atualmente sendo executado no Comando Shell. Ele parou de funcionar.
- cd O diretório muda.
- começo Obviamente, ele está executando o aplicativo.
2. Exclua arquivos com mais de um certo tempo usando o arquivo de lote
Você pode usar o arquivo de lote para verificar e excluir arquivos mais antigos do que um determinado número de dias. Você pode definir a faixa etária máxima para arquivos no arquivo de lote, permitindo que você personalize a operação. Além disso, você pode usar o script de arquivo em lote para excluir um tipo de arquivo específico ou grupo de arquivos em uma pasta, desde que atendam aos critérios expressos nos comandos.
O primeiro exemplo exclui arquivos da pasta especificada com mais de três dias:
forfiles /p “C: ome\file ame\here” /s /m * /d -3 /c “cmd /c del @path”
O segundo exemplo exclui apenas arquivos com o formato de arquivo docx.doc Com mais de três dias:
forfiles /p “C: ome\file ame\here” /s /m * .docx /d -3 /c “cmd /c del @path”
Os comandos e tags de arquivo em lote usados aqui são:
- FORFILES Ele permite o uso de comandos para cada arquivo em um local, ou seja, os comandos serão aplicados a cada arquivo que se encaixa nos argumentos do comando.
- /p Os detalhes do caminho para iniciar a pesquisa, ou seja, o diretório do qual você deseja excluir os arquivos.
- /s O comando direciona a pesquisa em subdiretórios.
- /m Instrui o uso da máscara de pesquisa especificada. Usamos o operador curinga “*Em nosso primeiro exemplo, identificamos .docx no segundo exemplo.
- / d-3 É o ajuste do tempo. Você pode adicionar ou reduzir a duração de acordo com suas necessidades.
- / c del caminho É o lado de exclusão do comando.
3. Automatizar o sistema de backup usando arquivo de lote
Você pode usar o arquivo de lote para fazer backup de uma pasta específica ou como parte de uma configuração de backup mais importante. Você deve usar pontos de restauração do sistema e backups do sistema como parte do Manutenção regular do sistema. Às vezes ajuda fazer duas cópias de qualquer coisa que possa fazer você chorar se for excluída ou destruída.
Existem vários métodos diferentes de backup de arquivo em lote que você pode usar. Aqui estão as instruções para o arquivo de lote de backup básico e outra versão mais avançada.
Automatizando backups usando arquivos em lote: Método # 1
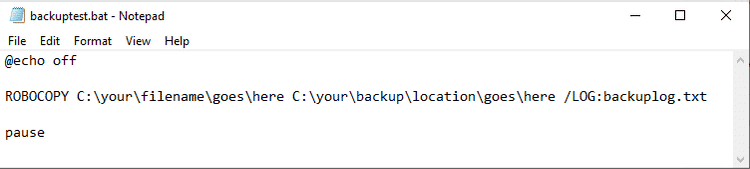
Abra o Bloco de notas e digite os seguintes comandos:
@echo off ROBOCOPY C:\your\filename\goes\here C:\your\backup\location\goes\here /LOG:backuplog.txt pause
Agora, vá para Arquivo -> Salvar como , Nomeie o arquivo systembackup.bat e continue pressionando Salve .
O método de backup fácil funciona melhor para fazer backup de pastas individuais, mas não é muito prático para coisas mais complicadas. Os comandos de arquivo em lote usados aqui são:
- ROBOCOPY Crie uma cópia de um arquivo individual.
- pausa Pare de copiar uma vez.
Automatizando backups usando arquivos em lote: Método # 2
Desta vez, você criará uma série mais longa de pastas para backup, incluindo o registro do sistema e outras pastas importantes.
@echo off :: variables set drive=X:\Backup set backupcmd=xcopy /s /c /d /e /h /i /r /y echo ### Backing up My Documents… %backupcmd% “%USERPROFILE%\My Documents” “%drive%\My Documents” echo ### Backing up Favorites… %backupcmd% “%USERPROFILE%\Favorites” “%drive%\Favorites” echo ### Backing up email and address book… %backupcmd% “%USERPROFILE%\Application Data\Microsoft\Address Book” “%drive%\Address Book” %backupcmd% “%USERPROFILE%\Local Settings\Application Data\Identities” “%drive%\Outlook Express” echo ### Backing up email and contacts (MS Outlook)… %backupcmd% “%USERPROFILE%\Local Settings\Application Data\Microsoft\Outlook” “%drive%\Outlook” echo ### Backing up the Registry… if not exist “%drive%\Registry” mkdir “%drive%\Registry” if exist “%drive%\Registryegbackup.reg” del “%drive%\Registryegbackup.reg” regedit /e “%drive%\Registryegbackup.reg” echo Backup Complete! @pause
Abaixo está uma explicação do que significam os comandos neste arquivo em lote e os bits que você pode personalizar.
Primeiro, defina o destino para o qual deseja copiar os arquivos definir unidade = X: \ Backup. No exemplo, a unidade está configurada para "X". Você deve alterar esta letra para qualquer letra de unidade de backup externa.
O comando a seguir define o tipo específico de backup que o arquivo de lote usará, neste caso, xcopy. O comando xcopy é seguido por uma série de parâmetros que incluem tarefas adicionais:
- /s Copie os arquivos do sistema.
- /c Ele executa o comando especificado pela cadeia e, a seguir, termina.
- /d Permite mudanças de drive e diretório.
- /e Copie os diretórios vazios.
- /h Copia arquivos ocultos.
- /i Se o destino não existir e você estiver copiando mais de um arquivo, / i supõe que o destino deve ser um diretório.
- /r Substitui arquivos somente leitura.
- /y Evita prompts que confirmam que você deseja sobrescrever arquivos somente leitura.
Agora, se você deseja adicionar mais destinos de backup ao arquivo de lote, use o seguinte comando:
%backupcmd% “…source directory…” “%drive%\…destination dir…”
O arquivo de lote inclui várias pastas para copiar. Você pode notar que as pastas são compostas por diferentes partes do seu perfil de usuário do Windows. Você pode fazer backup de toda a pasta usando o seguinte comando, supondo que esteja usando o mesmo “definir direção" E a "definir backupcmd".
%backupcmd% “%USERPROFILE%” “%drive%\%UserName% — profile”
Automatizando backups usando arquivos em lote: Método # 3
O script final para automatizar backups com arquivos em lote é muito simples. Envolve a criação de uma cópia de backup de uma pasta em uma unidade externa e, em seguida, o desligamento do computador quando terminar.
Em um novo arquivo de texto, digite os seguintes comandos:
Robocopy “C:\your\folder” “X:\your\backup\folder” /MIR Shutdown -s -t 30
Salve o arquivo de lote, mas lembre-se de mudar o formato do arquivo para .bat. Os comandos de arquivo em lote adicionais usados aqui são:
- Robocopy / MIR: Eu já conheci o robocopy. O parâmetro extra / mir garante que todas as pastas e subpastas também sejam copiadas.
- Desligamento -s -t: O comando shutdown diz ao Windows que você deseja desligar, mas confirma -s É um desligamento completo (em vez de reiniciar ou entrar em hibernação). Permitir seu parâmetro -t Defina um período específico de tempo antes de o sistema iniciar o processo de desligamento, que é especificado em segundos. No exemplo, o cronômetro está definido para 30 segundos, que você pode alterar para o que quiser. A remoção do parâmetro do temporizador iniciará instantaneamente o processo de desligamento.
Quando você executa o arquivo em lote, o comando cria uma cópia de backup dos arquivos e pastas especificados e, em seguida, desliga o computador.
4. Altere seu endereço IP usando o arquivo de lote
Na maioria das vezes, seu computador usa um endereço IP dinâmico para se conectar à Internet. Às vezes, você pode usar um endereço IP estático, por exemplo, em seu local de trabalho, escola ou outro local. Claro, você pode alternar entre endereços IP dinâmicos e estáticos manualmente. Mas se você faz isso em algum lugar que visita regularmente, por que não criar um arquivo em lote para fazer o trabalho por você?
Veja como criar um arquivo de lote para mudar para Endereço IP estático E outro para voltar a um título dinâmico:
Arquivo em lote para mudar para endereço IP estático
Abra um novo arquivo de texto e copie o seguinte comando nele:
netsh interface ip set address “LAN” static “xxx.xxx.xxx.xxx” “xxx.xxx.xxx.x” “xxx.xxx.xxx.x”
Onde a primeira string de "x" é o endereço IP estático solicitado, a segunda é a máscara de rede / sub-rede e a terceira é o gateway padrão.
Arquivo de lote para mudar para endereço IP dinâmico
Quando você quiser voltar para Endereço de IP dinamico , Você pode usar este arquivo.
Abra o seguinte arquivo de texto e copie o seguinte comando nele:
netsh int ip set address name = “LAN” source = dhcp
Se você tiver mais de uma rede à qual se conecta regularmente, faça backup do primeiro arquivo e ajuste os detalhes de acordo.
5. Faça as crianças irem para a cama usando o arquivo de lote
As crianças não estão acostumadas a jogar videogame até a meia-noite, mas têm algumas táticas para poder jogar o Championship Manager 2 nas primeiras horas da manhã. Felizmente, a maioria deles não está familiarizada com o uso de comandos.
Você pode usar o seguinte arquivo de lote para definir um aviso e iniciar a contagem regressiva para pausar a reprodução no dispositivo do seu filho:
@echo off :W If %time%==23:30:00.00 goto :X :X shutdown.exe /s /f/ t/ 120 /c “GO TO BED RIGHT NOW!!!”
Aqui, o computador verifica constantemente se são onze e meia da noite. Quando o tempo acaba, aparece a mensagem:Vá para cama, agora !!! ” Ele será exibido com uma contagem regressiva de 120 segundos. O 120º período deve ser suficiente para salvar qualquer jogo em execução, ou qualquer projeto escolar, antes que o computador seja desligado.
Para parar a contagem regressiva, pressione a tecla Windows + R. (Claro, não conte às crianças sobre isso!)
6. Jogue Pokémon no arquivo de lote
O próximo arquivo de lote não tem nada a ver com produtividade. Na verdade, é exatamente o oposto. Se você é propenso a um vício Jogos relacionados a Pokémon Então você deve perder este jogo porque é principalmente Pokémon Red em forma de texto.
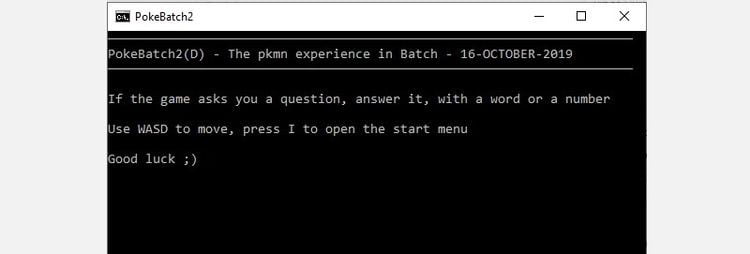
Se você não quer perder a chance, você pode pegar um PokéBatch e começar a jogar. Baixe o arquivo de texto e, em seguida, mude a extensão do arquivo de .txt para .bat e pronto.
Se você gosta de desafios, por que não conferir Os desafios Pokémon mais divertidos Para provar seu domínio dessa série?
Automatize sua vida com arquivos em lote do Windows!
Estes são apenas seis arquivos em lote que você pode criar para automatizar tarefas em seu sistema. Com mais prática, você será capaz de realizar quantidades não declaradas de atividade em seu sistema entre arquivos em lote e o prompt de comando.







