Airdrop oferece a maneira mais fácil de transferir arquivos entre seus dispositivos Apple. Quer queira enviar ou receber fotos, vídeos, documentos e muito mais no seu iPhone, você pode seguir nosso guia para aprender rapidamente como usar o Airdrop.
Alguns usuários podem se sentir confusos ou perdidos sobre como usar o Envio Rápido de maneira eficaz. Portanto, este guia para usar o recurso Envio Rápido no iPhone explica as etapas de forma simplificada e fácil de entender, permitindo que os usuários aproveitem ao máximo esse recurso sem esforço. Verificar Como usar o Envio Rápido no Mac para compartilhar arquivos facilmente.
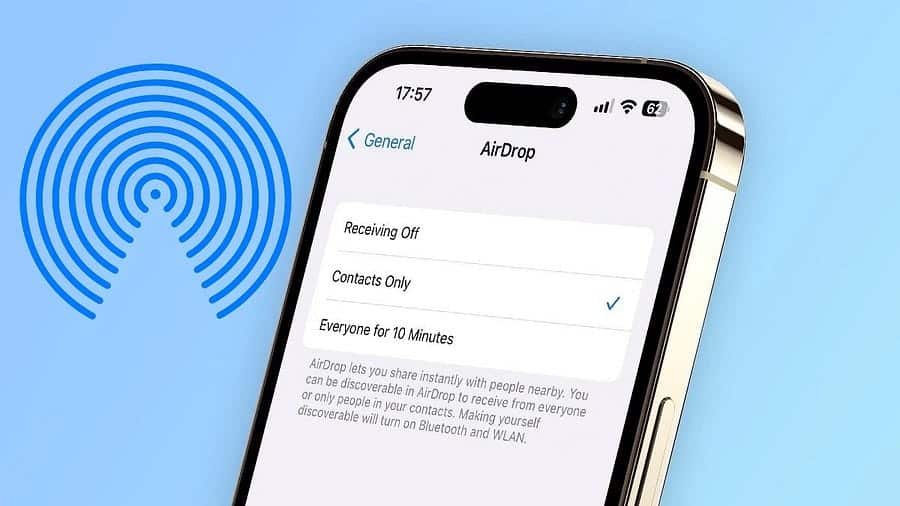
O que você deve saber antes de começar
Você pode usar o Envio rápido para compartilhar e receber fotos, documentos e muito mais com outros dispositivos Apple próximos. Antes de começar a transferir arquivos, verifique os seguintes detalhes:
- Certifique-se de que a pessoa para quem você deseja enviar o conteúdo esteja por perto e dentro do alcance do Bluetooth e Wi-Fi.
- Certifique-se de que o Bluetooth e o Wi-Fi estejam ativados no seu dispositivo e no dispositivo da pessoa para quem você deseja enviar conteúdo. Se o Hotspot Pessoal estiver ativado em uma extremidade, será necessário desligá-lo.
- Certifique-se de que a pessoa para quem você deseja enviar conteúdo tenha o Envio expresso configurado para receber conteúdo somente de contatos. Se eles definirem e você estiver nos Contatos deles, o endereço de e-mail ou número de celular do seu ID Apple deverá estar em Adesivo de contato para você Para que o serviço “Express Send” funcione.
- Se você não estiver nos contatos deles, peça que definam a configuração de recibo no Envio expresso como "Todos" para que você possa receber o arquivo.
Você pode definir a configuração de recebimento de conteúdo no Envio Expresso como “Somente Contatos” ou “Desligado de Recebimento” a qualquer momento para limitar quem pode ver seu dispositivo e enviar conteúdo para você no Envio Expresso.
Como enviar arquivos do iPhone usando o Envio Rápido
A Transferência Rápida depende de Wi-Fi e Bluetooth para permitir que os usuários da Apple transfiram arquivos entre seus dispositivos em velocidades quase super-rápidas. No entanto, como o Express Transmit utiliza a tecnologia Bluetooth para criar uma conexão sem fio ponto a ponto, ele está limitado a um alcance de cerca de 30 pés (ou 10 metros).
Para começar a enviar arquivos via Express Send do seu iPhone, primeiro abra o Centro de Controle do seu iPhone e mantenha pressionado o grupo de controles relacionados à rede no canto superior. Ative o Envio rápido, caso ainda não o tenha feito. O Wi-Fi e o Bluetooth serão ativados automaticamente quando o Fast Casting estiver ativado.
Faça o mesmo no dispositivo do destinatário, pressione longamente o ícone Envio rápido e defina-o como Todos por 10 minutos.
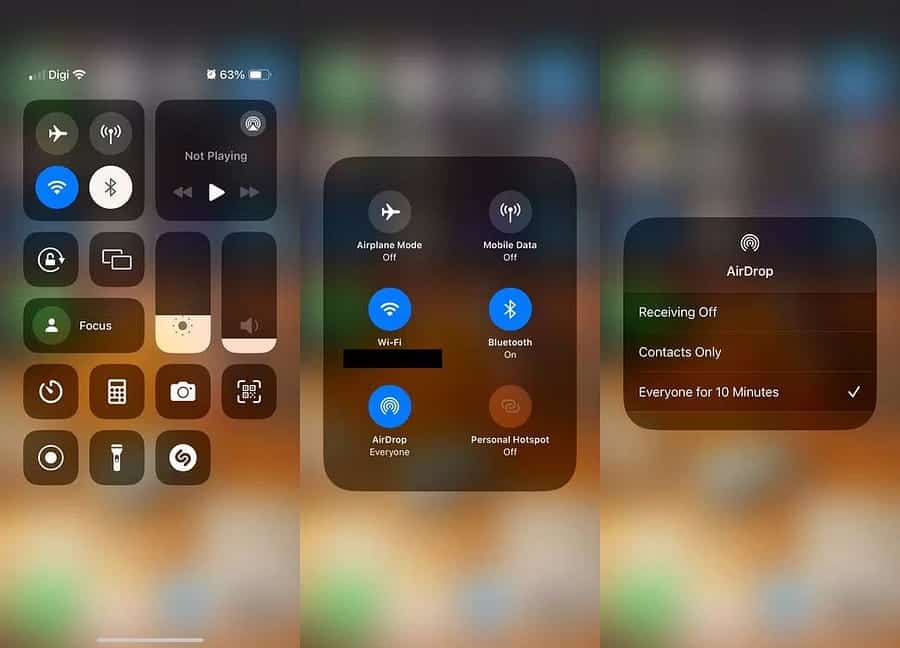
Em seguida, encontre o arquivo que deseja enviar. Clique no botão de compartilhamento 
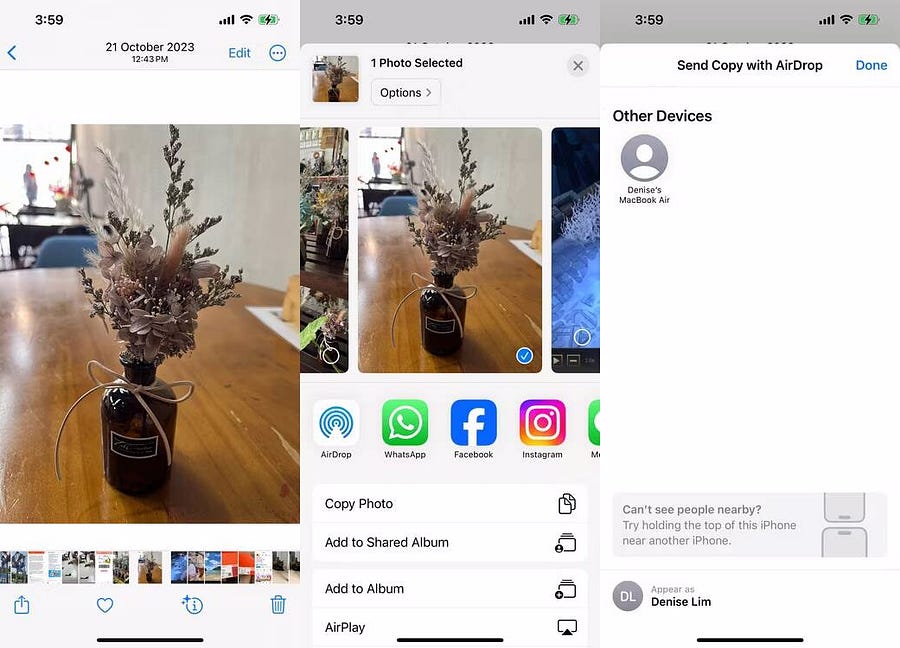
Como receber arquivos no iPhone usando o Envio Rápido
Para receber um arquivo via Express Send no seu iPhone, você precisará habilitar o Express Send no Control Center, conforme explicamos acima. Além disso, se o remetente não estiver em seus contatos, certifique-se de que “Envio rápido” esteja definido como Todos por 10 minutos.
Quando outra pessoa tentar enviar um arquivo para você, você verá uma notificação de Envio rápido aparecer no seu iPhone. Clique em “Aceitar” para receber o arquivo em seu dispositivo.
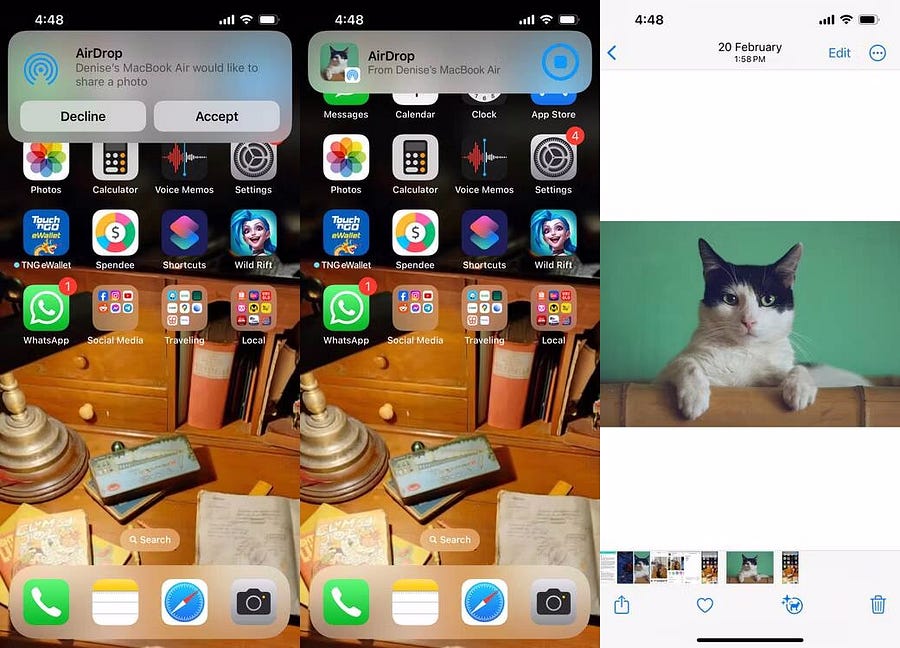
Onde salvar o arquivo recebido por meio do Express Send depende do tipo. Por exemplo, uma foto que você receber será salva no aplicativo Fotos, enquanto uma nota será armazenada no aplicativo Notas.
Se você não conseguir encontrar um arquivo específico recebido com o Express Send, verifique a pasta Downloads no aplicativo Arquivos. Para descobrir isso, abra Arquivos e vá para No meu iPhone ou iCloud Drive -> Downloads se o iCloud Drive estiver ativado.
Se você enviar algo para si mesmo usando o Envio rápido, como uma foto do iPhone para o Mac, não verá a opção Aceitar ou Recusar, mas será enviado automaticamente para o seu dispositivo. Apenas certifique-se de estar conectado em ambos os dispositivos com o mesmo ID Apple.
Se você seguiu as instruções acima, mas não consegue enviar ou receber arquivos, você pode tentar várias... Soluções para corrigir “Envio rápido” no seu dispositivo. Mas, em geral, desde que ambos os dispositivos tenham o Fast Send devidamente ativado, compartilhar arquivos no seu iPhone é rápido e fácil usando este recurso da Apple. Você pode ver agora Como ligar o AirDrop em um Mac e iPhone para compartilhar arquivos rapidamente.







