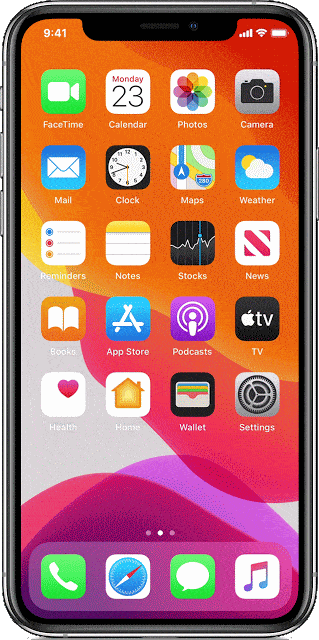Antes de introduzir uma técnica Transmissão sem fio , Os usuários tinham que carregar cabos de alta velocidade com eles, caso precisassem transferir um arquivo importante. Agora, graças a serviços como Apple AirDrop -É fácil transferir arquivos entre dispositivos Apple sem ter que conectar nada.
Com o AirDrop, você pode enviar sem fio documentos, fotos, vídeos, sites, lugares no mapa e muito mais para o seu Mac, iPhone, iPad ou iPod touch perto de você.
Você está procurando uma maneira ideal de transferir arquivos entre dois dispositivos Apple diferentes? me conhecer Como operar o AirDrop No iPhone ou Mac, envie arquivos e muito mais para qualquer pessoa ao seu lado.
Se você nunca usou o AirDrop antes, esta é a maneira mais rápida e fácil de transferir arquivos de um dispositivo Apple para outro. Aqui está tudo o que você precisa saber para começar a usá-lo.

Como funciona o AirDrop?
O AirDrop usa uma combinação de opções de Wi-Fi e Bluetooth para criar uma conexão sem fio entre dois dispositivos. Você pode usar esta conexão para transferir arquivos de quase qualquer tamanho com grande velocidade.
Além disso, cada arquivo que você transfere é totalmente criptografado. Assim, você não precisa se preocupar com sua privacidade, mesmo ao usar o AirDrop em uma rede pública. Você pode enviar arquivos para qualquer pessoa dentro do alcance de Wi-Fi e Bluetooth (geralmente cerca de 30 pés) e não importa se você tem ou não nos Contatos.
Nas próximas duas seções, explicaremos como usar o AirDrop no Mac e no iPhone.
Como usar o AirDrop em um Mac
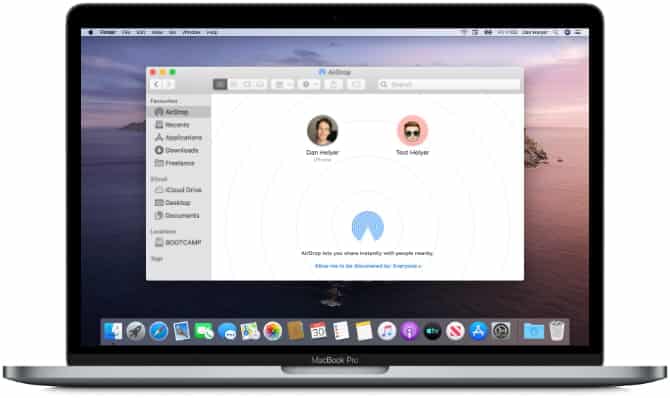
O AirDrop funciona em todos os Mac lançados depois de 2012 (exceto Mac Pro 2012), desde que esteja executando o OS X Yosemite ou posterior. Para verificar esses detalhes para o seu Mac, abra Menu maçã No canto superior esquerdo e selecione Sobre este Mac.
Se o seu Mac for compatível - a maioria dos dispositivos também - siga estas etapas para ligar o AirDrop e começar a transferir arquivos para outros Macs ou iPhones.
Como executar o AirDrop em um Mac
Primeiro, verifique se o Wi-Fi e o Bluetooth estão ligados. Este deve ser o caso do seu Mac e também do dispositivo para o qual você deseja enviar os arquivos AirDrop.
Para ligar o Wi-Fi, clique no ícone do Wi-Fi na barra de menu e conecte-se à rede. Para Bluetooth, vá para Preferências do sistema -> Bluetooth E clique Operação Bluetooth.
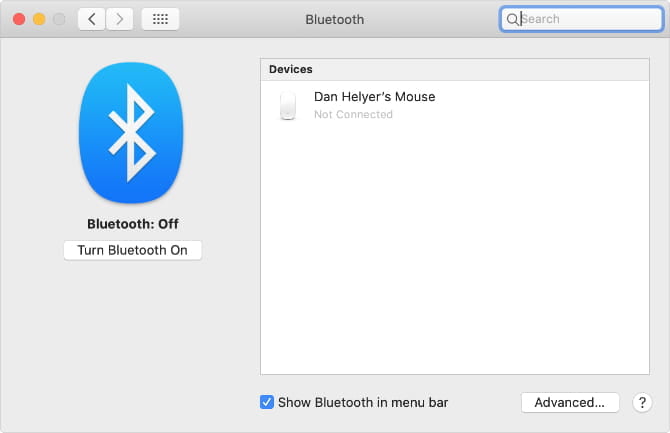
Você também precisa se certificar de que seu Mac está visível para qualquer pessoa que queira enviar arquivos por meio do AirDrop. Para fazer isso, abra uma nova janela do Finder e selecione AirDrop 
Na parte inferior da janela do AirDrop, abra o menu suspenso onde diz: Deixando me descobrir por Escolha apenas contatos ou todos.
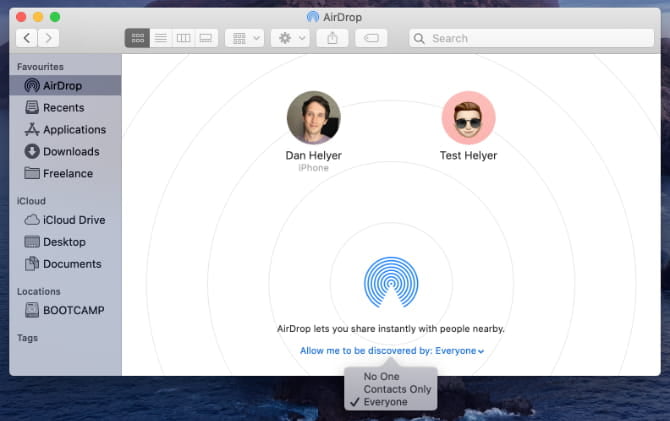
Se configurado para receber de 'Apenas contatos“Ambos os dispositivos devem estar conectados ao iCloud, e o endereço de e-mail ou número de telefone associado ao ID Apple do remetente deve estar disponível no aplicativo“ Contatos ”do dispositivo receptor.
Mesmo se você escolher "Tudo" , Ninguém pode transferir arquivos AirDrop para o Mac sem a sua permissão primeiro.
Como transferir arquivos do Mac usando a opção de compartilhamento
A maneira mais rápida de enviar arquivos usando o AirDrop de um Mac é pesquisar a opção "Compartilhar". 

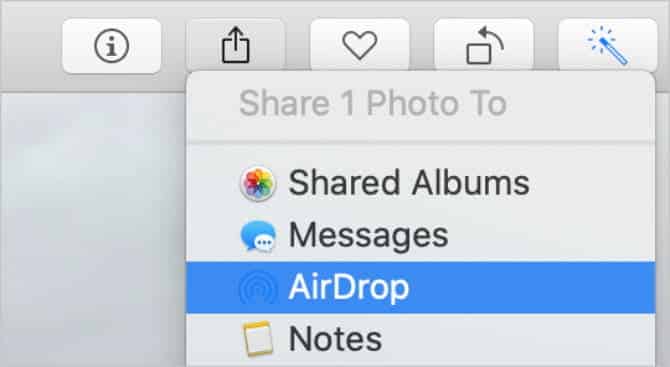
Depois de selecionar AirDrop no menu "Compartilhar" 
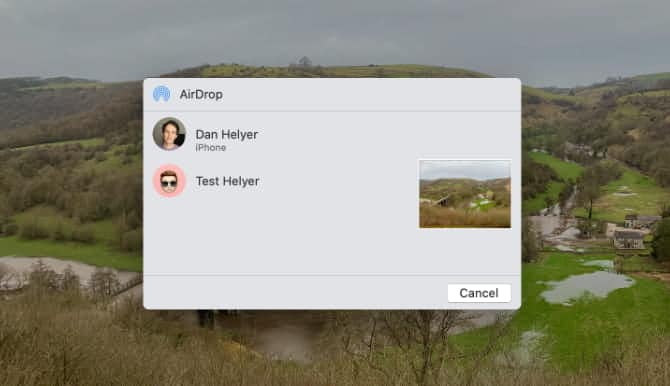
Se o dispositivo que você deseja não for exibido na janela AirDrop, certifique-se de que o AirDrop esteja ativado nesse dispositivo e também em seu dispositivo.
Como transferir arquivos do Mac usando o Finder
Caso contrário, existe a opção de compartilhar 
Abra uma janela do Finder e clique em AirDrop na barra lateral ou selecione Vá -> AirDrop Na barra de menu. Depois de um momento, você deverá ver as pessoas ou dispositivos disponíveis para você transferir arquivos para ele usando o AirDrop.
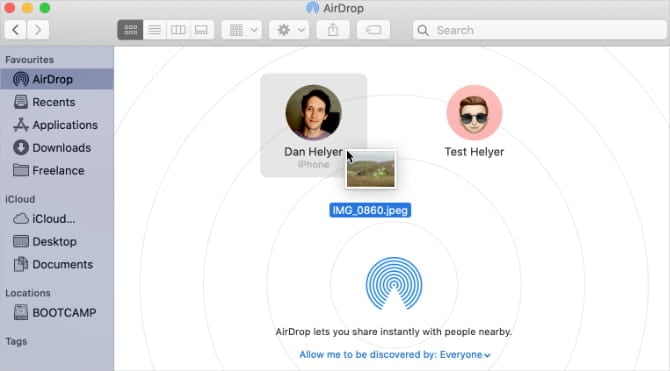
Abra uma janela do Finder novamente e navegue até o arquivo que deseja transferir. Agora, arraste e solte-o no dispositivo para o qual deseja enviá-lo na janela AirDrop.
Como receber arquivos AirDrop no Mac
Quando você envia arquivos AirDrop para alguém, essa pessoa tem a oportunidade de aceitá-los ou rejeitá-los antes do início da transferência. Da mesma forma, se outra pessoa enviar um arquivo para o seu Mac usando o AirDrop, você precisará clicar قبول Na notificação que aparece.
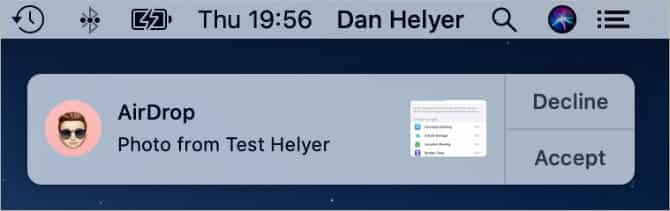
Esta notificação deve aparecer no canto superior direito do seu Mac. Depois de clicar قبول , Você pode escolher onde salvar o arquivo. Se você não vir esta opção e estiver se perguntando para onde vão os arquivos AirDrop que você recebeu em seu Mac, dê uma olhada na pasta Downloads.
Se alguém está tentando enviar um arquivo usando o AirDrop para o seu Mac, mas não consegue encontrar você, certifique-se de ligar o AirDrop primeiro.
Como usar o AirDrop no iPhone
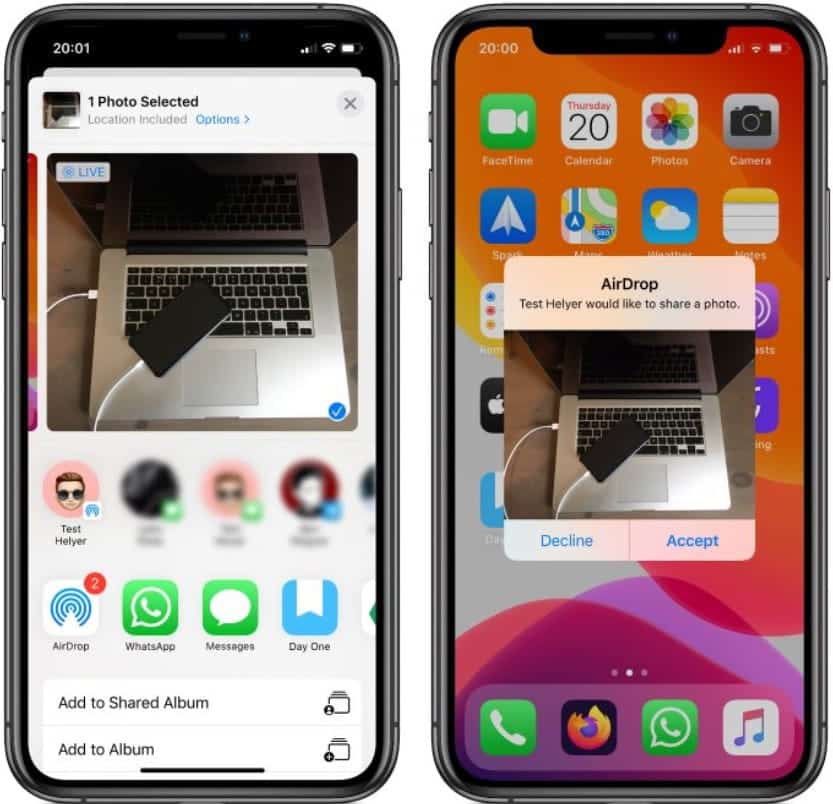
Você pode usar o Airdrop em qualquer iPhone, iPad ou iPod touch com iOS 7 ou posterior. O método de uso em cada dispositivo é exatamente o mesmo.
Para usar o AirDrop no seu iPhone, primeiro você precisa desligar o Personal Hotspot. Vamos para Configurações -> Hotspot pessoal Desative Permitir que outras pessoas participem.
Como executar o AirDrop no iPhone
Assim como os computadores Mac, você precisa do Wi-Fi e do Bluetooth ativados para usar o AirDrop no iPhone. O mesmo vale para o dispositivo para o qual você deseja transferir os arquivos.
Deslize para baixo a partir do canto superior direito para abrir o Control Center (ou deslize de baixo para cima no iPhone 8 e anterior) e toque nos ícones Wi-Fi e Bluetooth para ligá-lo.
Para escolher quem pode encontrar você usando o AirDrop, pressione e segure Configurações de rede na seção superior direita do Centro de controle para revelar mais opções. Então aperte Airdrop 
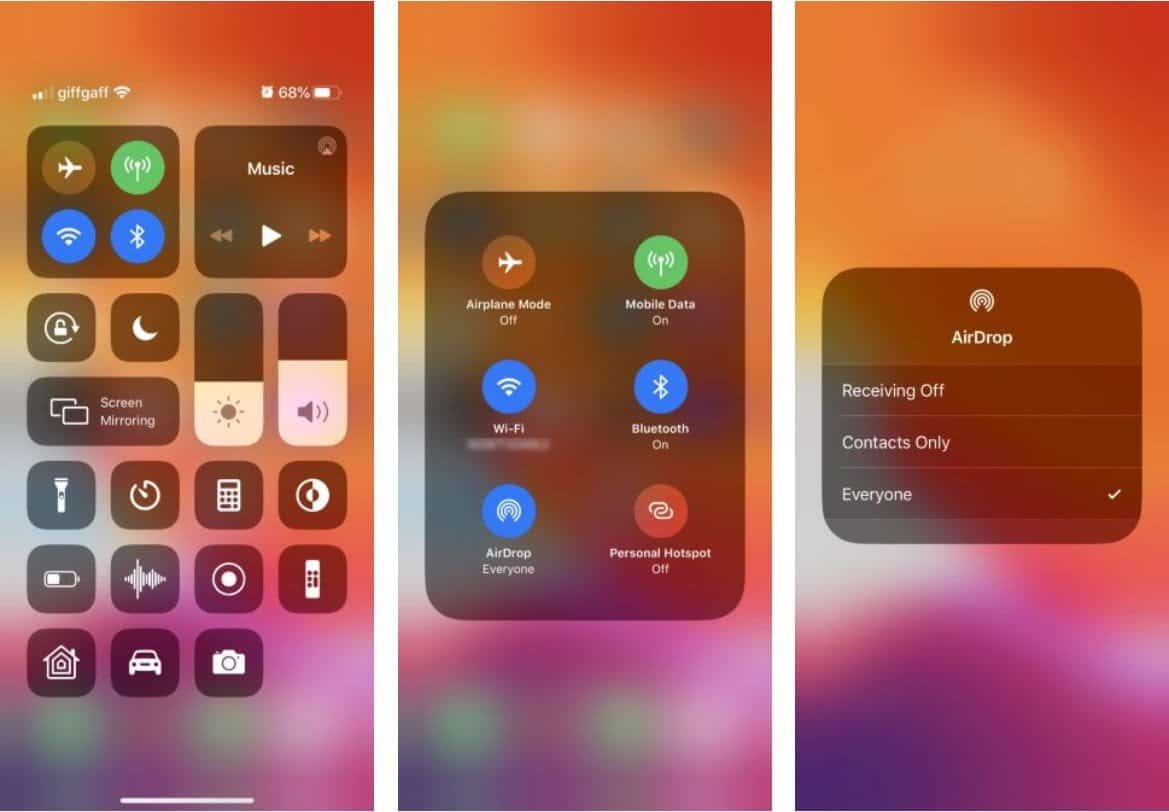
Escolher tudo ainda é seguro, pois você tem que aceitar as transferências antes que alguém possa transferir arquivos AirDrop para o seu iPhone. No entanto, você pode querer escolher contatos apenas para evitar tentativas de enviar conteúdo impróprio com o AirDrop enquanto estiver no exterior.
Como transferir arquivos do iPhone
A única maneira de transferir arquivos usando Airdrop do seu dispositivo iPhone é usar o botão Compartilhar 
Abra a foto, site, nota ou qualquer documento que deseja enviar usando o AirDrop e encontre o ícone de compartilhamento 

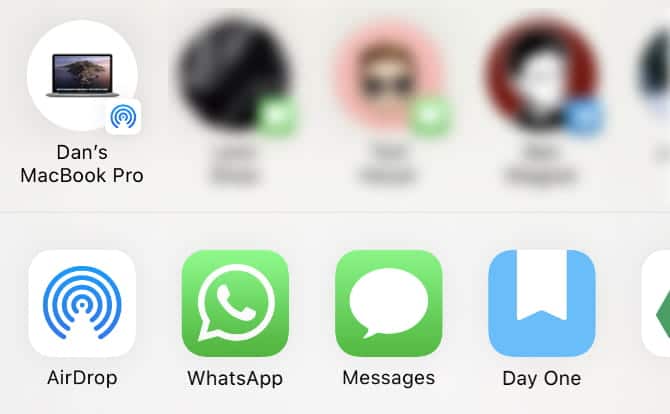
Pressione AirDrop e espere os outros dispositivos aparecerem. Em seguida, basta clicar na pessoa, iPhone ou Mac para o qual deseja enviar o arquivo e a transferência deve começar.
Se você deseja transferir um arquivo ou documento, siga este mesmo processo usando o aplicativo Arquivos. Pode ser necessário clicar e segurar em um arquivo específico para revelar o botão "Compartilhar". 
Como receber arquivos usando AirDrop no iPhone
Se outra pessoa tentar enviar um arquivo para você, uma notificação AirDrop deverá aparecer no seu iPhone. Essa notificação geralmente exibe uma visualização do arquivo e oferece a opção de aceitar ou recusar a transferência. Se o seu dispositivo estiver bloqueado, você deverá encontrar a notificação na tela de bloqueio.
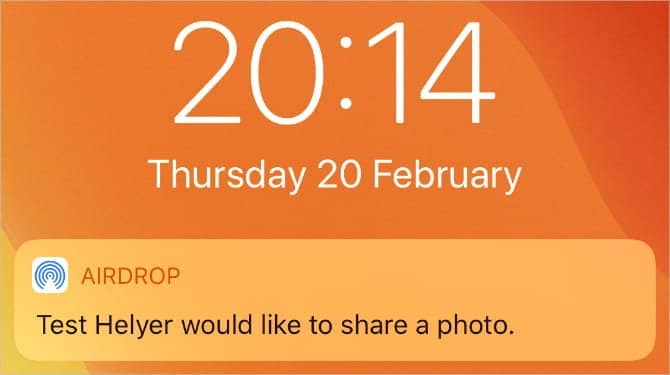
Quando você clica em Aceitar, o AirDrop pergunta com qual aplicativo você está abrindo o arquivo no seu iPhone. Exatamente onde o arquivo é salvo depende de seu tipo. Por exemplo, qualquer foto recebida deve ser salva no aplicativo “Fotos”, enquanto a nota deve ser salva no aplicativo “Notas”.
Se você não conseguir encontrar um arquivo AirDrop específico, dê uma olhada no aplicativo Arquivos.
Como ajustar as configurações do AirDrop
Para determinar quem pode ver seu dispositivo e enviar conteúdo no AirDrop:
- Vamos para "Configurações", E pressione "Público".
- Clique em AirDrop, Em seguida, selecione uma opção.
Você também pode definir as opções do AirDrop por meio do Centro de controle. Veja como:
- No iPhone X ou posterior, ou iPad com iOS 12 ou posterior, ou iPadOS, deslize para baixo a partir do canto superior esquerdo da tela para abrir o Control Center. No iPhone 8 e versões anteriores, você pode deslizar de baixo para cima na tela.
- Pressione ou mantenha pressionado o cartão de configurações de rede no canto superior direito.
- Toque e segure o botão AirDrop
- Pare de receber: Você não receberá solicitações AirDrop.
- Apenas contatos: Apenas os contatos podem ver seu dispositivo.
- Tudo: Todos os dispositivos Apple próximos que usam AirDrop podem ver seu dispositivo.
Se você vir a opção "Parar de receber" e não conseguir clicar para alterá-la:
- Então vá para "Configurações"> "Tempo de tela".
- Clique em "Restrições de conteúdo e privacidade".
- Clique em "Aplicativos permitidos“Para ter certeza de que o AirDrop está instalado e funcionando.
Resolver problemas de AirDrop
Se estiver tendo problemas para encontrar o destinatário pretendido no AirDrop, certifique-se de que o AirDrop esteja ativado em seu próprio dispositivo. Você também deve se certificar de que o Wi-Fi e o Bluetooth estão ligados em ambos os dispositivos, desbloqueados e dentro do alcance um do outro.
Se você ainda tiver problemas, tente as etapas Resolver problemas de AirDrop Por nossa conta.
Transferir arquivos entre todos os seus dispositivos
Agora, você deve estar familiarizado com como Transferência de arquivo Rapidamente via AirDrop. É fácil executar o AirDrop e usá-lo no seu iPhone ou Mac, mas não demorará muito até que você precise transferir arquivos para outros dispositivos também.
Isso não é um problema. Existem muitas opções para transferir arquivos de um iPhone para um dispositivo Android ou de um Mac para um PC com Windows. Dê uma olhada em A maneira mais rápida de transferir arquivos Para ser usado entre quaisquer dispositivos para iniciar.