O Windows mantém muitos registros de todos os eventos importantes que ocorrem em seu computador. A maioria desses arquivos contém detalhes das ações do sistema, alterações nas configurações e outras atividades diárias. Mas existem alguns registros que também registram informações quando as coisas não estão funcionando como deveriam, o que os torna úteis para solucionar problemas.
Existem várias maneiras de visualizar arquivos de registro no Windows, para que você possa: Diagnosticar problemas Como travamentos, congelamentos e operações com falha. Explicaremos as melhores maneiras de encontrar as soluções de que você precisa.

Como encontrar registros com o File Explorer
Para ver todos os registros armazenados em seu computador, abra o Explorador de Arquivos e selecione a unidade C: (Ou qualquer que seja a letra da unidade primária). Tipo * .log Na caixa de pesquisa e pressione Entrar. Isso examinará todo o disco rígido em busca de logs do Windows e de vários aplicativos, um processo que pode levar vários minutos. Você tem que esperar 😉.
Provavelmente haverá milhares de resultados em muitas pastas diferentes, portanto, é aconselhável filtrar a lista para mostrar apenas os registros mais recentes. Clique no botão Data modificada Na barra de ferramentas do File Explorer, escolha Hoje, Ontem ou Esta semana.
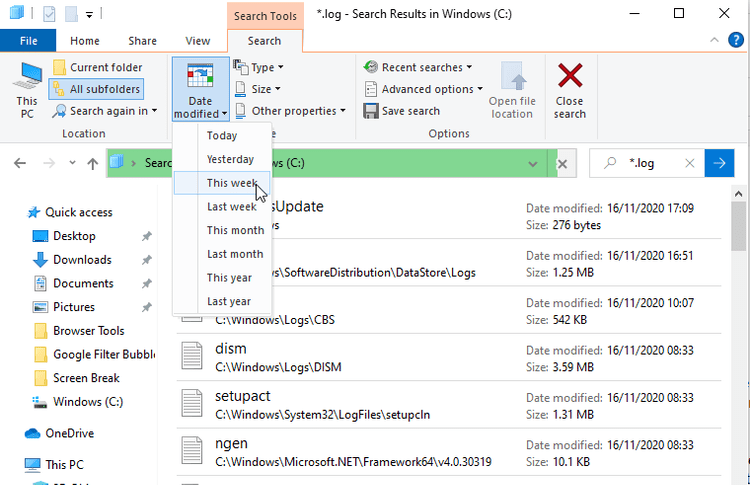
Clique duas vezes no arquivo de log de texto simples para abri-lo no aplicativo Bloco de Notas. A maioria dos logs contém dados técnicos que apenas os desenvolvedores podem entender, mas você pode ver uma ligeira indicação em inglês de qual é o seu erro, como que o arquivo está ausente ou o valor está incorreto.
Como verificar os registros no Visualizador de eventos
Permite que você "Visualizador de eventos" Integrado ao Windows, navegue pelos registros de todos os eventos do seu computador, inclusive quando algo der errado. Se um aplicativo travar inesperadamente, a operação falhará ou será exibido Tela azul da morte Neste artigo, o Visualizador de eventos pode ajudá-lo a diagnosticar o problema.
Execute o Visualizador de eventos digitando eventvwr.msc Na barra de pesquisa do menu Iniciar e clicando na opção correspondente. Informações importantes são armazenadas em Windows Logs , Portanto, clique duas vezes nesta opção na árvore de pastas para abrir suas subpastas.
Se o problema for com um aplicativo ou serviço, toque em Aplicar. Se o problema for com o próprio Windows, como um erro de inicialização ou desligamento, toque em System. Qualquer uma das opções exibirá uma longa lista de registros, incluindo as datas e horas em que os eventos ocorreram.
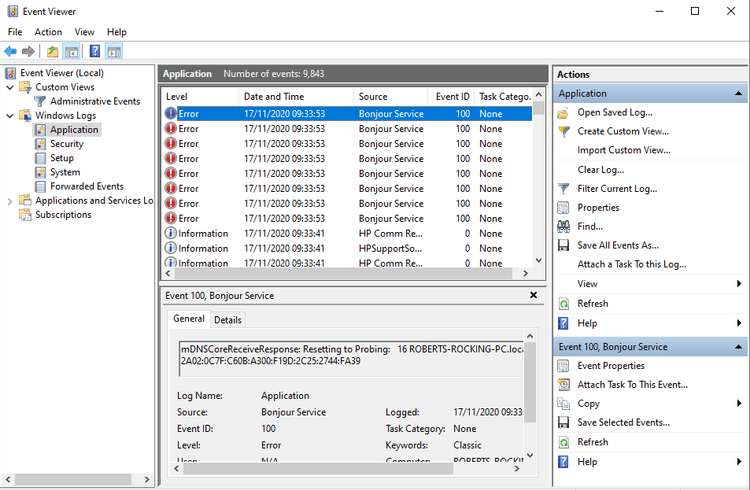
Procure registros marcados com um aviso (o que geralmente significa que algo inesperado aconteceu), erro (algo falhou) ou crítico (algo precisa de tratamento urgente). Para evitar navegar em toda a lista, clique no menu "Exibir" e selecione “Classificar por” -> nível Para colocar registros sobre o problema no topo.
Como alternativa, para filtrar os registros por data e gravidade, clique em Filtrar registro atual na seção Ações. Escolha uma opção no menu Registrado, como Últimas 24 horas ou Últimos XNUMX dias. Marque as caixas de erro e crítico e clique Está bem.
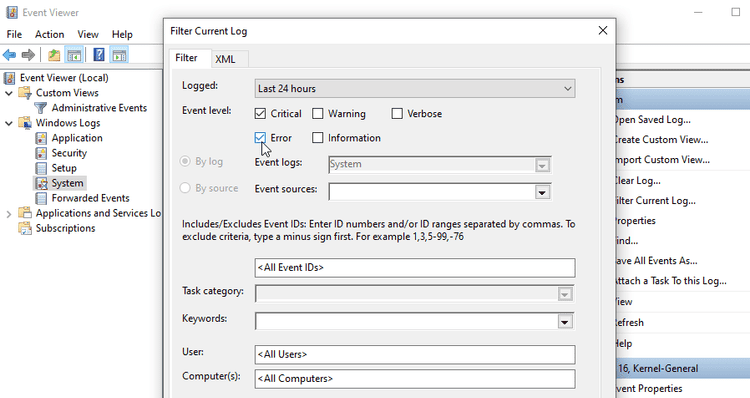
Você também pode clicar Visualizações personalizadas -> Eventos administrativos Na árvore de pastas para visualizar todos os avisos, erros e eventos importantes em todos os tipos de registros. Esta lista não inclui registros de informações sobre operações bem-sucedidas, portanto, a navegação é mais rápida.
Para economizar mais tempo, você pode pesquisar arquivos de log para um aplicativo específico ou recurso do Windows. Clique em "Pesquisar" no menu "Ações", insira o nome do aplicativo ou recurso e continue a clicar em "Localizar Próximo" para explorar os registros relevantes.
Selecione um registro para ver os detalhes do evento na seção abaixo. Clique duas vezes no log para ver mais informações na janela “Propriedades do evento”. Um resumo do registro pode indicar a causa do problema, mas você provavelmente precisará descobrir por conta própria. Explicaremos como fazer isso em um momento.
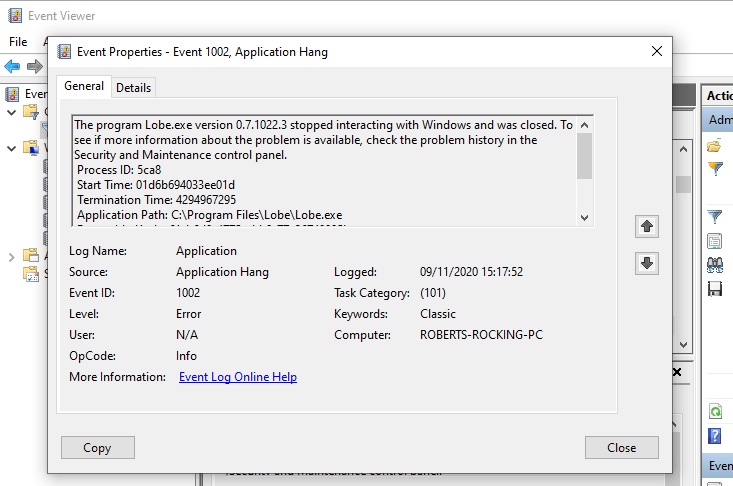
Como navegar pelos registros usando SnakeTail
Navegar no Visualizador de eventos pode ser lento e complicado, a menos que você saiba exatamente o que procurar. Para uma maneira mais rápida e simples de navegar pelos logs de eventos, você pode baixar o aplicativo gratuito cauda de cobra Extraia e execute-o. Você não precisa instalá-lo. Basta clicar duas vezes no arquivo .exe para executar assim que o download for concluído.
Baixar: cauda de cobra Para Windows 10 (grátis)
Vamos para Arquivo -> Abrir Log de Eventos E escolha o tipo de registro a ser aberto, como Aplicativo ou Sistema. SnakeTail tem uma interface com guias, para que você possa ver várias listas de registros simultaneamente.
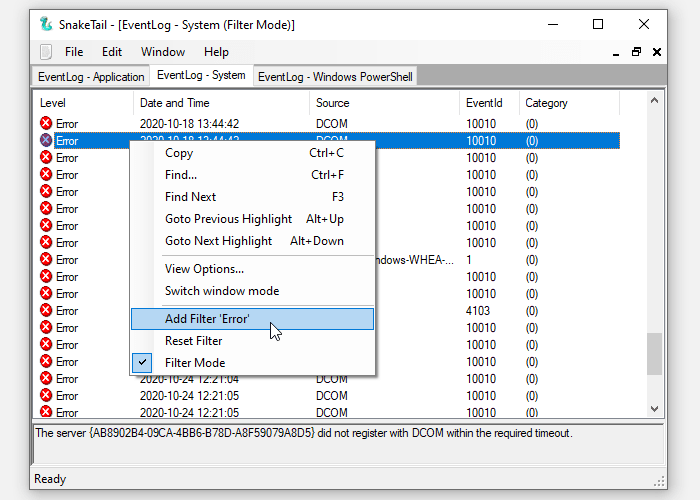
Além de enviar logs instantaneamente, o SnakeTail facilita a filtragem. Clique com o botão direito do mouse no nível (como Falso), Data ou Fonte e escolha Adicionar filtro para exibir apenas os resultados relevantes. Selecione um evento para ver os detalhes na seção abaixo.
Como navegar pelos registros usando FullEvenLogView
Como merece Visualização completa do registro de eventos Da NirSoft, uma olhada. Este aplicativo gratuito lista todos os seus registros em uma interface simples e permite classificar os dados por critérios, incluindo hora do evento, nível, provedor e palavras-chave.
Role até a parte inferior da página para encontrar os links de download. Quando o download for concluído, execute o aplicativo.
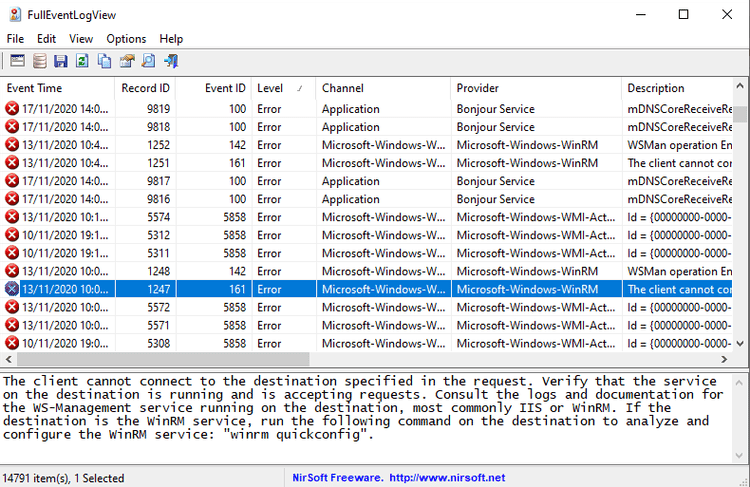
Como visualizar registros usando o Monitor de confiabilidade
Em vez de rolar por longas listas de logs, você pode usar o Monitor de Confiabilidade do Windows integrado para navegar visualmente pelas listas importantes. Isso torna muito mais fácil determinar quando e por que um erro ou evento perigoso ocorreu.
A maneira mais rápida de acessar o Monitor de confiabilidade é digitar Confiabilidade na barra de pesquisa do menu Iniciar e selecionar Exibir histórico de confiabilidade. Você pode navegar no gráfico de confiabilidade por dias ou semanas e clicar nas setas de cada lado para voltar e avançar no tempo.
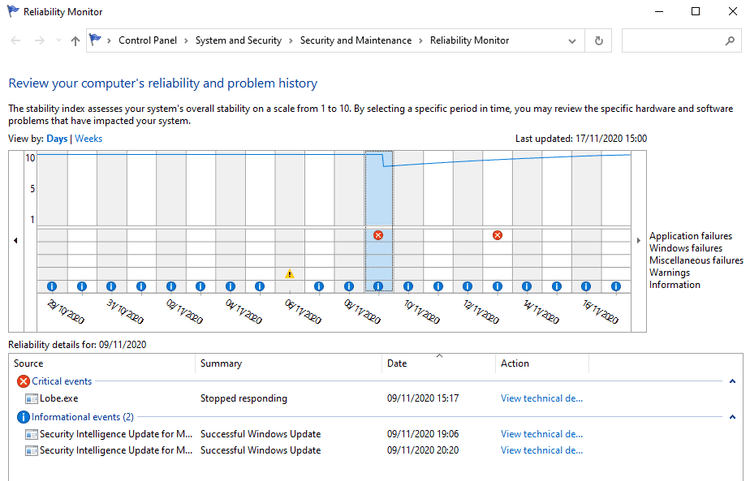
Encontre as cruzes de falha vermelhas e os triângulos de aviso amarelos e clique em um deles para ver um resumo na caixa abaixo. O Monitor de Confiabilidade destaca apenas os problemas de hardware e aplicativo que afetaram a estabilidade do seu sistema, portanto, você não verá muitos eventos da mesma forma que encontra no Visualizador de Eventos.
Clique em Exibir detalhes técnicos para ler uma explicação do problema. Você também pode optar por visualizar todos os relatórios de problemas (registrados pelo Monitor de confiabilidade) para navegar por todos os problemas de estabilidade que seu computador teve recentemente.
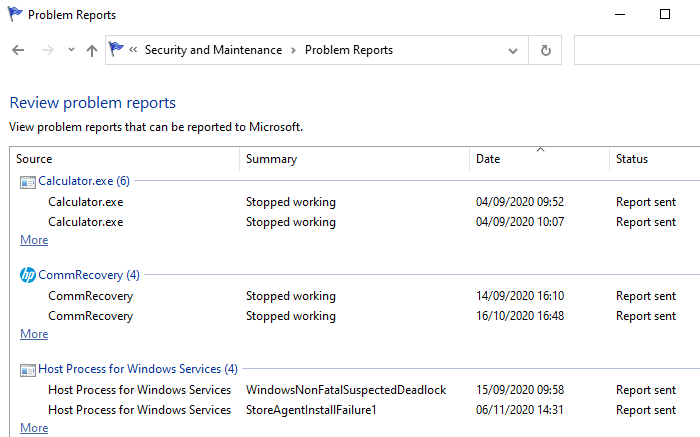
Resolva problemas específicos usando logs
Embora o Visualizador de Eventos informe por que um erro ou evento perigoso ocorreu em seu computador, seus logs não ajudam a resolver o problema. Clicar no link Ajuda do registro de eventos online na janela Propriedades do evento Basta enviar o log para a Microsoft e abrir Site de suporte da Microsoft (Na página inicial, não um artigo relacionado).
Felizmente, a ajuda está disponível de um excelente site chamado EventID.Net. Isso não apenas explica o que os eventos específicos do Windows realmente significam, mas também revela o quão sério (ou não sério) é e fornece as dicas de solução de problemas de que você precisa.
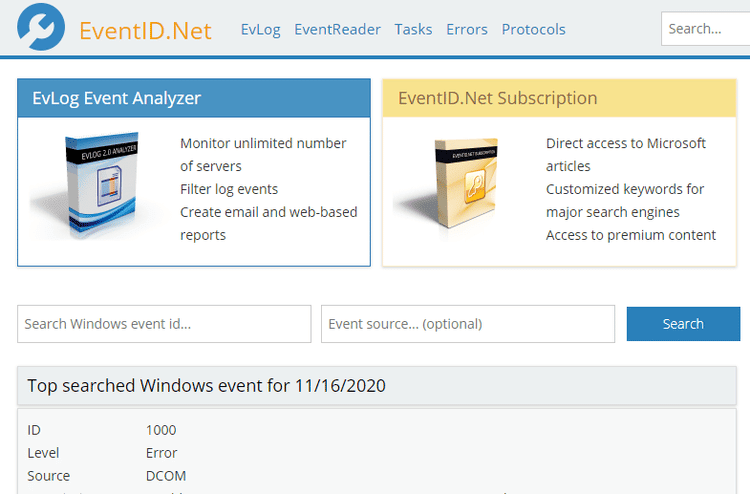
Copie e cole o número de identificação do evento do log do Visualizador de eventos (ou SnakeTrail) na caixa de pesquisa na página inicial do EventID.Net, junto com a fonte (aplicativo ou serviço). Por exemplo, se você obteve um BSoD, o ID do evento é geralmente 41, mas a fonte irá variar (Kernel Poder É um erro comum).
O mecanismo de busca do site exibirá eventos correspondentes, acompanhados de comentários úteis da comunidade EventID.Net. Para erros de BSoD, há muitas causas e soluções possíveis, todas explicadas com clareza.
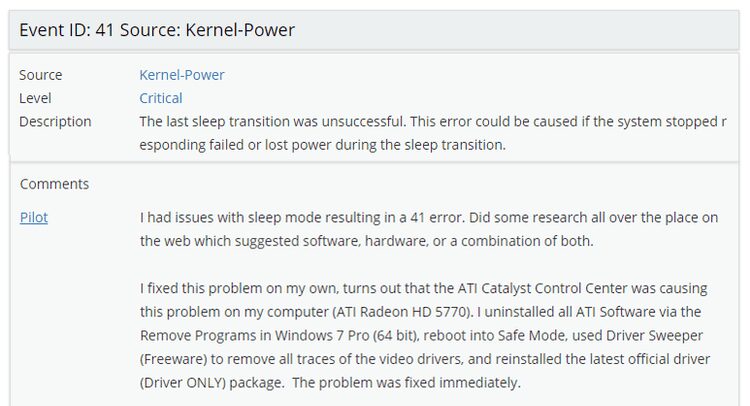
No momento em que este artigo foi escrito, o extenso banco de dados do EventID.Net abrange 11 IDs de eventos do Windows e 588 fontes de eventos, com 638 comentários. O uso do site é gratuito, mas alguns recursos, como reescrever descrições de eventos em inglês simples, exigem assinatura paga.
Se EventID.Net não for útil ou o registro não fornecer o número de ID, sua melhor aposta é copiar e colar o resumo do evento no Google ou Site da comunidade da Microsoft. É possível que outra pessoa tenha encontrado o mesmo problema.
Você tem que acreditar no poder dos registros
Quando o seu computador começa a se comportar de maneira estranha, pode ser Logs do Windows Sua arma secreta de solução de problemas. Saber onde encontrar os logs, como visualizá-los e o que fazer com suas informações pode ajudá-lo a identificar rapidamente a causa dos problemas e esperar corrigi-los.
Se os registros não tiverem resposta, existem muitas outras ferramentas gratuitas por aí Para diagnosticar problemas do Windows. Você precisará baixar alguns deles, enquanto outros são integrados de forma útil no sistema operacional.







