O Agendador de Tarefas é uma ferramenta integrada do Windows fácil de usar que permite aos usuários configurar aplicativos e tarefas a serem executadas automaticamente. Isso torna a automação mais fácil de realizar os trabalhos no prazo e sem esforço.
Se você está tendo problemas para agendar com esta ferramenta, confira este guia sobre como corrigir o Agendador de Tarefas no Windows. Verificar Melhores alternativas do Windows Task Scheduler.

1. Reinicie o computador
A primeira coisa que você deve fazer é reiniciar o computador. Esta é uma maneira simples e eficaz de resolver quaisquer problemas temporários com o Agendador de Tarefas, pois ele pode redefinir qualquer falha no sistema. Para fazer isso, siga estas etapas:
- Clique no botão Menu Iniciar ou pressione uma tecla Windows No teclado.
- Agora clique no botão liga / desliga e selecione Reiniciar.
- Depois que o computador reiniciar, abra o Agendador de Tarefas para ver se o problema foi resolvido.
2. Execute o verificador de arquivos do sistema
Se reiniciar o computador não resolver o problema, tente executar a ferramenta Verificador de arquivos do sistema integrada para verificar se há arquivos de sistema corrompidos no computador.
Para executar uma verificação SFC, siga estas etapas:
- Clique em Win + R no teclado para abrir a caixa de diálogo Executar.
- Tipo cmd Na caixa de texto e toque em Ctrl + Shift + Enter.
- Quando a janela do UAC aparecer na tela, clique em Sim para conceder os privilégios.
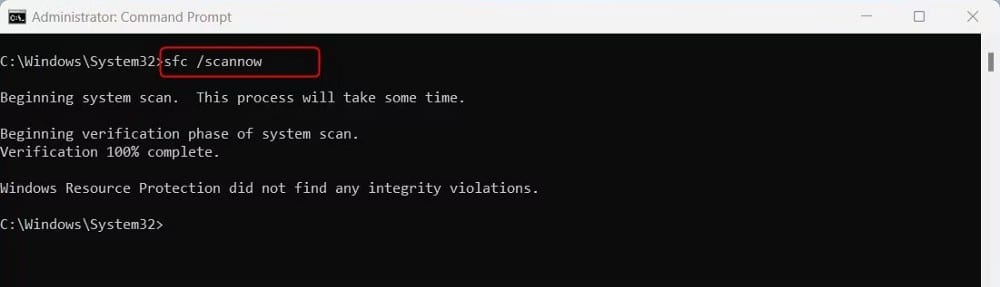
- Na janela Prompt de Comando com direitos de administrador, digite o seguinte comando:
sfc /scannow
- Clique em Entrar para executar o comando. Isso verificará seu computador em busca de arquivos de sistema corrompidos e os substituirá pelos corretos, se houver.
Quando o processo estiver concluído, reinicie o computador e abra o Agendador de Tarefas para verificar se o problema foi resolvido.
3. Execute uma varredura DISM para recuperar arquivos de sistema perdidos
DISM (Deployment Image Service and Management) é outra ótima ferramenta para corrigir possíveis problemas do Agendador de Tarefas. Esta ferramenta pode ajudar a reparar qualquer corrupção de imagem do Windows em seu computador, permitindo que ele funcione sem problemas novamente. Para usar esse método, siga estas etapas:
- Execute o prompt de comando como administrador (veja como executar Prompt de comando como administrador para obter instruções).
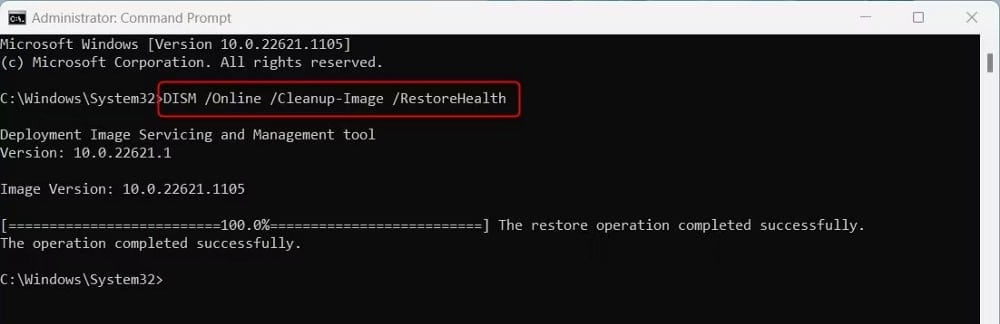
- Quando estiver na janela do prompt de comando, digite o seguinte comando e pressione Entrar:
DISM /Online /Cleanup-Image /RestoreHealth
Isso fará uma varredura em seu computador em busca de imagens corrompidas do Windows e tentará corrigi-las automaticamente. O processo pode levar algum tempo para ser concluído. Quando a verificação terminar, reinicie o computador e veja se funciona. Verificar Qual é a diferença entre CHKDSK, SFC e DISM no Windows 10?
3. Reinicie o serviço Agendador de Tarefas
A próxima coisa que você pode fazer é reiniciar o serviço Agendador de Tarefas e certificar-se de que o tipo de inicialização esteja definido como Automático. Ele redefinirá o serviço e poderá corrigir rapidamente quaisquer problemas subjacentes. Veja como fazer:
- Clique com o botão direito no menu Iniciar e selecione تشغيل da lista de menus.
- Na caixa de diálogo Executar, digite services.msc E pressione Entrar.
- Percorra a lista de serviços e selecione um local Agendador de tarefas.
- Clique com o botão direito sobre ele e selecione Reiniciar da lista de menus.
Uma vez reiniciado, tente executar as tarefas agendadas novamente e veja se agora você pode agendá-las corretamente.
4. Verifique se há atualizações do Windows
Em alguns casos, versões mais antigas do Windows também podem causar problemas e impedir que você agende tarefas com eficiência. Se você deseja garantir que seu sistema esteja executando a versão mais recente do Windows, siga estas etapas:
- Clique no menu Iniciar e selecione الإعدادات dos itens instalados. Se não encontrar, use Win + I para acessar diretamente as configurações do Windows.
- No painel esquerdo, clique em Windows Update.
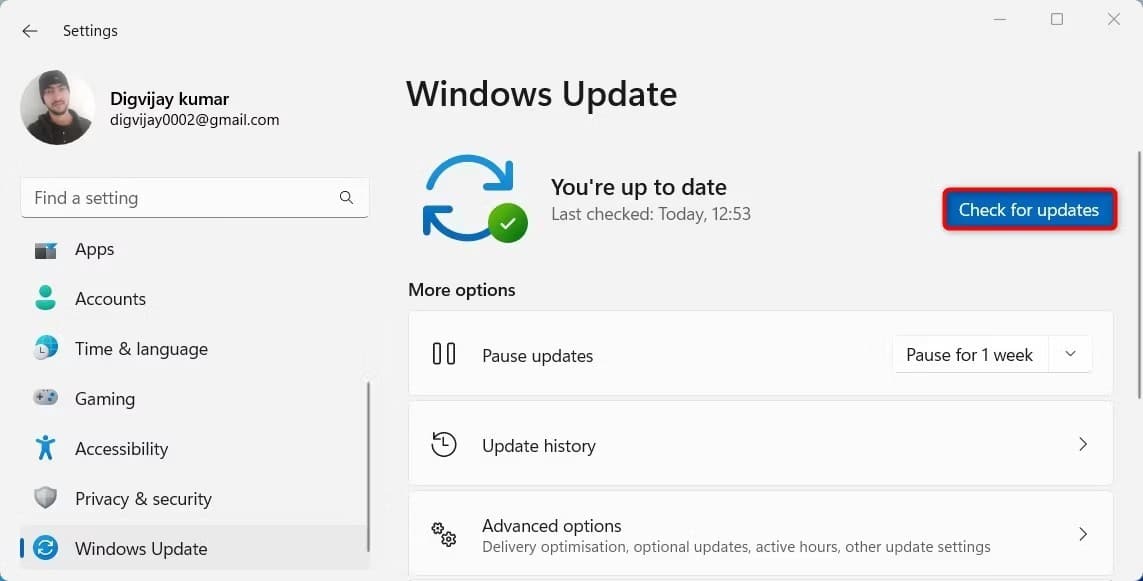
- Então clique Verifique se há atualizações Para ver se há atualizações disponíveis ou pendentes.
Se houver atualizações disponíveis, o Windows as baixará e instalará automaticamente. Depois de instalar as atualizações, reinicie o computador para ver se isso corrige o problema. Verificar Hábitos para adicionar à sua lista de tarefas para aumentar a produtividade.
5. Desempenho de inicialização limpa
Se tudo mais falhar, você pode tentar executar uma inicialização limpa em seu computador. Esta é uma maneira eficaz de identificar e resolver quaisquer conflitos potenciais com o Agendador de Tarefas que possam estar causando problemas. Verificar Como executar uma inicialização limpa no Windows 11.
O Agendador de Tarefas é executado sem mais problemas
Se você está tendo problemas com o Agendador de Tarefas, este artigo é para você. Descreveremos as etapas para resolver quaisquer falhas e erros, para que você possa continuar a usá-lo com facilidade. Você pode ver agora Melhores aplicativos para ajudá-lo a automatizar tarefas repetitivas.







