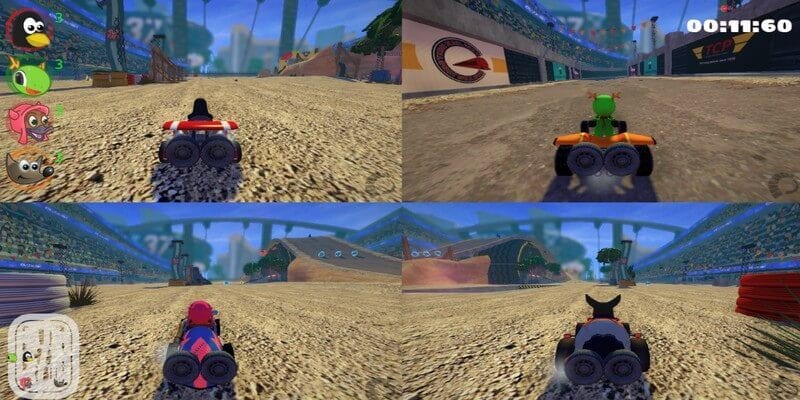O Windows 10 vem com muitos recursos que ajudam a aumentar sua produtividade. Uma delas é a capacidade de dividir a tela no Windows 10 com muito pouco esforço.
Como acontece com a maioria dos recursos do Windows 10, existem várias maneiras de fazer o mesmo. O método escolhido depende se você prefere o teclado ou o mouse.
Já que ao usar o computador, há momentos em que não é suficiente Uma tela. Você pode precisar de uma tela para escrever e outra para ler. Claro, você pode comprar um monitor adicional, mas e se a tela atual for grande o suficiente?
Se você tem Muito espaço na telaBasta saber aproveitá-lo da melhor forma. Contém Windows 10 Possui ótimas opções que permitem dividir a tela em diferentes seções e usar apenas o teclado para mover as janelas.
Vamos dar uma olhada nas maneiras de dividir a tela no Windows 10, bem como em aplicativos de terceiros que ajudam você a fazer isso de maneira mais integrada.
Como dividir a tela no Windows 10 usando o mouse
Para configurar a tela dividida em sua área de trabalho, você precisará de pelo menos duas janelas abertas. Digamos que você esteja aguardando um e-mail importante enquanto trabalha em uma planilha. Em vez de alternar entre aplicativos periodicamente, você pode abrir as duas janelas lado a lado. Dessa forma, você saberá imediatamente quando receber o e-mail.
Divida a tela do Windows 10 em duas partes
A primeira etapa é certificar-se de reduzir pelo menos uma janela para um tamanho que possa ser movido. Clique na barra de título do aplicativo e mova a janela para a borda direita ou esquerda da tela até que o ponteiro do mouse desapareça.
Um contorno piscará mostrando para onde esta janela irá quando você soltar o cursor. Faça isso e preencherá esse espaço.
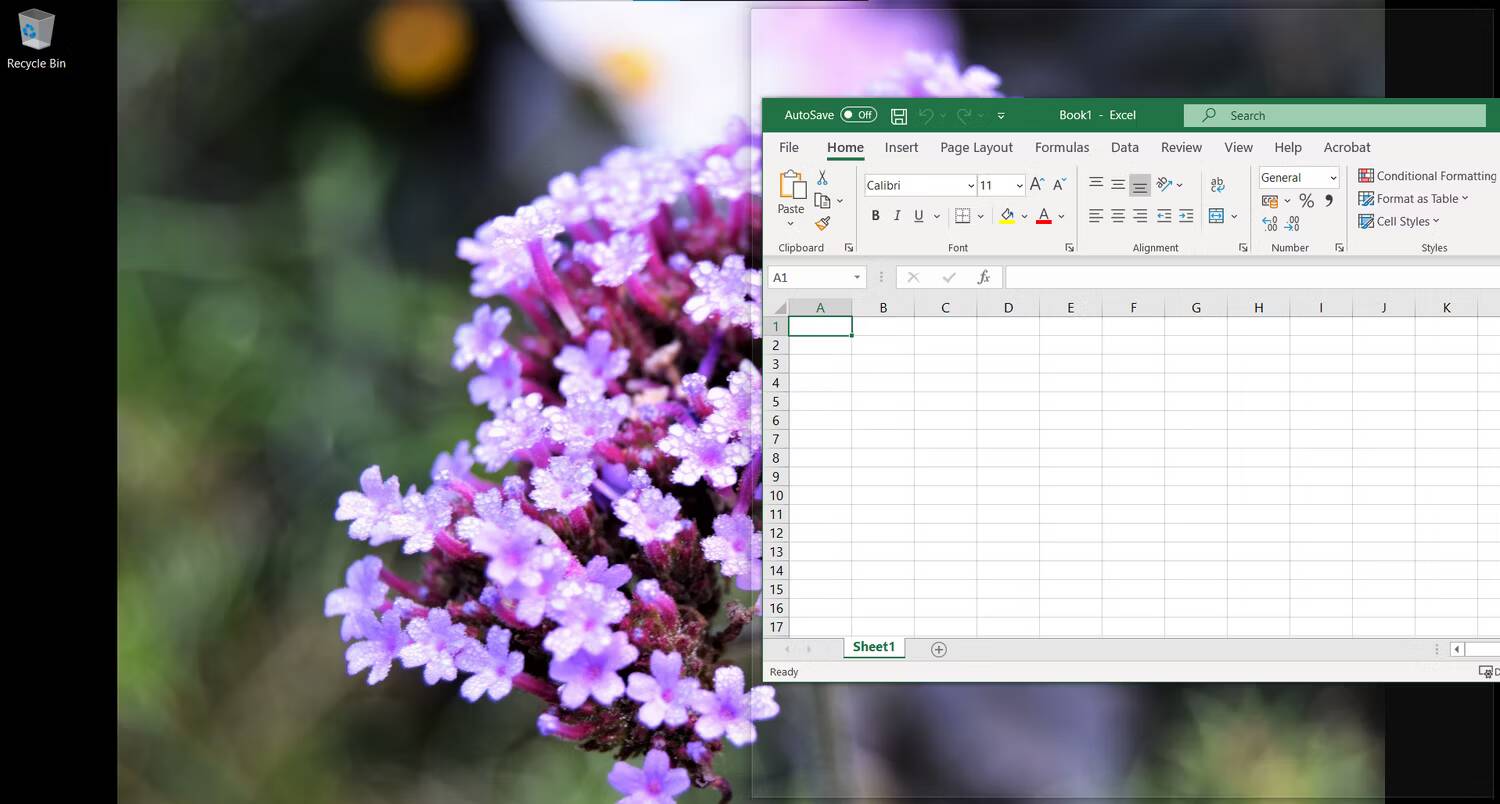
O Snap Assistant do Windows 10 fornecerá instantaneamente itens para colocar na outra metade da tela (aplicativos que já estavam abertos quando você iniciou o processo). Clique na janela desejada ao lado da primeira janela e ela preencherá o espaço restante.
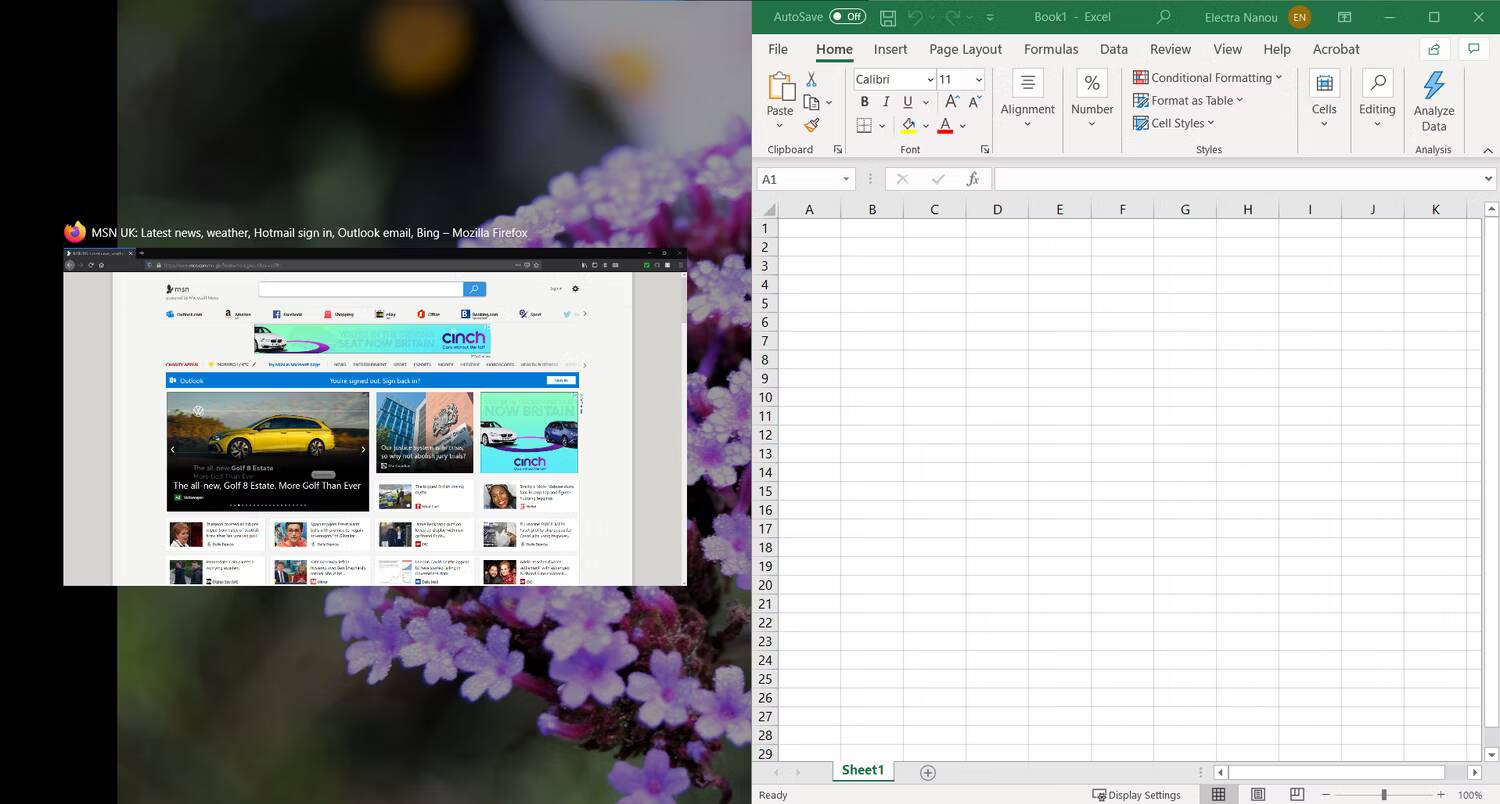
Se você quiser uma seleção diferente de janelas em tela dividida, não precisa fechar nada. Exiba a nova janela que você deseja conter e mova-a sobre a janela que deseja substituir.
Você pode dividir sua tela em mais de duas metades
O Windows 10 permite dividir a tela em até quatro janelas. Claro, isso funciona melhor se você tiver uma tela maior – confira nosso guia Para especificações de tela confusas Se você precisar melhorar o tamanho e a resolução da tela.
O método é o mesmo, exceto que você arrasta cada janela para um canto da tela em vez de para o lado. O contorno aparecerá novamente para mostrar qual parte da tela cada janela ocupará.
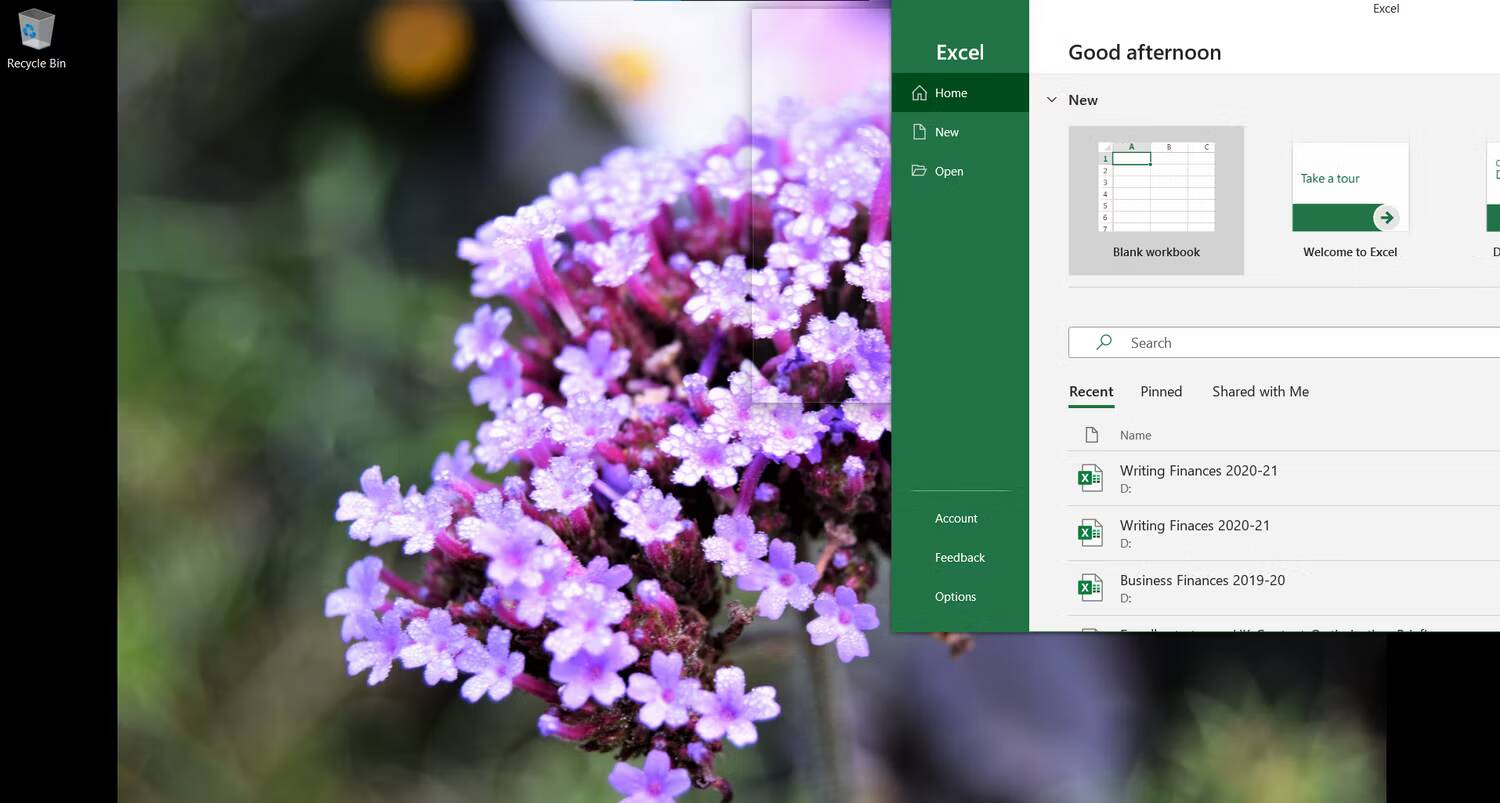
A ajuda de alinhamento será executada em um dos dois casos:
- As duas primeiras janelas cobrem o lado direito ou esquerdo da tela. O Snap Assistant preencherá a metade restante da tela com uma janela e você terá três janelas na tela.
Você colocou três janelas (cada uma dividida em quadrantes) e apenas um quarto da tela permanece em branco. O Snap Assistant irá ajudá-lo a escolher a quarta janela para adicionar à sua tela dividida.
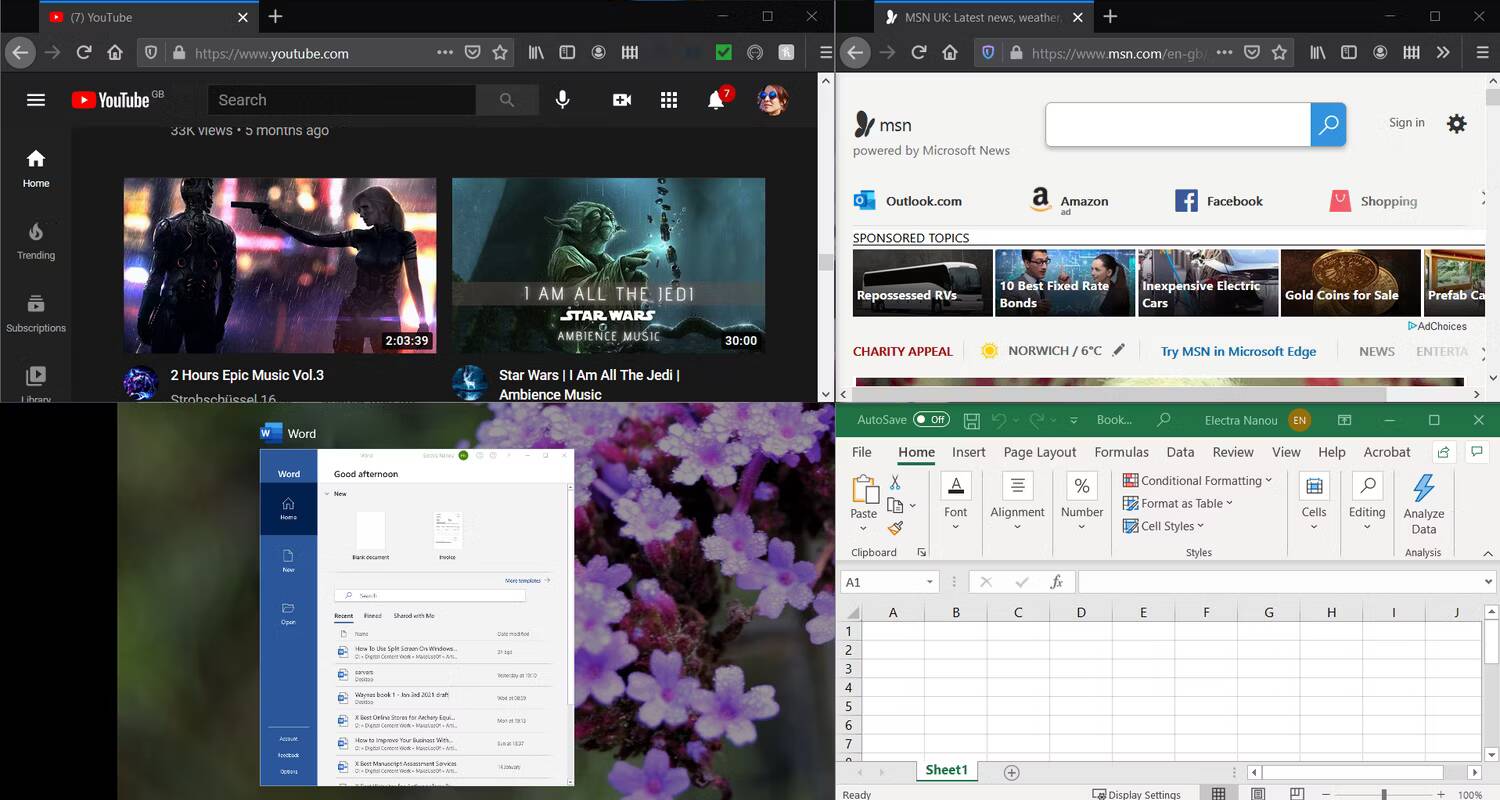
Lembre-se de que uma tela de três janelas exibirá um aplicativo maior que os demais, enquanto todos os painéis terão o mesmo tamanho pequeno em um arranjo de quatro janelas. Escolha suas janelas e seu posicionamento com cuidado.
Como dividir sua tela no Windows 10 usando o teclado
O Windows tem muitos truques interessantes de teclado que você pode descobrir; Um atalho de teclado dedicado torna a tela dividida um pouco mais rápida.
Divida rapidamente sua tela ao meio
Como antes, abra pelo menos duas janelas. Selecione o aplicativo que você deseja mover primeiro para que ele fique ativo. Em seguida, pressione uma tecla Vento + seta esquerda/direita.
Assim que a janela principal estiver instalada, o Snap Assistant será iniciado e oferecerá opções para preencher a metade restante da tela. Você pode selecionar a janela desejada usando as teclas de seta e pressionando Entrar Para confirmação.
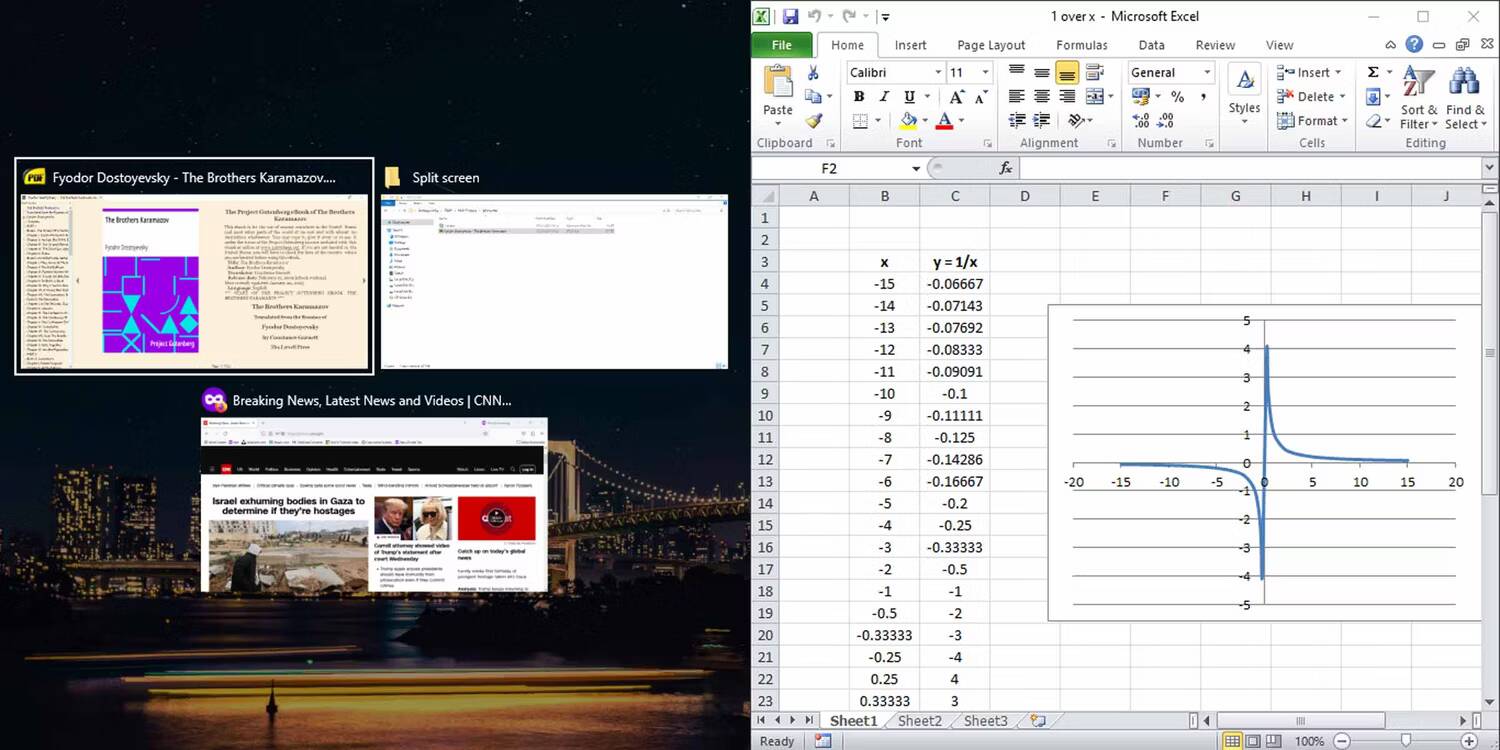
Crie uma tela dividida em três ou quatro janelas usando o teclado
Isso envolve algumas etapas adicionais usando as teclas de seta. Por exemplo, você pode colocar uma janela no canto superior direito da tela pressionando a tecla Windows + setas para cima e para a direita ou tecla Windows + seta para cima seguida pela tecla Windows + direita. O mesmo se aplica aos outros quadrantes da tela do Windows 10.
Esta janela permanecerá no lugar, pois o assistente de alinhamento ainda não está ativado. Mude para outra janela e, usando o método diagonal da tecla de seta, posicione outra janela para preencher a metade restante (esquerda ou direita) da tela.
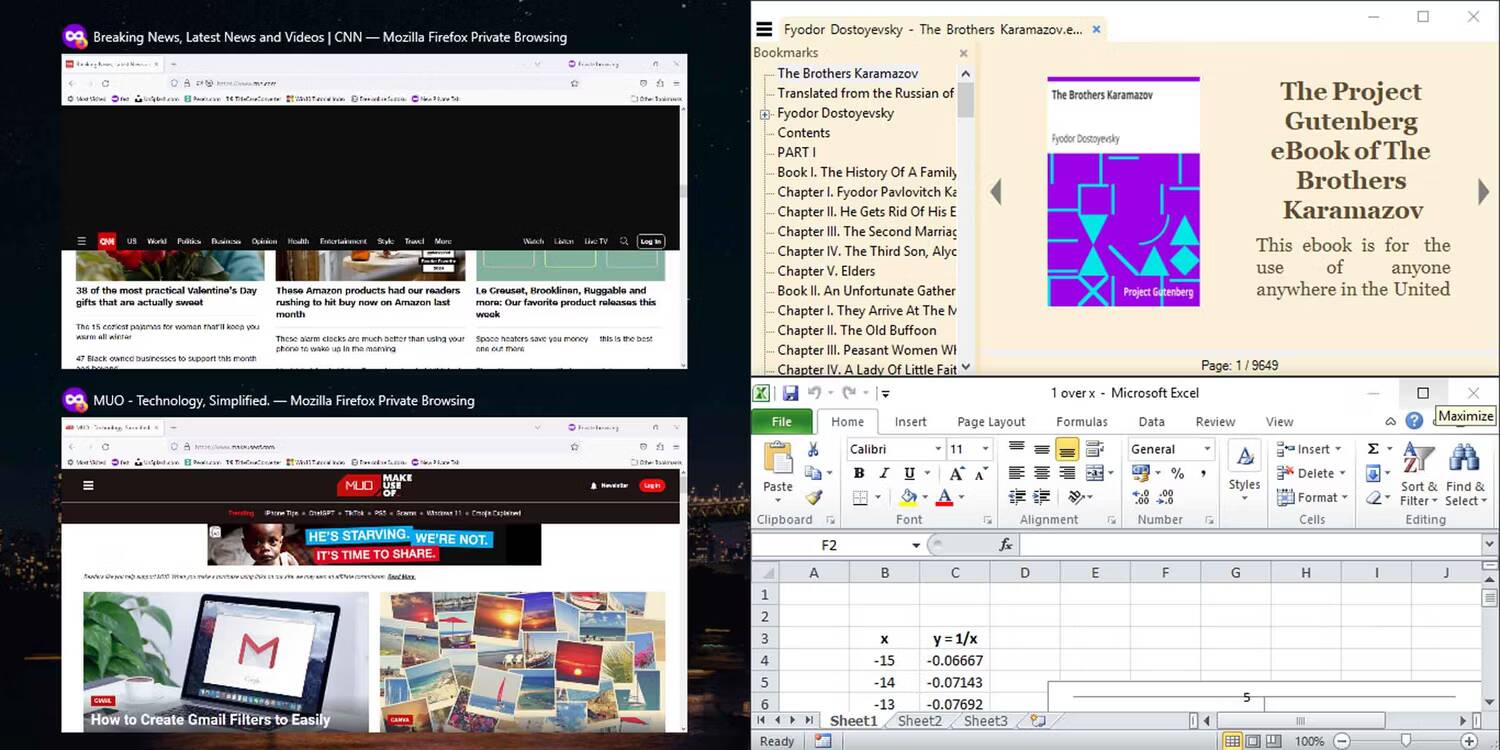
O Snap Assistant será iniciado e oferecerá opções para preencher a metade restante da tela. Você pode escolher entre as opções disponíveis e dividir a tela em três janelas, ou continuar usando o método diagonal da tecla de seta para preencher sua tela com quatro janelas.
Desative o assistente de alinhamento do Windows se não precisar dele
O recurso de assistência de alinhamento pode ser útil, mas pode não atender aos seus propósitos. Existe uma maneira simples de desativar a função Alignment Assist se ela estiver atrapalhando; Basta pressionar uma tecla Windows + I Para abrir Configurações, digite Multitarefae desative-o janelas de encaixe.
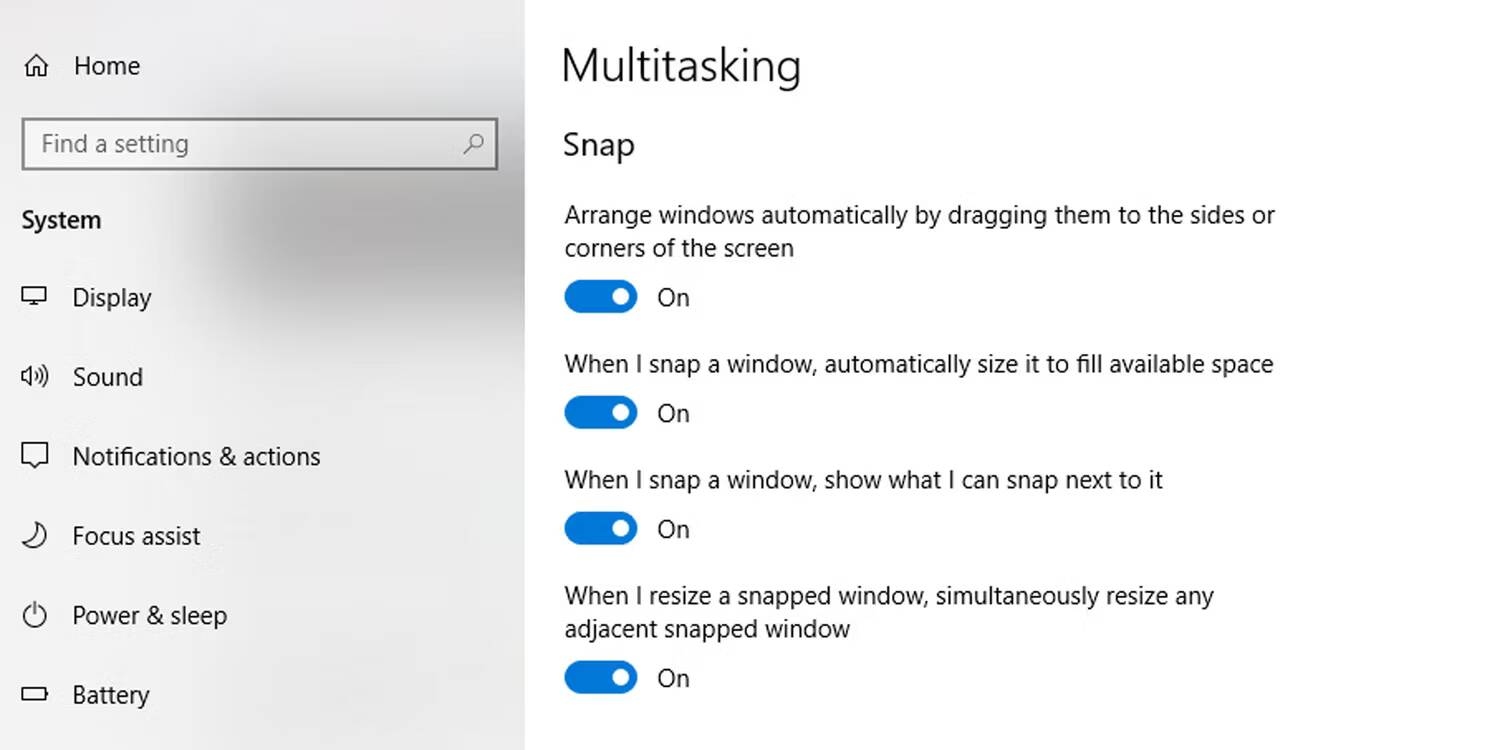
O objetivo desta ferramenta útil é facilitar ao máximo a navegação de uma janela para outra. Além disso, a funcionalidade de tela dividida do Windows se estende a um ou mais monitores conectados. Você pode mover janelas em todos os monitores usando um dos métodos acima.
Use aplicativos de terceiros para dividir a tela no Windows 10
Antes da Microsoft atualizar o Snap Assistant com recursos adicionais (como permitir que as janelas fossem divididas em quatro quadrantes da tela), havia muitos aplicativos que forneciam essa funcionalidade.
Muitos desses aplicativos não são mais necessários, mas alguns deles estendem recursos além do que o Snap Assistant do Windows 10 oferece atualmente.
Abaixo estão alguns dos aplicativos mais úteis que você pode usar para dividir sua tela de maneiras mais criativas.
1. Movimento de Grade
Quando você instala o GridMove Basicamente, ele aprimora o recurso "alinhar janela assistida", permitindo que você escolha entre diferentes áreas de alinhamento de amostra.
Depois de instalado, clique com o botão direito do mouse no ícone do aplicativo na barra de tarefas e selecione Modelos para ver uma lista de opções à sua escolha.
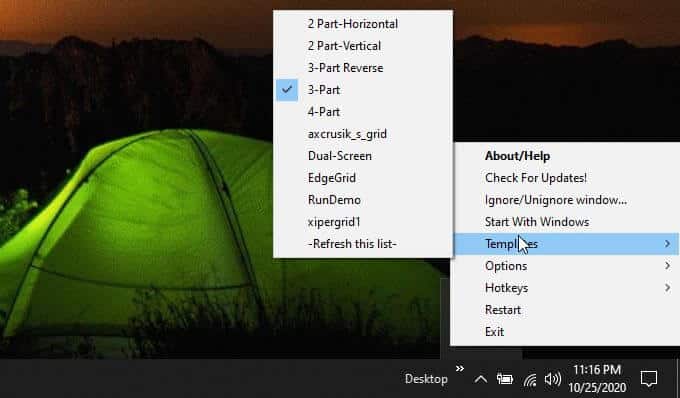
Quando você move uma janela para qualquer borda da tela, o GridMove assume o controle e exibe uma grade laranja. Basta rolar a janela para qualquer um desses quadrados e a janela será alinhada às bordas.
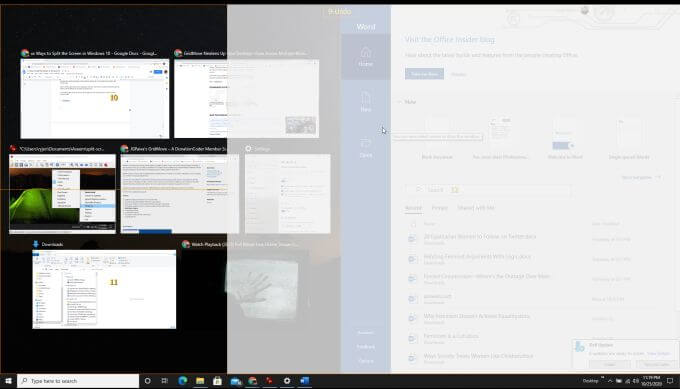
Você pode repetir isso para quantas janelas quiser até que todas as caixas do GridMove sejam preenchidas.
GridMove também funciona em várias telas, então você verá blocos disponíveis em todas as telas para as quais você pode mover a janela.
2.AquaSnap
O aplicativo é oferecido multitarefa chamado AquaSnap Variedade de recursos Alinhar janelas A utilidade incluída em sua versão gratuita.
Instale o aplicativo e você verá o ícone aparecer no canto inferior direito da barra de tarefas. Clique com o botão direito no ícone para acessar a área de configurações.
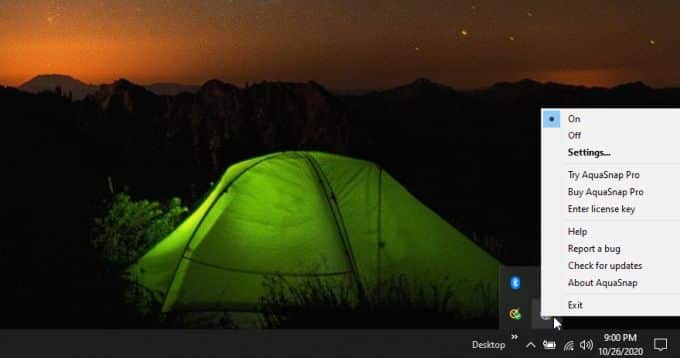
Você pode mudar muito a forma como as janelas aparecem (transparentes ou não) e como as janelas são alinhadas quando você as ajusta a qualquer borda da tela.
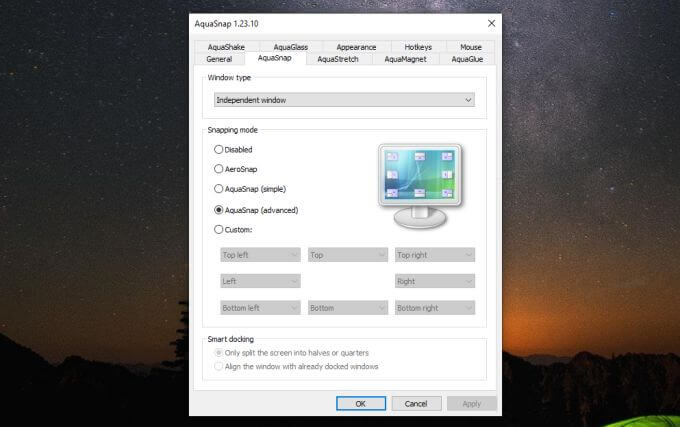
No entanto, por padrão, o aplicativo fará o trabalho bem. Basta capturar qualquer janela que deseja alinhar e movê-la para qualquer borda ou canto da tela.
Você verá um pequeno ícone mostrando como alinhar a janela. Os cantos puxarão a janela até um quarto do tamanho daquele canto da tela. O alinhamento lateral ou superior preencherá metade da tela com essa janela.
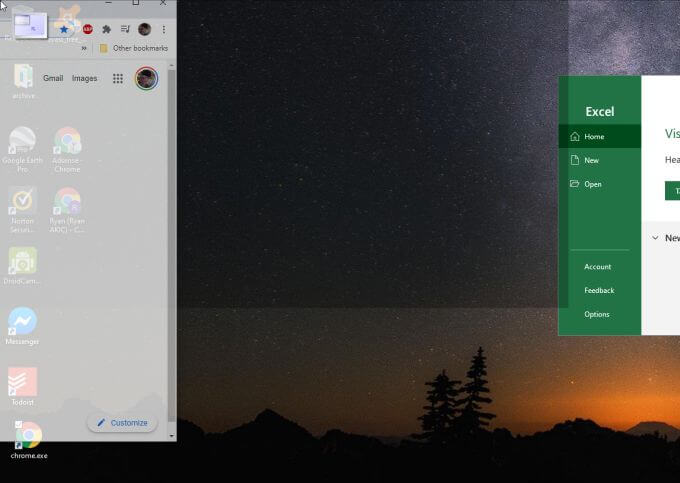
Isso economiza um pouco de tempo em comparação com o recurso integrado do Windows, pois você não precisa usar nenhuma tecla do teclado. Também requer apenas um movimento do mouse em vez de vários movimentos do mouse e cliques do teclado para se adaptar aos cantos da tela.
Divida a tela no Windows 10 do jeito que você quiser
Os aplicativos mencionados acima são gratuitos e podem melhorar o recurso “alinhar a ajuda da janela” no Windows 10. A maioria dos outros aplicativos no mercado não é gratuita e, para a maioria das pessoas, os recursos extras não valem realmente o custo extra.
Independentemente do método escolhido, aprender como alinhar as janelas nas laterais ou cantos da tela pode melhorar muito sua produtividade. Ele permite que você monitore vários aplicativos online, compare dados ou realize multitarefa de maneiras que não seriam possíveis sem esse recurso.
Então, experimente o recurso de "ajuda de alinhamento de janela" e se não for bom o suficiente, instale aplicativos gratuitos e teste-os para ver se eles fazem o que você precisa. E se você não gostar do recurso "alinhar a ajuda da janela", ele pode ser desativado.