À medida que o Apple Watch continua a crescer em popularidade entre os usuários, este Apple Watch premium tornou-se uma escolha popular entre cada vez mais estudantes.
Mas, em vez de os pais terem que se preocupar com o fato de seus filhos se distrairem com o multidispositivo, a Apple criou um modo especial – apropriadamente chamado de “tempo de estudo” – para limitar os vários recursos do relógio durante o horário escolar para permitir um melhor foco. Verificar Como gerenciar e reorganizar aplicativos Apple Watch.

Veremos mais de perto o Tempo de estudo e como você pode configurar e usar esse recurso do Apple Watch.
O que é “tempo de estudo”?

O Study Time é uma alternativa centrada no aluno para as várias outras opções oferecidas pelo Apple Watch, como Não perturbe e Modo Teatro.
Em Study Time, você verá uma interface de relógio simplificada com detalhes de data e hora atuais. Não há outros aplicativos ou distrações. Além disso, as notificações são silenciadas e o acesso aos aplicativos é negado. No entanto, você ainda pode receber chamadas de emergência.
O que é exigido de você
Para usar os horários de estudo no Apple Watch de uma criança, primeiro você deve configurar o Apple Watch usando a Configuração da família. Requer Apple Watch Series 4 ou posterior com celular* ou Apple Watch SE com celular e watchOS 7 ou posterior. Você também precisa de um iPhone 6s ou posterior com iOS 14 ou posterior para a configuração inicial do relógio.
Para usar o Tempo de Estudo no Apple Watch, você precisa do watchOS 7 ou posterior.
Definir o "tempo escolar"
Para que os pais agendem o Horário de Estudo no Apple Watch de seus filhos, eles devem primeiro configurar o Apple Watch usando a Configuração Familiar.
Para isso, você precisará de um Apple Watch Series 4 ou posterior, com celular, ou um Apple Watch SE com celular e executando o watchOS 7 ou posterior. Um pai precisará de um iPhone 6s ou posterior com iOS 14 ou posterior.
Um Apple Watch com configuração familiar não requer um iPhone. O filho aluno pode receber mensagens, fazer chamadas telefônicas e muito mais.
Para saber mais sobre Configurar família, certifique-se de Leia nossa cartilha sobre o processo.
Quando estiver concluído, vá para o aplicativo Watch no seu iPhone. Se você é novo no Apple Watch, é aqui que você pode personalizar muitos dos recursos do dispositivo. Para os recém-chegados ao relógio, saiba mais sobre o dispositivo em Guia para iniciantes do Apple Watch.
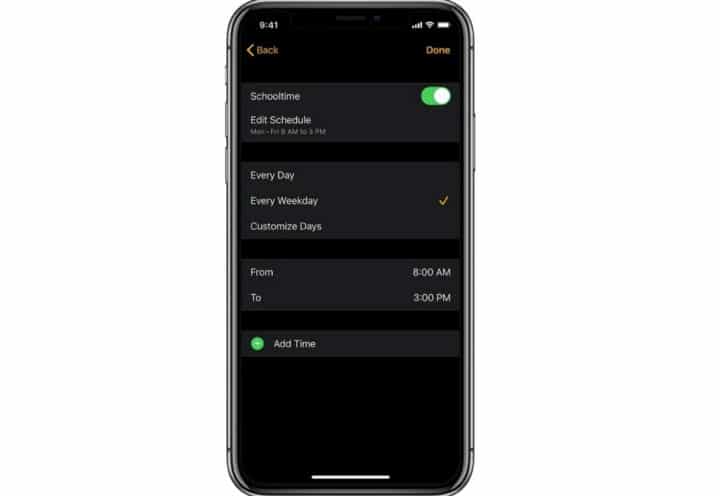
Na guia Meu relógio, selecione Todas as horas. Em seguida, toque no relógio da criança. Clique em “Concluído” e, em seguida, clique em “Tempo de estudo”.
Depois de ativar o Tempo de estudo, selecione Editar tabela. Nesta área, você pode personalizar os dias e horários da atividade do Tempo de Estudo para que ela fique ativa no seu Apple Watch. Selecionar Adicionar hora permitirá que você crie vários grupos durante o dia em que o recurso estiver ativo no relógio. Escolha os dias e horários em que deseja ativar o Horário de Estudo.
Agora, toque em Adicionar hora se quiser configurar mais de uma programação por dia. Por exemplo, você pode configurar um horário para as aulas da manhã e outro horário para depois do almoço.
Para alterar o horário de estudo, abra o aplicativo Watch no iPhone e toque no botão Informações 
Saia temporariamente do tempo de estudo e visualize os relatórios
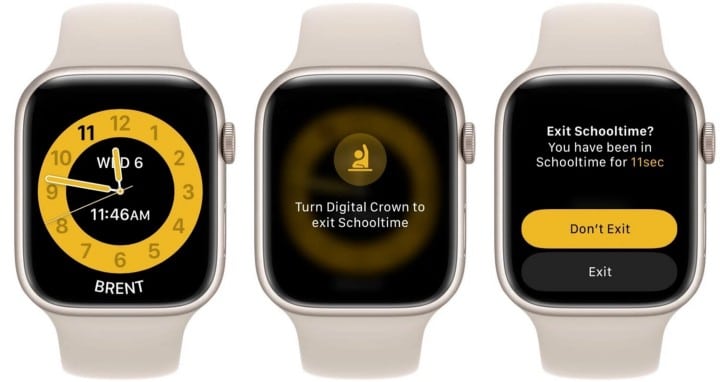
O filho aluno pode sair facilmente do 'tempo de estudo' quando necessário, por exemplo, para verificar rapidamente uma mensagem. Para fazer isso, toque na tela e gire a Digital Crown. Finalmente, você determinará Saída. Se o horário de estudo estiver ativo, o modo será retomado automaticamente.
Você pode visualizar um relatório rápido sobre o início e o fim da saída do modo Study Time. Você pode ver o tempo e por quanto tempo.
Os horários de início e término das saídas temporárias do Tempo de Estudo são informados no aplicativo Watch no iPhone. Para ver a hora de sair do Tempo de Estudo, abra o aplicativo Watch, toque em Todas as Horas, toque no Apple Watch do seu filho e toque em Tempo de Estudo.
As informações também estão disponíveis no Apple Watch da criança. Para visualizá-lo lá, pressione a Digital Crown uma vez e escolha o aplicativo Configurações. Em seguida, selecione Tempo de estudo.
Qualquer pessoa pode usar o Tempo de Estudo
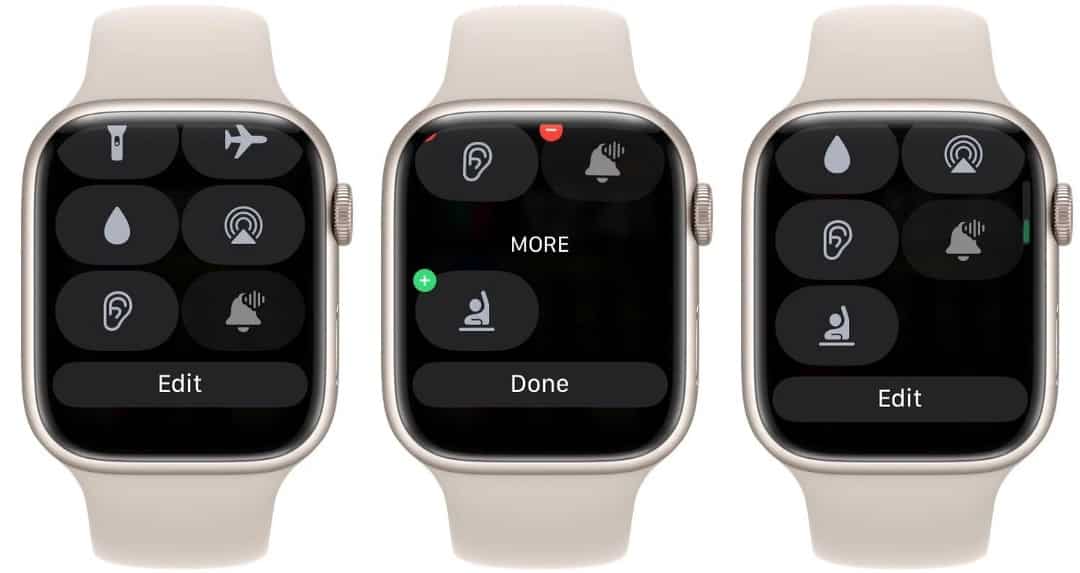
E você não precisa ser estudante para usar o recurso Tempo de Estudo no seu Apple Watch. Está disponível em qualquer relógio que execute o watchOS 7 ou posterior.
Para ativá-lo, deslize para cima no mostrador do relógio para abrir o Centro de Controle. Você precisará adicionar um botão de tempo de estudo. Então role até o final e escolha o botão Editar. Por fim, escolha o botão adicionar 
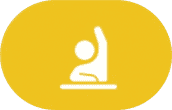
Agora, a qualquer momento, escolha o ícone no Centro de Controle para ativar o modo. Saia girando a Digital Crown e selecionando Saída. Verificar Principais recursos que queremos ver com o Apple Watch Series 7.
Use o Tempo de estudo no Apple Watch para ajudar a se concentrar
O recurso Tempo de estudo no Apple Watch pode ajudar um aluno ou qualquer outra pessoa a se concentrar melhor na tarefa em questão.
É uma ótima maneira de equilibrar a conveniência moderna do Apple Watch com uma maneira perfeita de ajustar as distrações quando necessário. Agora você pode visualizar Precisa reduzir as distrações em seu Mac? Veja como usar o recurso Focus..







