As impressoras multifuncionais (MFPs) tornaram-se um papel vital na vida cotidiana e no ambiente de trabalho. Ele oferece vários recursos, como impressão, cópia e digitalização, que facilitam muitas tarefas e aumentam a produtividade. Uma dessas funções importantes é digitalizar da impressora para o computador.
Muitas impressoras multifuncionais são dispositivos plug-and-play, o que significa que você não precisa instalar aplicativos ou drivers adicionais para usá-las. Mas e se você precisar digitalizar o documento? Veja como digitalizar de praticamente qualquer impressora multifuncional para o seu computador.
Neste artigo, veremos os melhores métodos e técnicas para transferir documentos digitalizados de um MFP para o seu computador. Exploraremos os diferentes métodos disponíveis. Verificar Como adicionar e remover impressoras no Mac.

Como digitalizar usando uma impressora multifuncional no Windows
Se você for usuário do Windows, seu computador deverá detectar automaticamente sua impressora assim que você conectá-la por meio de uma porta USB ou rede. Quer a sua impressora seja um dispositivo sem fio ou de rede, o Windows irá detectá-la automaticamente, desde que esteja conectada à sua rede ou através da conexão Bluetooth do seu computador.
No entanto, você deverá configurar a impressora manualmente se o seu computador não a detectar.
Perceber: Antes de iniciar este procedimento, verifique se sua impressora está ligada e bem conectada ao computador. Se você estiver usando uma rede ou impressora sem fio, certifique-se de que ela esteja conectada à mesma rede do seu computador.
Como adicionar um scanner ao seu computador Windows
Siga estas etapas para adicionar manualmente a impressora multifuncional ao computador.
- Abra o aplicativo Configurações do Windows e escolha Bluetooth e dispositivos na barra lateral.
- Clique Impressoras e scanners E encontre sua impressora lá. Caso não encontre, clique Adicionar Dispositivo.
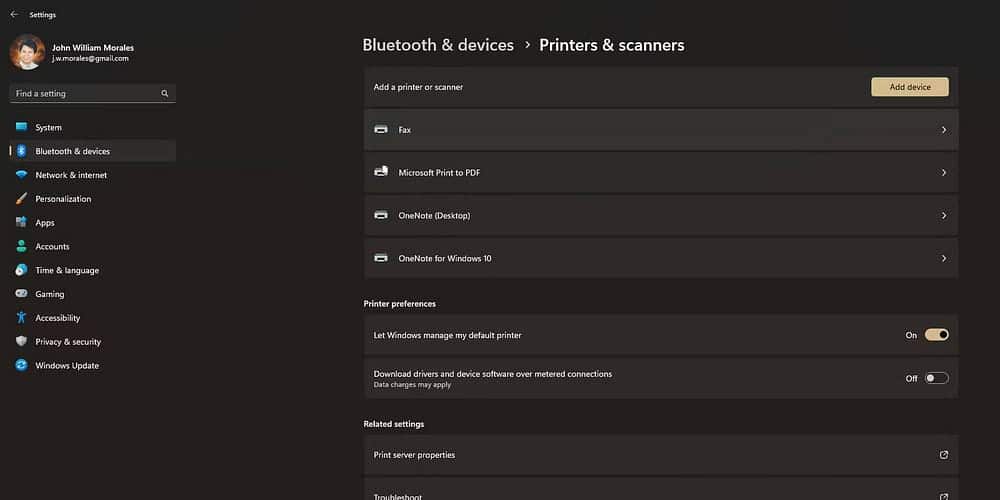
- Se o seu computador detectar a impressora multifuncional conectada, clique no botão Adicionar dispositivo próximo ao seu nome.
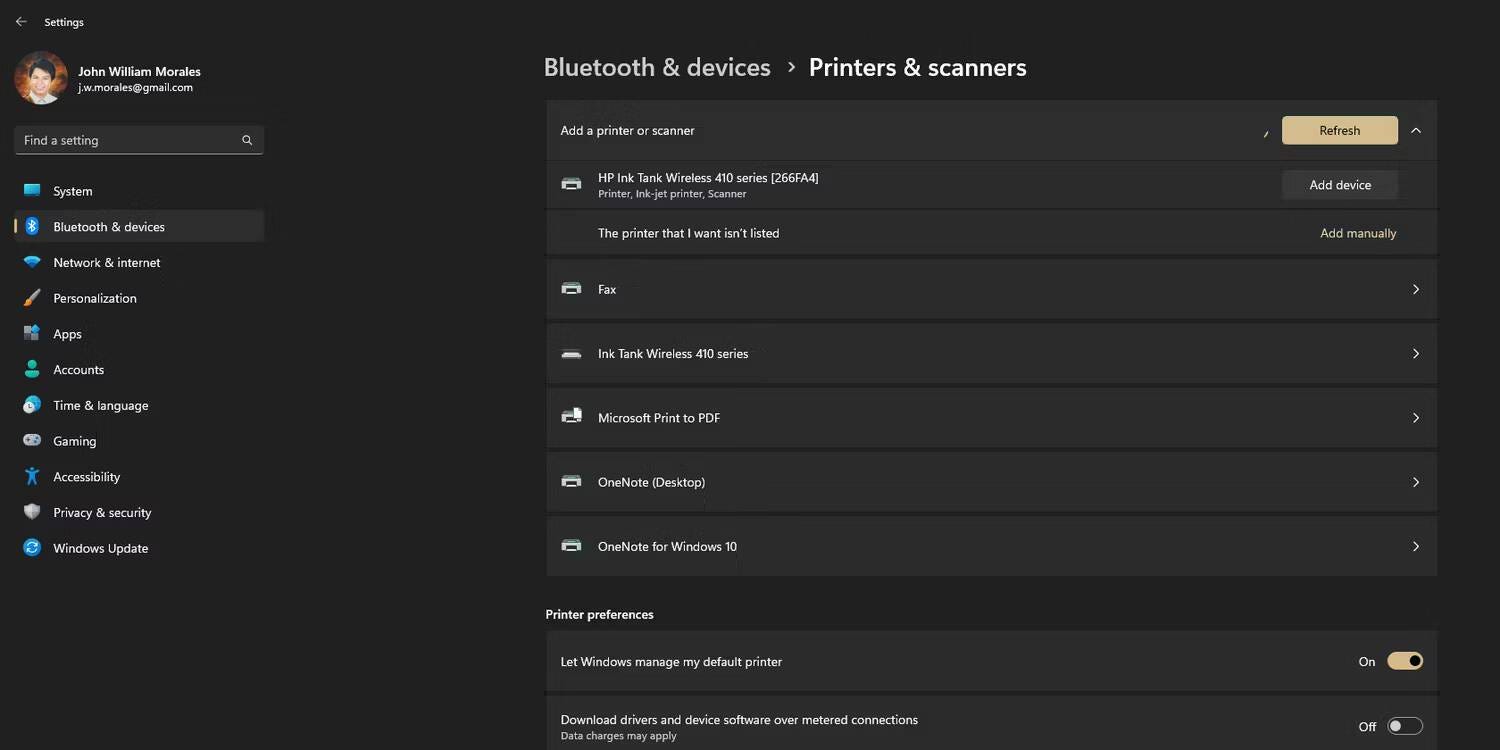
- Isso deverá conectar a impressora integrada e instalá-la em seu computador, permitindo que você use seu scanner. Mas se você ainda não conseguir detectar seu dispositivo, siga nossas instruções em Adicione impressoras com e sem fio ao Windows.
Como digitalizar um documento usando o Windows Fax and Scan
Agora que a impressora multifuncional está instalada no seu computador, é hora de começar a digitalizar documentos. Existem duas maneiras de fazer isso: Windows Scan ou Windows Fax and Scan. O último é o aplicativo antigo do Windows, enquanto o primeiro é um aplicativo mais novo e elegante que você precisa baixar da Microsoft Store.
Veja como digitalizar usando o Windows Fax and Scan:
- Abra o Menu Iniciar e procure por Fax.
- Selecione Fax e Scan para Windows entre os principais resultados correspondentes.
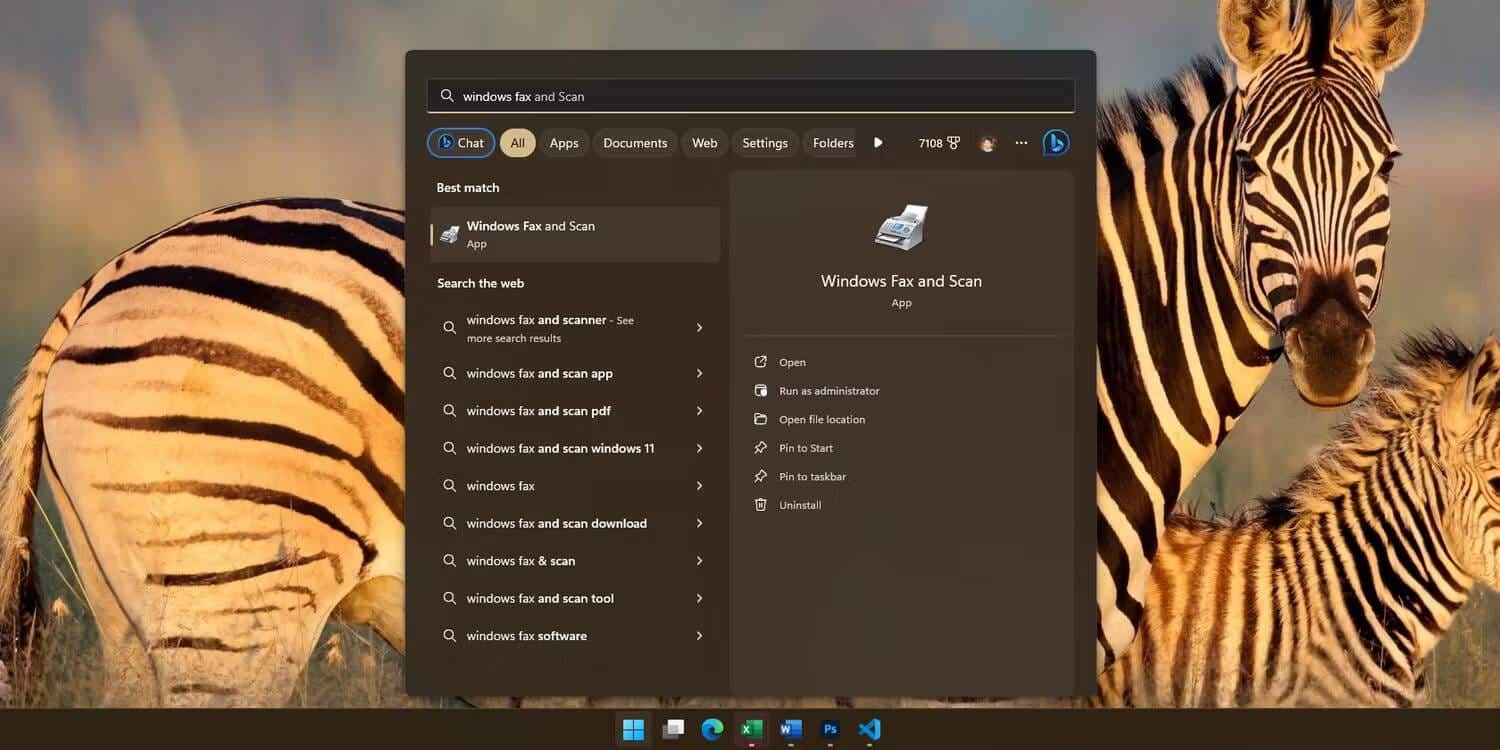
- Quando o aplicativo Windows Fax and Scan for aberto, clique em Novo Scan. Se o seu computador detectar várias impressoras integradas, escolha a correta.
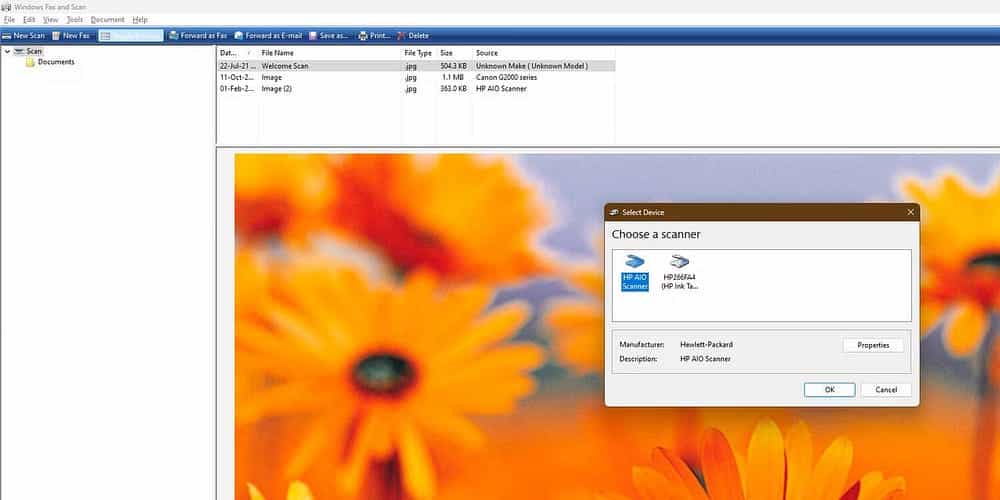
- Na janela Nova verificação, clique em Antevisão Se você quiser ver seu documento primeiro. Em seguida, clique em “Scan” e espere a impressora terminar a digitalização.
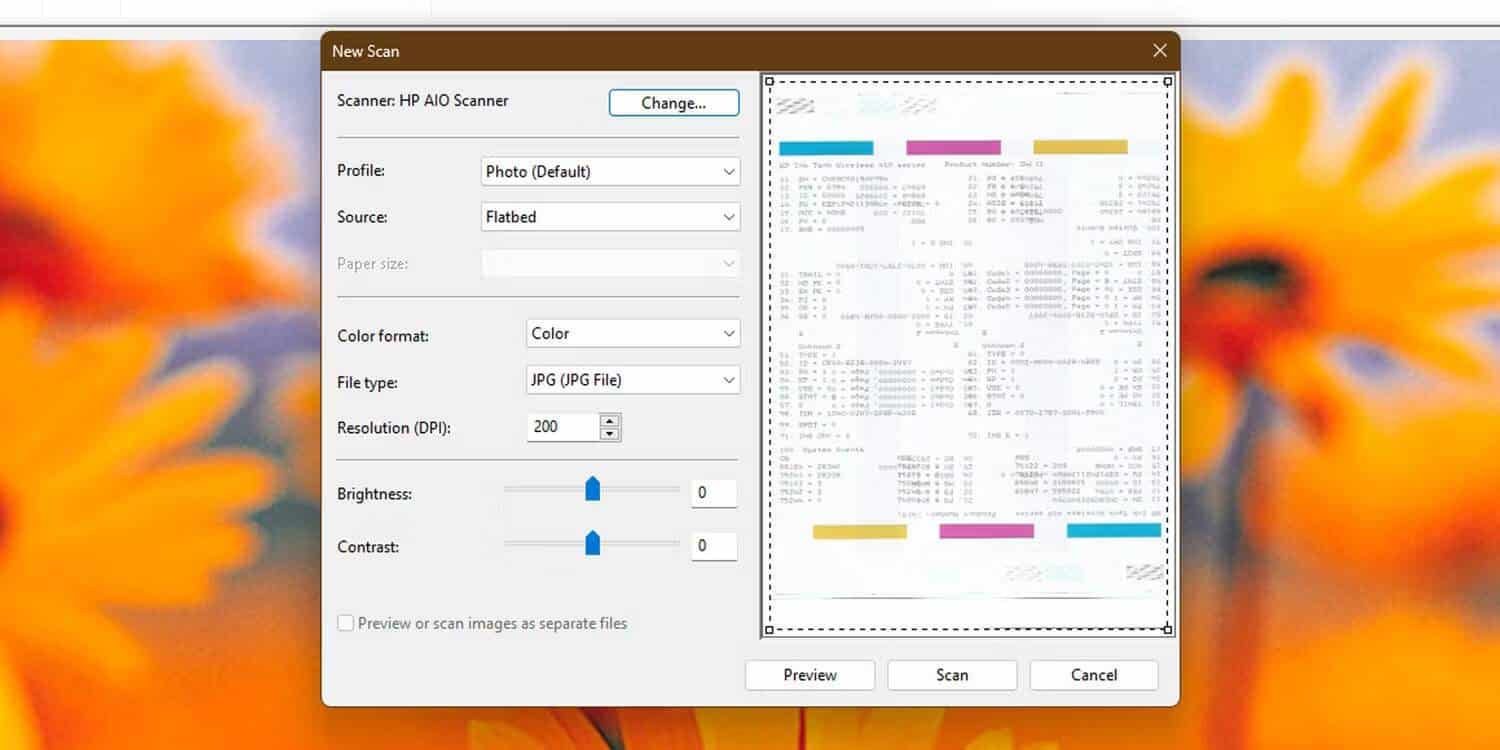
- Os resultados da verificação aparecerão na janela superior, com uma prévia do arquivo digitalizado abaixo. Clique com o botão direito no arquivo digitalizado e escolha Salvar como… Salve a imagem digitalizada na pasta desejada.
Verificar Como forçar a remoção ou desinstalação da impressora no Windows 10/11.
Como digitalizar um documento usando o aplicativo Windows Scan
Você também pode usar o aplicativo Windows Scan para digitalizar documentos.Ele possui uma interface mais rápida e intuitiva em comparação com o Windows Fax and Scan, tornando-o ideal para digitalizações frequentes.
- Certifique-se de baixar e instalar o aplicativo Windows Scan da Microsoft Store, se ainda não estiver no seu computador.
- Depois de instalado, abra o menu Iniciar e pesquise Scan.
- Em Resultados, escolha Varredura. Este aplicativo deve ter scanner como logotipo.
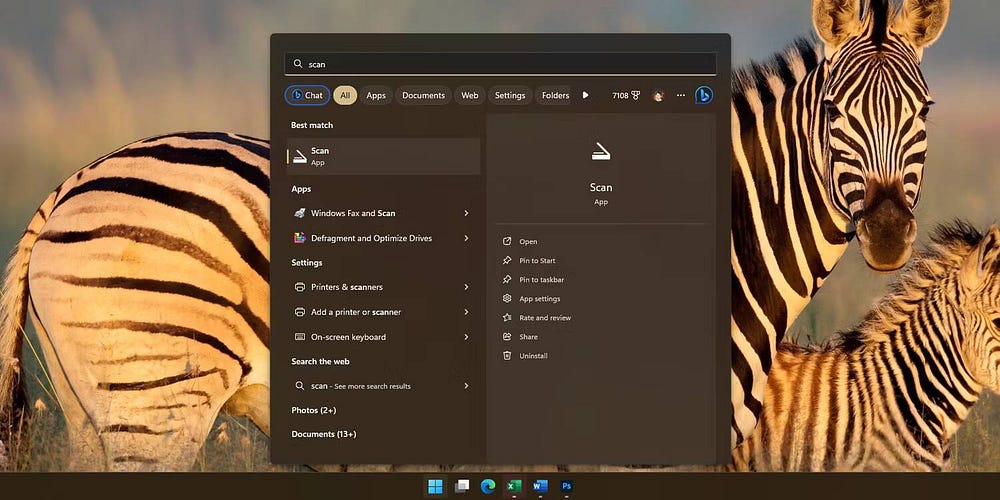
- Quando a janela de digitalização abrir, selecione a impressora correta na lista suspensa Scanner e o tipo de arquivo desejado na lista abaixo dela.
- Clique em Visualizar para ver a aparência do arquivo digitalizado.
- Se você estiver satisfeito com o resultado e não precisar modificar o documento ou se não precisar visualizar o documento, clique em Varredura.
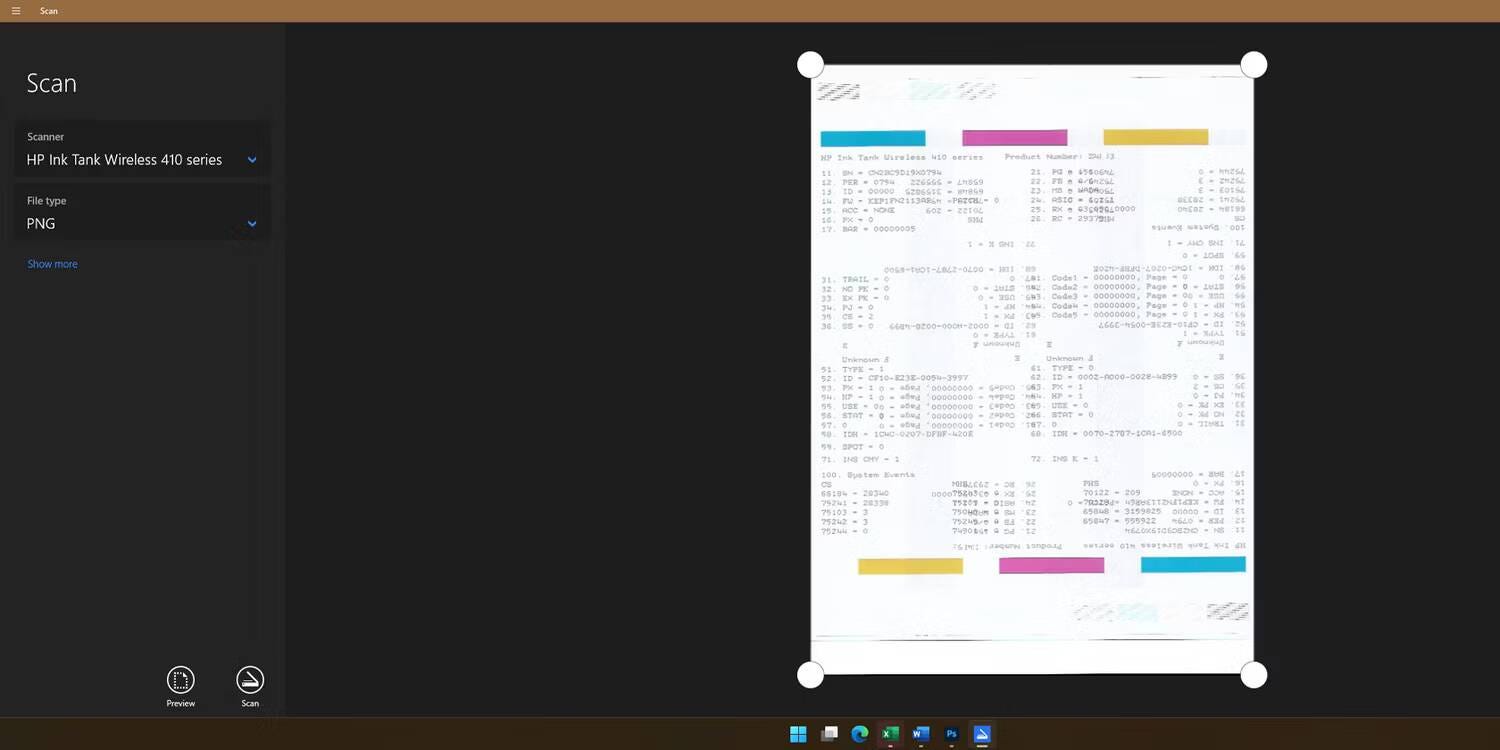
- Assim que a verificação for concluída, clique em mostrar Na notificação do aplicativo de digitalização. Isso abrirá o arquivo digitalizado na visualização da imagem. Você também pode abrir o arquivo digitalizado em Pasta Imagens -> Digitalizar no explorador de arquivos.
Se estiver usando o Windows, você pode escolher qualquer uma destas etapas para digitalizar usando a impressora integrada. Ambos são fáceis de usar, então você pode digitalizar qualquer documento rapidamente em apenas alguns minutos. Verificar Como digitalizar documentos no seu iPhone para cópias digitais.
Baixar: Verificação do Windows (Livre)
Como digitalizar usando uma impressora multifuncional no macOS
O macOS geralmente detecta sua impressora integrada automaticamente. Você pode verificar isso abrindo as configurações do Mac e selecionando Impressoras e scanners. Mas se o seu Mac não detectar a impressora multifuncional, primeiro você precisará adicioná-la manualmente.
Como adicionar manualmente um scanner ao seu Mac
Aqui estão as etapas sobre como adicionar manualmente uma impressora ao seu Mac.
- Tipo Impressoras e scanners Na pesquisa Spotlight (você pode ler nosso guia sobre Como usar a pesquisa Spotlight) e escolha o primeiro resultado.
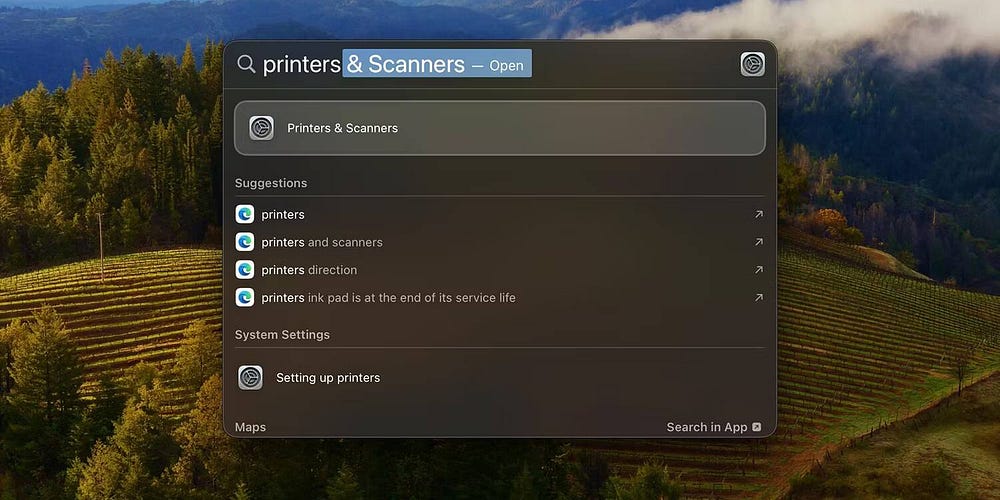
- Clique no botão “Adicionar uma impressora, scanner ou fax…”.
- Na janela Adicionar uma impressora, escolha seu dispositivo e clique em Adição.
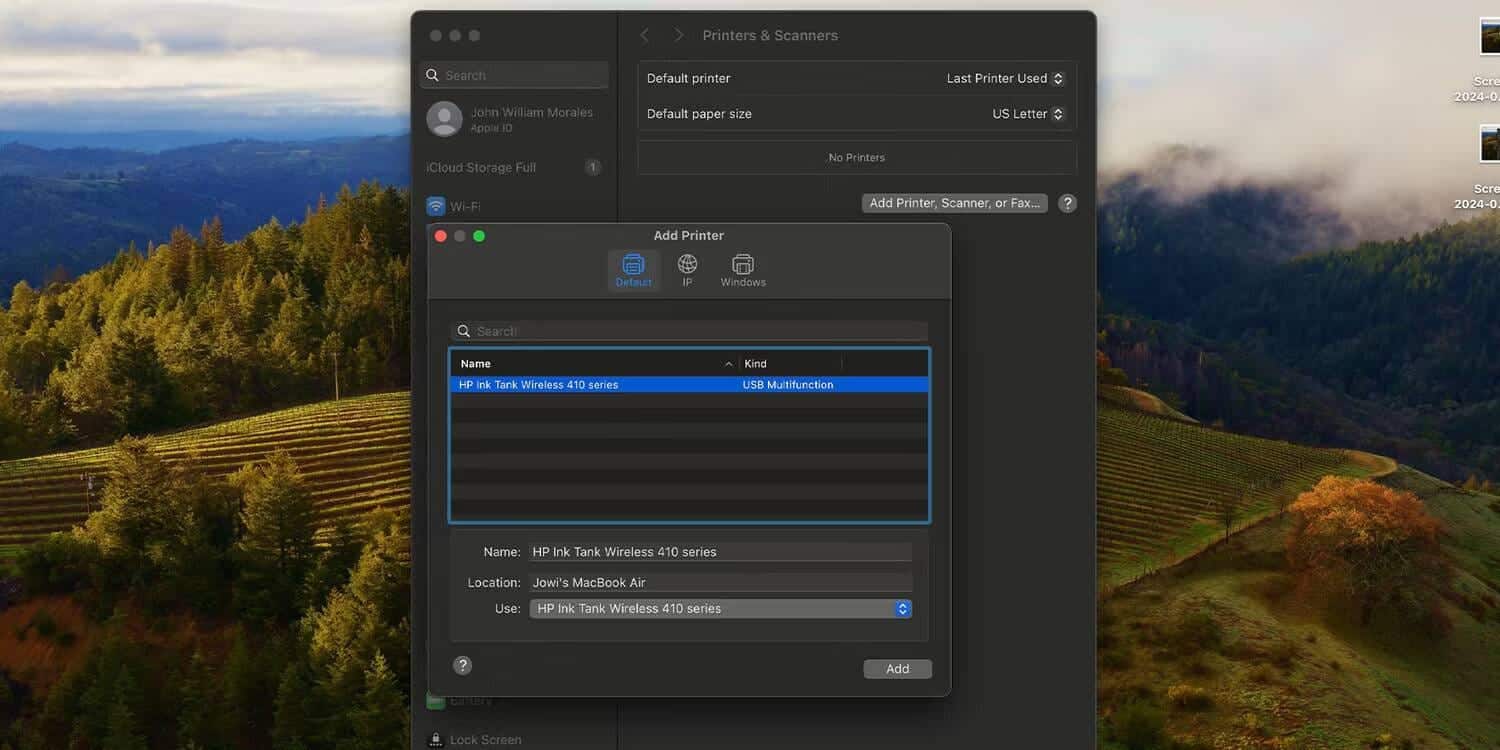
- o macOS configurará seu dispositivo; Uma vez feito isso, você deverá ver a impressora multifuncional listada em Impressoras.
É fácil adicionar uma impressora ao seu Mac. Mas se você encontrar alguns problemas, você pode ler nosso guia sobre Como adicionar uma impressora ao seu Mac Para ajuda.
Como digitalizar um documento no macOS
Estas são as etapas que você deve seguir para realizar a verificação no macOS.
- Use a pesquisa Spotlight para digitar “Captura de imagem”, selecione o resultado correto e toque em Devolução .
- Selecione a impressora integrada correta na barra lateral.
- Clique em “Mostrar detalhes” para ver uma prévia do documento digitalizado e escolher a área a ser digitalizada.
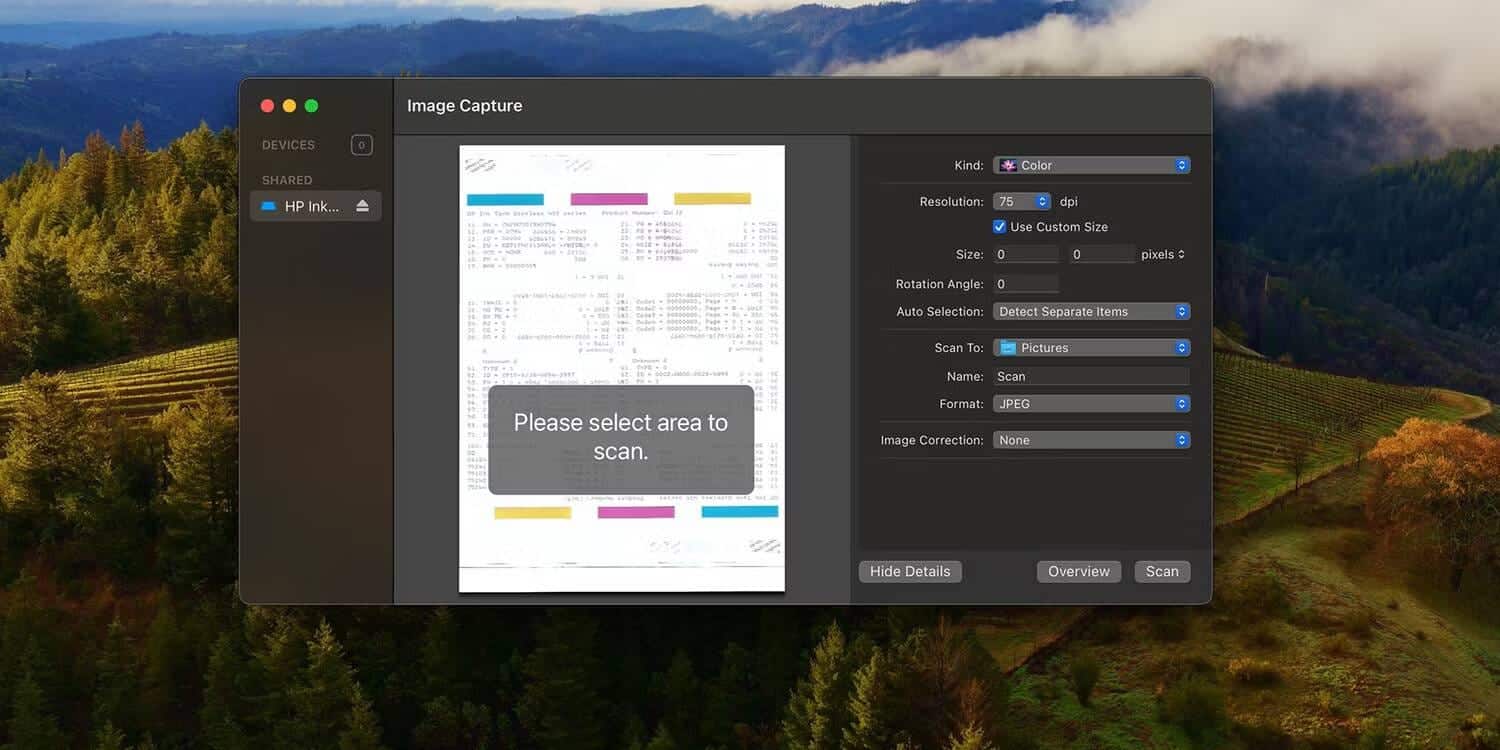
- Depois de fazer sua seleção na janela de visualização, clique em Varredura.
- Você também pode pular a etapa “Mostrar detalhes” se estiver com pressa e quiser digitalizar o documento inteiro – basta clicar em “Digitalizar diretamente” e você verá o documento digitalizado nos resultados da digitalização. Você também pode acessar o arquivo diretamente da pasta Imagens no Finder.
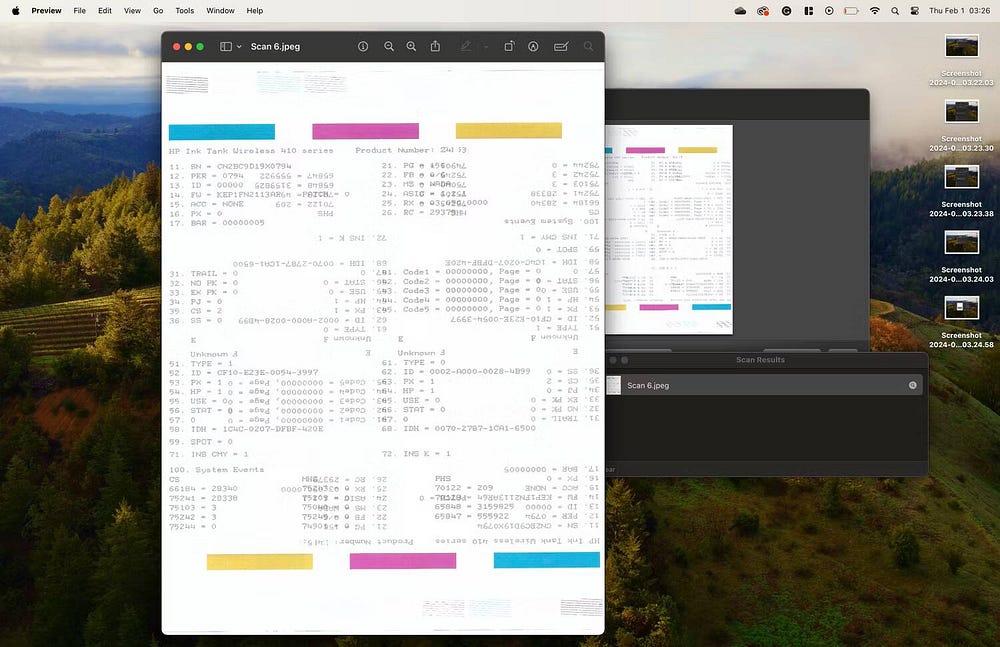
Os aplicativos de digitalização integrados são a maneira mais fácil de digitalizar um documento no Windows e no macOS. Algumas impressoras multifuncionais também incluem um aplicativo de digitalização proprietário, mas não é recomendado usá-lo, pois geralmente vem com muitos aplicativos indesejados instalados no pacote.
Mas se você realmente quiser usá-lo, acesse o site de suporte do fabricante da impressora e procure os drivers para sua impressora. Depois de baixado e instalado, você pode iniciar o aplicativo fornecido e usar as funções da impressora a partir dele. Você pode ver agora Melhores aplicativos de digitalização de documentos para Android: Salvar documentos como PDF.







