Muitas vezes, você precisará remover e reconectar a impressora para fins de solução de problemas. Outras vezes, a remoção de dispositivos antigos e não utilizados ajuda a manter uma lista organizada de seus dispositivos conectados no Windows 11 e 10.
Você pode remover qualquer impressora conectada do painel Configurações. Se isso não funcionar, você pode usar o prompt de comando e outros métodos para removê-lo. Aqui mostraremos várias maneiras de remover uma impressora em computadores Windows. Verificar Como renomear uma impressora no Windows 10.

1. Como remover uma impressora do Windows usando Configurações
Você pode facilmente adicionar ou remover impressoras de Configurações. Aqui está como fazê-lo.
- Clique em Win + I Para abrir "Configurações".
- Clique em Bluetooth e dispositivos No painel direito.
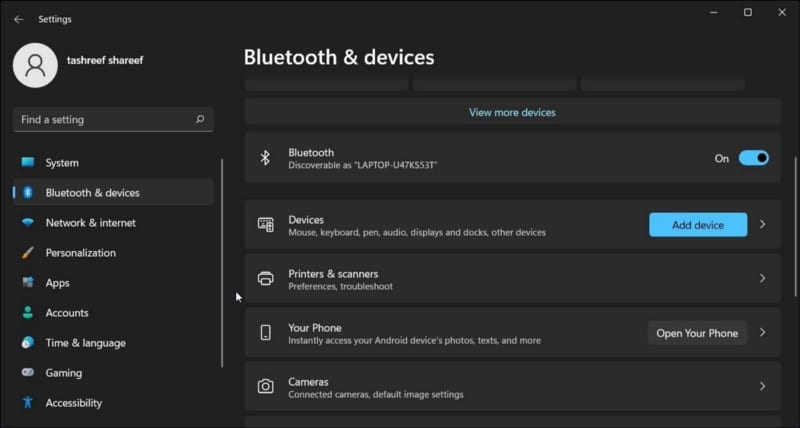
- Role para baixo e toque Impressoras e scanners. Isso listará todas as impressoras conectadas ao seu computador.
- Em seguida, clique na etiqueta da impressora que deseja remover.
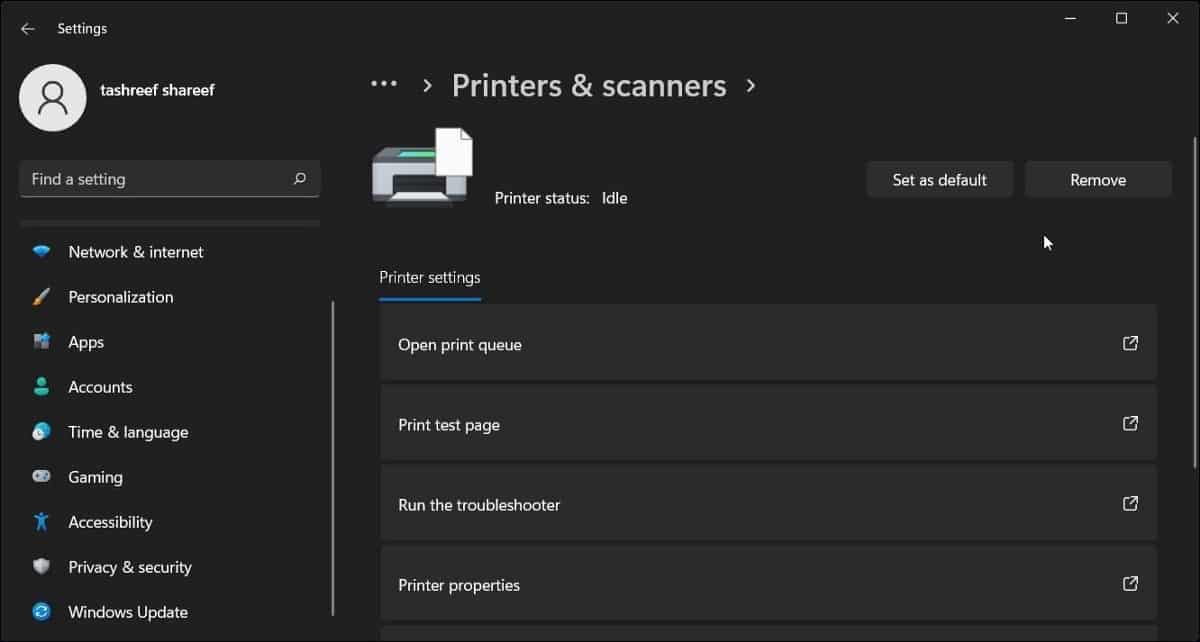
- Clique no botão Remover no canto superior direito e clique em Sim para confirmar a ação.
2. Exclua o driver da impressora para removê-lo
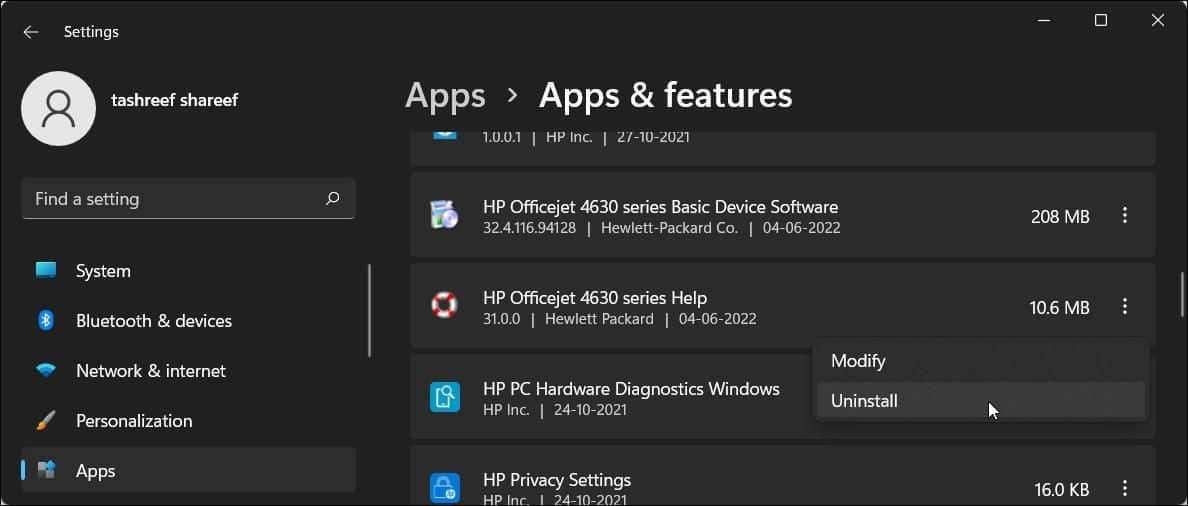
Se a impressora excluída ainda aparecer, você poderá remover o driver de impressora associado ao dispositivo para desinstalá-lo completamente. Você pode remover o driver usando a guia Aplicativos e Recursos no Windows 10 e 11.
Para remover drivers de impressora:
- Clique em Win + I Para abrir "Configurações".
- Clique na aba Formulários no painel direito. Pode levar alguns segundos para exibir a lista de aplicativos, portanto, aguarde até que todos os aplicativos sejam listados.
- Na lista de aplicativos, você pode rolar para acessar ou pesquisar o driver da impressora.
- Quando encontrar o driver da impressora, clique no botão Mais (os três pontos).
- Localizar Desinstalar Então clique Desinstalar novamente para confirmar a ação.
- Aguarde a desinstalação do driver e, em seguida, localize e remova também qualquer outro driver ou aplicativo associado à impressora.
- Depois de desinstalado, reinicie o computador.
3. Como remover a impressora usando o painel de controle
Você pode usar o Classic Control Panel para gerenciar sua impressora. Esta é uma opção útil se a impressora não foi removida corretamente durante o processo de desinstalação.
Para remover a impressora usando o painel de controle:
- Clique em Win + R Abre a caixa de diálogo "Executar".
- Tipo Control E clique Está bem para abrir o Painel de Controle. Você também pode pesquisar o aplicativo usando a barra de pesquisa do Windows.
- No painel de controle, vá para Hardware e som.
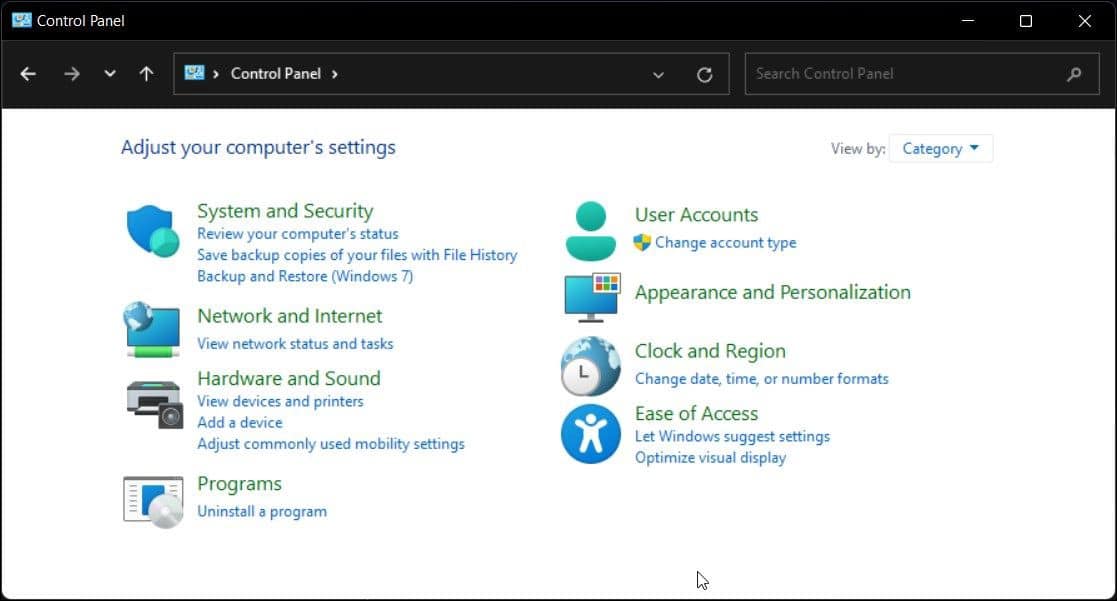
- Depois disso, toque Dispositivos e Impressoras.
- Na seção Impressoras, localize a impressora que deseja remover.
- Clique com o botão direito do mouse na impressora e selecione remover dispositivo.
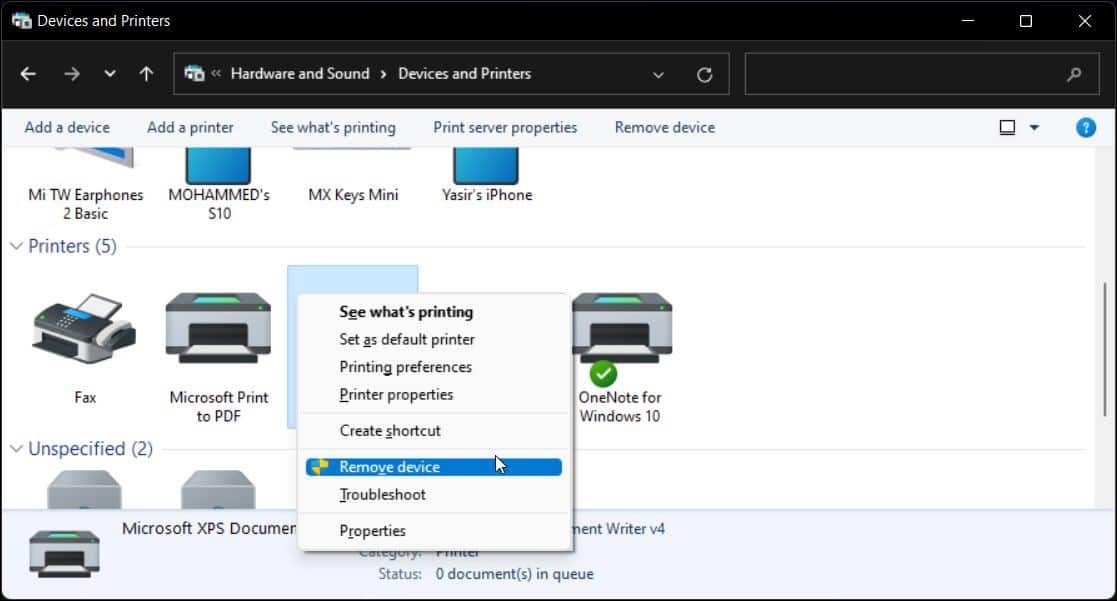
- Clique em Sim para confirmar a ação.
Verificar Como conectar sua impressora sem fio a uma rede Wi-Fi.
4. Como parar o serviço de gerenciamento de impressão
O Print Spooler ajuda o sistema operacional a interagir com a impressora, permitindo especificamente que você organize comandos de impressão. Se você receber mensagens de erro relacionadas ao serviço de impressão, pode ser que o serviço esteja com defeito no Windows.
Se o Windows não remover a impressora devido a um erro, tente interromper um serviço spooler de impressão Em seguida, remova a impressora. O gerenciamento de impressão é um serviço básico de impressão que conecta o trabalho de impressão entre o computador e a impressora. No entanto, às vezes eles podem interferir e impedir que você desinstale a impressora.
Para interromper o serviço de spooler de impressão:
- Clique em Win + R Abre a caixa de diálogo "Executar".
- Tipo services.msc E clique Está bem para abrir a lista de serviços.
- Na janela Serviços, localize o serviço Spooler de impressão.
- Clique com o botão direito do mouse em Spooler de impressão e selecione Parar.
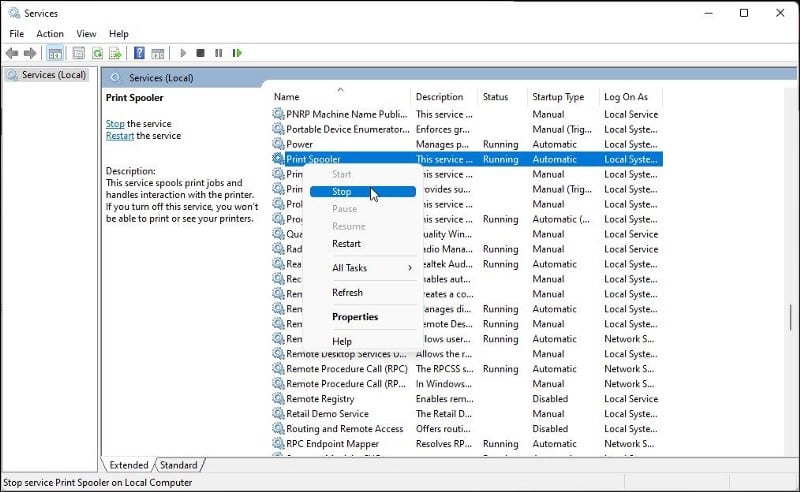
- Agora você pode minimizar a janela Serviços.
- Agora abra o painel Configurações do Windows e vá para Bluetooth e dispositivos -> Scanners e impressoras e tente remover o dispositivo da impressora.
- Depois que a impressora for removida, volte para a janela Serviços.
- Clique com o botão direito do mouse em Spooler de impressão e selecione Iniciar.
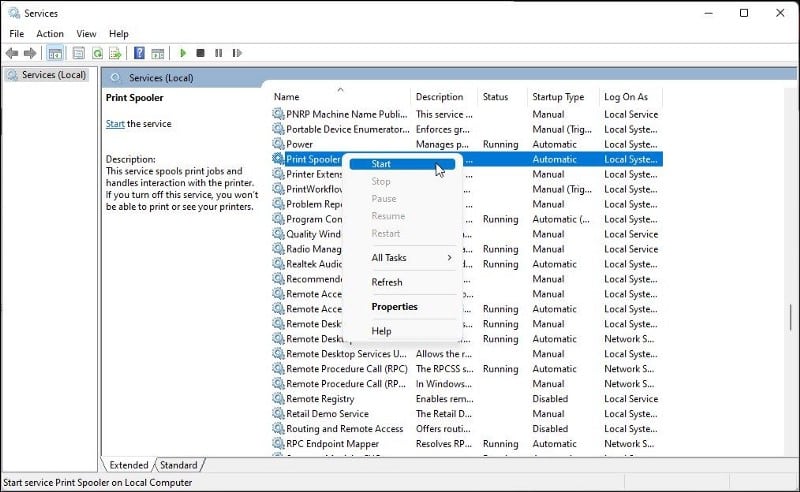
- É necessário reiniciar o serviço Printer Spooler. Se estiver desabilitado, você pode encontrar o erro de que o serviço de spooler de impressora não está sendo executado em seu computador.
5. Como remover a impressora usando as propriedades do servidor de impressão do Windows
Às vezes, a remoção do hardware da impressora não remove completamente os drivers e pode fazer com que a impressora pare de funcionar. Nesse caso, você pode usar a caixa de diálogo de propriedades do servidor de impressão para remover os drivers de impressora instalados.
Para desinstalar os drivers da impressora:
- Pressione Win + R para abrir a caixa de diálogo Executar.
- Então escreva ao controle E clique em OK.
- Na janela do Painel de Controle, vá para Hardware e Som -> Dispositivos e Impressoras.
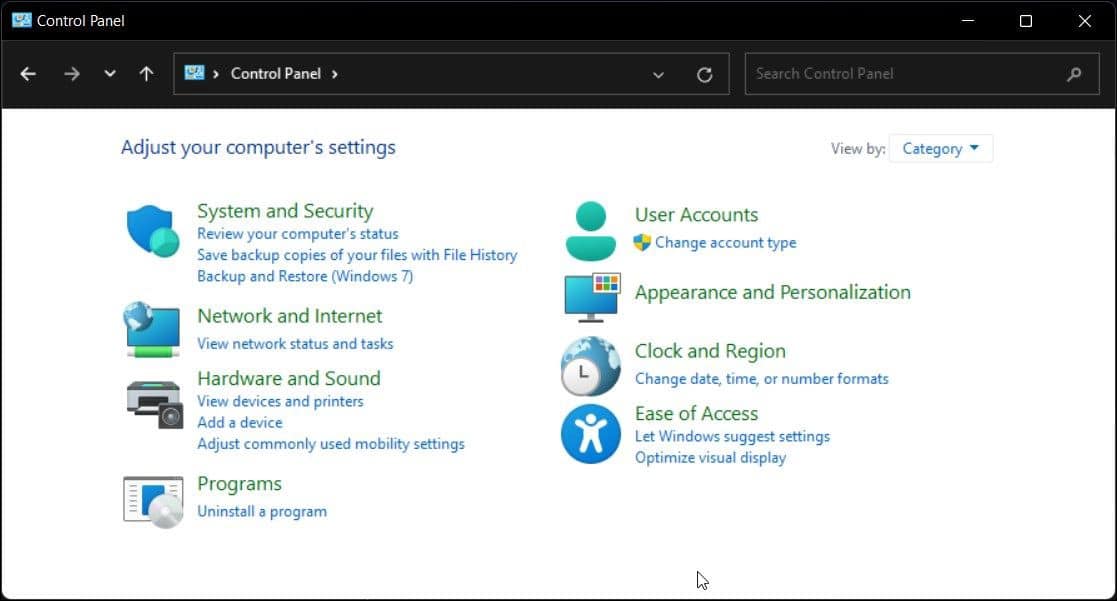
- Selecione qualquer impressora disponível e clique em Propriedades do servidor de impressão.
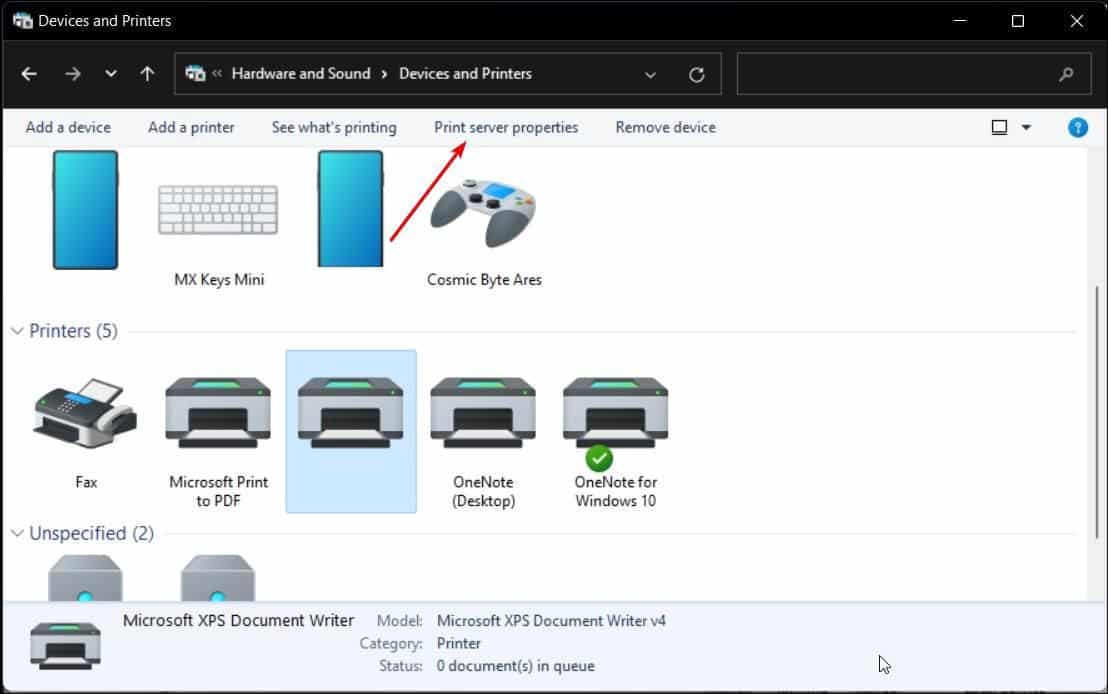
- Abra a guia Drivers na caixa de diálogo Propriedades do servidor de impressão.
- Em Drivers de impressora instalados, selecione o driver de impressora a ser desinstalado e clique em Remoção.
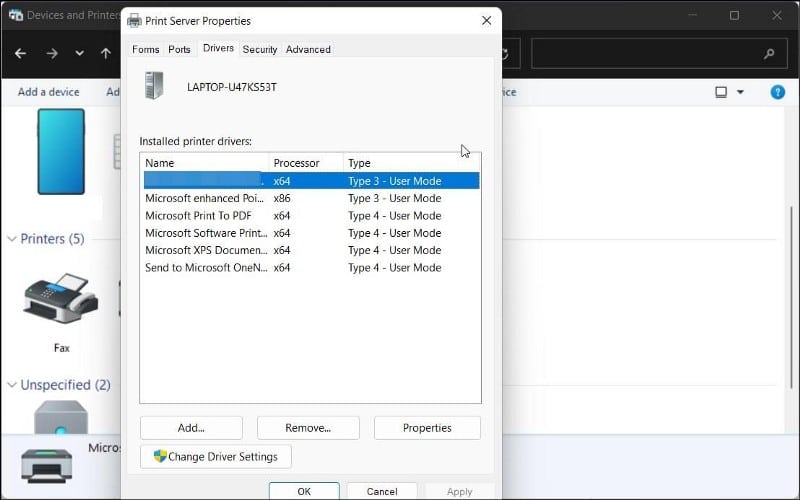
- A seguir, selecione uma opção Remover software de driver e pacote de driver.
- Clique em OK para confirmar a ação e remover o driver.
- Reinicie o computador para concluir o processo de remoção do driver.
6. Como desinstalar a impressora usando o Gerenciador de dispositivos
O Device Manager permite que você gerencie todos os dispositivos periféricos e internos conectados ao seu sistema. Você pode usar o Gerenciador de dispositivos para solucionar problemas do sistema Windows, atualizar o driver, adicionar um novo dispositivo e remover dispositivos conectados.
Para remover a impressora usando o Gerenciador de dispositivos:
- Clique em Win + X Para abrir o menu de link rápido.
- Clique Gerenciador de Dispositivos No menu de contexto.
- No Gerenciador de Dispositivos, clique em mostrar E selecione Mostrar dispositivos ocultos.
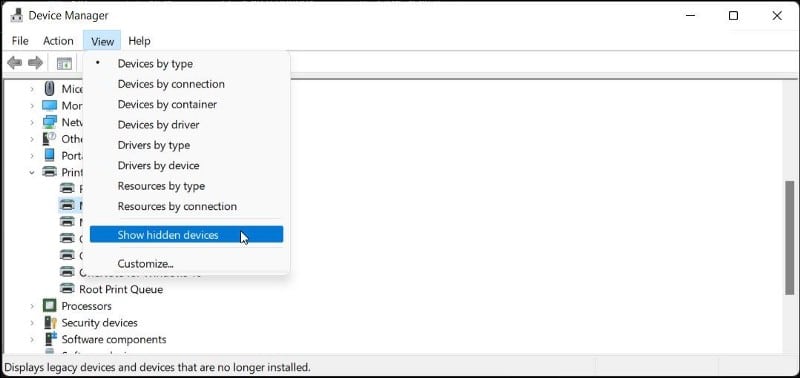
- Em seguida, expanda a seção Impressoras para visualizar sua impressora.
- Clique com o botão direito do mouse na impressora e selecione Desinstale o dispositivo.
- Selecione a opção para excluir o software do driver para este dispositivo e clique em Desinstalar.
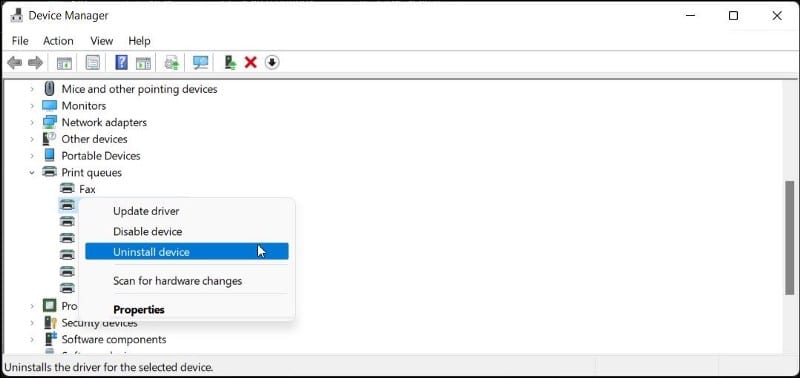
- Se a seção Impressoras não estiver disponível, expanda a seção Filas de impressão e repita as etapas para remover a impressora.
- Feche o Gerenciador de dispositivos e reinicie o computador para concluir o processo de desinstalação.
7. Como desinstalar uma impressora usando o prompt de comando
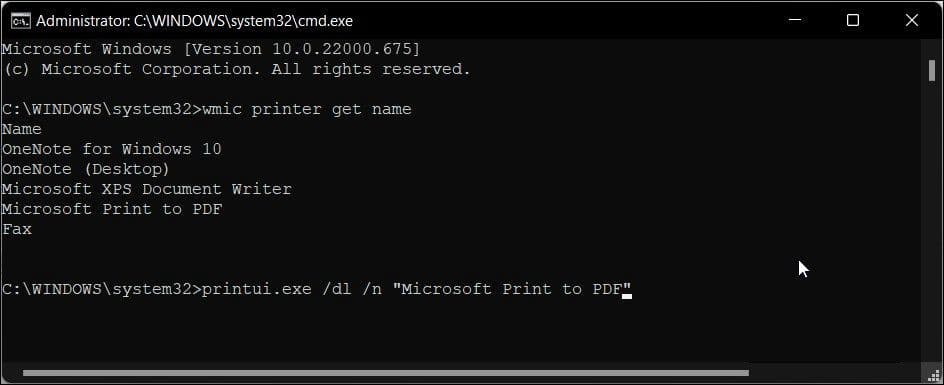
Se você preferir usar o prompt de comando sobre a interface de usuário tradicional, você pode usar o comando dl Para excluir a impressora do seu computador.
Para desinstalar a impressora usando o prompt de comando:
- Pressione uma tecla Wine Folly E digite cmd na barra de pesquisa do Windows.
- Clique com o botão direito do mouse na opção Prompt de Comando e selecione Executar como administrador.
- Na janela do prompt de comando, digite o seguinte comando para exibir todas as impressoras instaladas em seu computador:
wmic printer get name
- Para excluir uma impressora, digite o seguinte comando:
printui.exe /dl /n “Your_Printer_Name”
- No comando acima, substitua Your_Printer_Name pelo nome da sua impressora.
- Clique em Entrar para executar o comando.
As várias maneiras de remover a impressora no Windows 10 e no Windows 11
Você pode remover facilmente uma impressora no Windows usando o painel Configurações. No entanto, se a impressora excluída ainda aparecer, você poderá usar as propriedades do servidor de impressão, um prompt de comando ou excluir o software da impressora para removê-la completamente. Agora você pode visualizar Como adicionar e remover impressoras no Mac.







