O Safari é o navegador preferido de quase todos os usuários de Mac. Funciona bem e é mais rápido que outros navegadores devido à sua integração com o macOS.
Mas, assim como qualquer outro navegador, o Safari também está sujeito a alguns erros. Muitas vezes tende a travar de repente ou entrar em colapso inesperadamente. Verificar Melhores dicas do Safari para Mac para aumentar a velocidade e o desempenho do navegador.
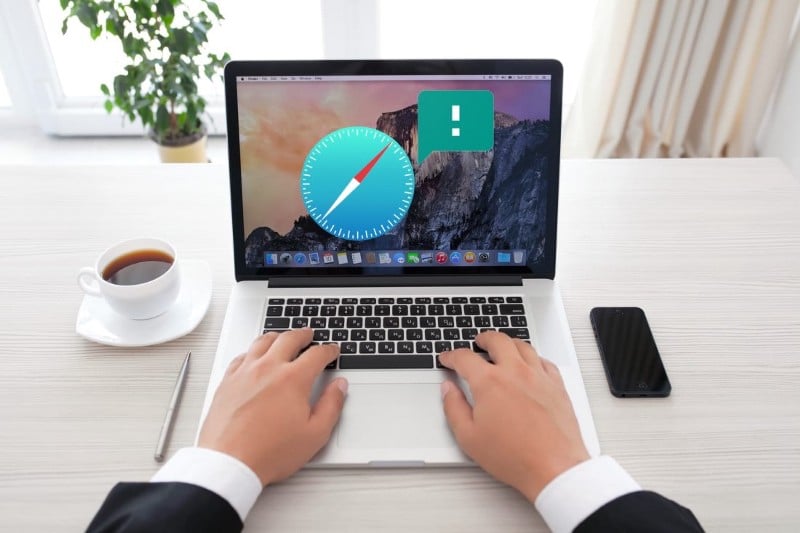
Em alguns casos, o Safari fará com que todo o seu Mac pare de responder, deixando você sem escolha a não ser reiniciar o sistema. Não se preocupe, as falhas do Safari são bastante comuns entre os usuários de Mac, e há muitas correções para elas.
Por que o Safari está travando no seu Mac?
O Safari travando constantemente pode arruinar sua experiência de navegação. Aqui estão algumas das razões pelas quais isso acontece:
- Você tem muitas abas abertas, e elas estão aumentando a pressão sobre a CPU. Embora o Safari já use menos memória do que o Chrome e outros navegadores, abrir muitas abas às vezes fará com que ele trave, especialmente se você tiver outros aplicativos com muitos recursos sendo executados simultaneamente.
- Você está usando uma extensão de navegador com defeito que está causando o travamento do Safari.
- Você está usando uma versão mais antiga do macOS e do Safari. O Safari se atualiza quando você atualiza o macOS. Portanto, se você não atualiza seu Mac há muito tempo, esse pode ser o motivo pelo qual seu navegador não está funcionando.
Possíveis correções quando o Safari continua travando no Mac
Aqui estão algumas coisas que você pode fazer se o Safari continuar travando no seu Mac apesar de reiniciar e fechar outras tarefas:
1. Forçar o encerramento do Safari
Forçar o encerramento do Safari é a primeira coisa que você deve fazer se ele parar de funcionar. Primeiro, tente fechar o Safari pressionando Command + Q Ou clicando em Safari na barra de menus e selecionando Concluir Na lista suspensa.
Se você não conseguir clicar em nada, terá que minimizar o Safari e abrir a janela Force Quit Apps. Para fazer isso, clique no logotipo da Apple na barra de menus e escolha Forçar Encerrar no menu suspenso.
Localizar Safári Na lista de aplicativos e clique em “Force Quit”.
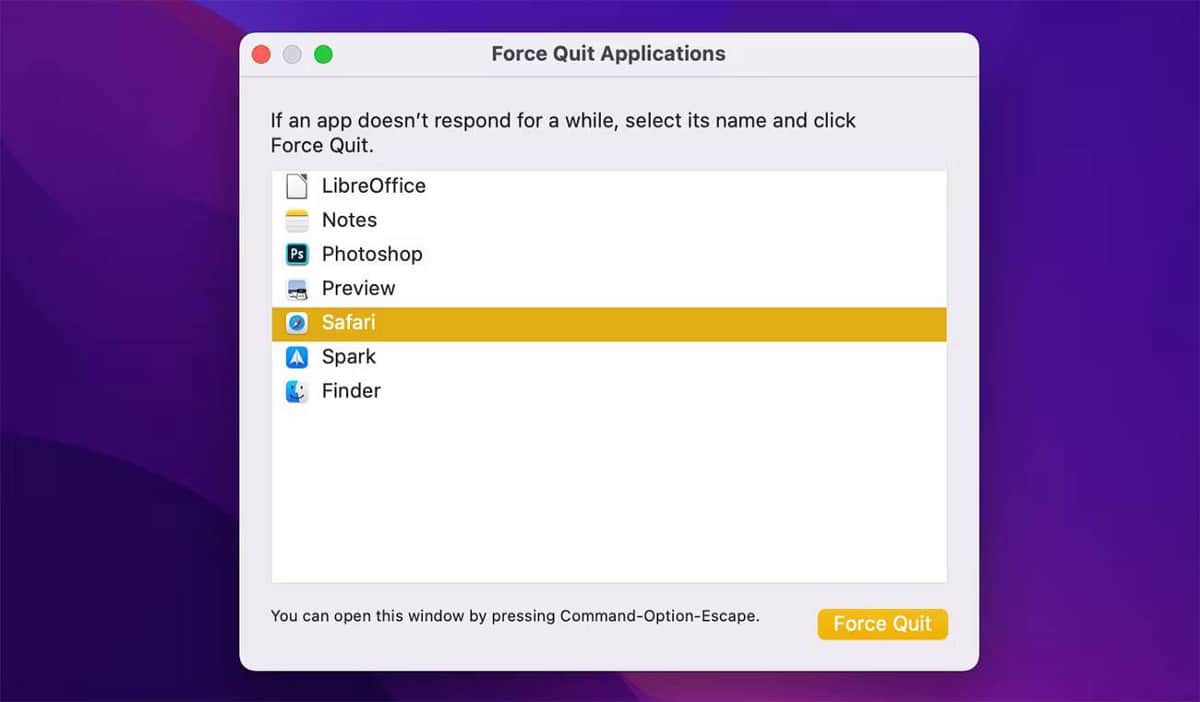
2. Limpe os arquivos de cache
Os arquivos de cache são arquivos em cache destinados a acelerar as páginas da Web, mas muitos arquivos de cache podem deixar seu navegador mais lento e causar falhas. É por isso que é necessário limpar os arquivos de cache do Safari regularmente.
Limpar o cache é uma das muitas maneiras de redefinir o Safari para as configurações padrão no seu Mac. Para excluir os arquivos de cache, clique em Desenvolver na barra de menus e selecione Limpar cache.
Se você não vir o menu Desenvolver na barra de menus, você terá que ativá-lo indo para Safari -> Preferências Em seguida, selecione a opção “Mostrar menu de desenvolvimento na barra de menus” na guia Avançado.
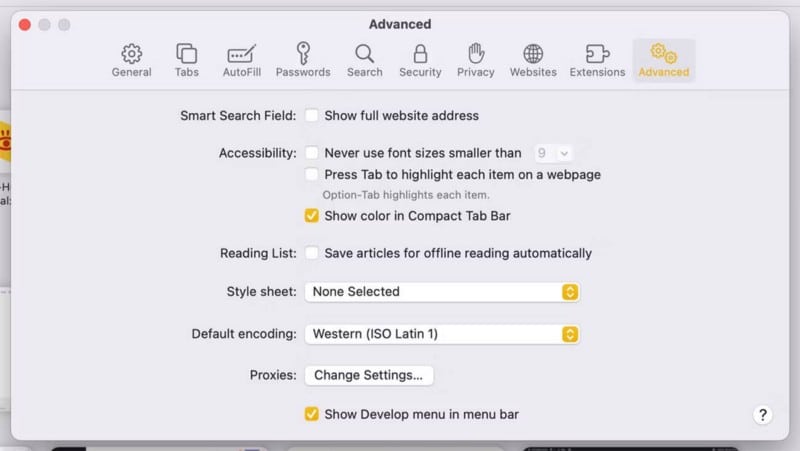
3. Excluir dados do site
Você pode selecionar os sites cujos dados deseja excluir, mas como serão muitos, será mais fácil excluir todos.
Para excluir dados do site, clique em Safari na barra de menu e selecione Preferências. Vá para a aba Privacidade E clique Gerenciamento de dados do site. Clique em Remover tudo e agora reinicie o Safari para ver se ele trava novamente.
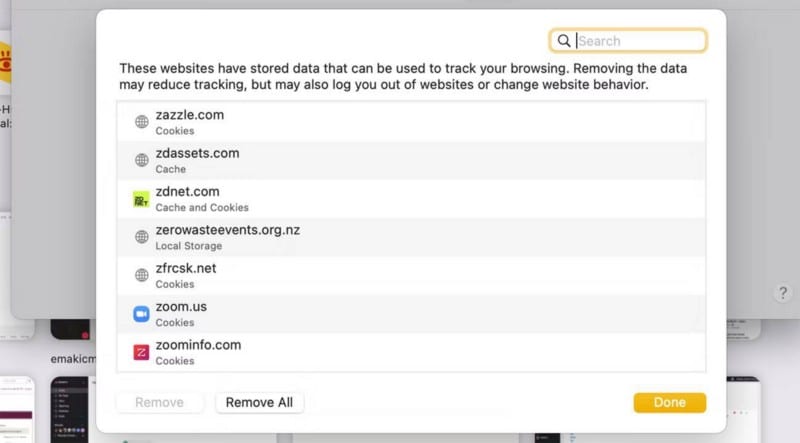
4. Excluir extensões do navegador
As extensões do navegador são ferramentas úteis, mas às vezes podem afetar negativamente a velocidade do seu navegador porque algumas delas consomem uma grande quantidade de memória. É melhor excluir os complementos que você não usa com frequência.
Para excluir qualquer adição, vá para Safari -> Preferências E clique na guia Plug-ins. Desmarque as caixas ao lado de qualquer extensão que você não deseja usar. Lembre-se de que isso apenas desativa a extensão. Para removê-lo completamente, toque em Desinstalar sob o nome da extensão. Verificar Dicas e truques básicos do Safari para usuários de Mac.

5. Atualize o macOS
Uma maneira de corrigir o alto uso da CPU no macOS é atualizar seu Mac. A Apple lança frequentemente atualizações do macOS que contêm correções de bugs e falhas.
Portanto, se nenhuma das soluções acima funcionar para você, verifique se há atualizações de software disponíveis para o seu Mac. Clique no logotipo da Apple na barra de menus e vá para Preferências do Sistema.
Clique Atualizações de software E se você vir alguma atualização lá, toque em Reinicie agora para começar a instalá-los.
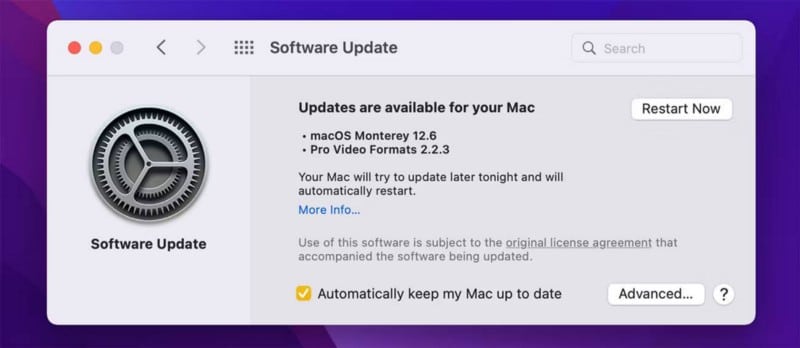
Aproveite o Safari no seu Mac
Ninguém gosta de um navegador lento. O Safari é um dos navegadores mais rápidos de acesso, mas também é propenso a problemas. Ele geralmente trava, o que pode tornar a experiência de navegação de qualquer pessoa desagradável. Você pode corrigi-lo executando determinadas ações, como limpar e redefinir o cache.
Se nada mais funcionar, você deve verificar se tem alguma atualização pendente do macOS. O travamento do Safari não é um grande problema e, com alguns ajustes aqui e ali, você poderá melhorar sua experiência de navegação. Agora você pode visualizar Melhores recursos do macOS que todos devem usar.







