بعد Grave um vídeo Ótimo com iPhone, smartphone Android, câmera ou outros gravadores de vídeo, nós os reproduzimos com Windows Media Player. Como esta é a hora em que descobrimos que o vídeo está pronto Filmado na direção errada. Em vez de virar a cabeça ou o computador, você pode Gire o vídeo Use o Windows Media Player como faria com qualquer imagem.
Pode causar vídeo clipes Isso é, literalmente, uma dor de cabeça! Freqüentemente, os vídeos gravados no modo paisagem parecem ter sido capturados pelo telefone no modo retrato. O resultado é Videoclipe Precisa girar antes de mostrar.
Portanto, alguns aplicativos móveis que você possui podem não ser capazes de Rodar videoclipes Ou e se morresse Sincronizar vídeo Já está com seu computador? Como alternativa, pode ter sido compartilhado com você sem que o remetente percebesse que estava fora do seu caminho.

Então, como você gira um vídeo no Windows Media Player?
Windows Media Player? realmente porque?
Apresentado pela primeira vez no Windows 3.0, o aplicativo Windows Media Player é Aplicativo de mídia para sistema operacional de desktop Da Microsoft, foi lançado há 30 anos. Ainda está disponível - você o encontrará no Windows 10 clicando em "Iniciar" e procurando por "mídia do windows“. Caso contrário, você pode baixar o Windows Media Player 12.
O Windows Media Player 12 inclui suporte para formatos de vídeo H.264, MPEG-4 Parte 2, MP4, MOV, AVCHD e muitos outros.
Portanto, há uma boa chance de você usar o Windows Media Player para ver seus vídeos. Mas o que acontece quando você descobrir que o vídeo foi gravado na direção errada?
Você não pode girar um vídeo no Windows Media Player
Infelizmente, o Windows Media Player não oferece suporte à rotação de vídeo. Para ser justo, isso não deveria ser uma surpresa. Outras ferramentas lançadas ao longo dos anos fornecem uma experiência muito melhor Para o media player.
O Windows Media Player é útil para reproduzir arquivos de vídeo, incluindo o padrão HD / Blu-ray. No entanto, a rotação e os filtros avançados não são opções com esta ferramenta.
Como resultado, você terá que usar uma ferramenta de terceiros para girar seu vídeo.
Gire o vídeo no Windows Media Player
Se quiser continuar usando o Windows Media Player, você precisará de outro aplicativo para lidar com coisas como reparar vídeos.
Existem três opções principais para girar um vídeo para reproduzi-lo no Windows Media Player:
- Video Flip and Rotate grátis de DVDVideoSoft
- RotateMyVideo em rotameuvídeo.net
- VLC media player da Videolan
Cada solução gira seu vídeo com o mínimo de barulho e também pode ser salva em um formato que o Windows Media Player possa reproduzir.
(Lata Windows Movie Maker Além disso Rodar videoclipes , No entanto, como não é mais compatível, não é recomendado.)
Virar e girar vídeo gratuitamente
A primeira maneira de girar um vídeo para reproduzi-lo no Windows Media Player é através Virar e girar vídeo gratuitamente.
Comece a baixar Video Flip and Rotate grátis do DVD Videooft. Visto que este é um aplicativo gratuito de rotação de vídeo do Windows e é compatível com o Windows XP Service Pack 3 e posterior. O aplicativo é especialmente adequado para Windows 10.
- Instale o aplicativo e clique em Adicionar arquivo (ou arraste o arquivo de vídeo para a janela do aplicativo).
- Ao selecionar o vídeo, verifique as visualizações na janela principal do aplicativo. À esquerda está a exibição padrão do vídeo em seu estado atual. À direita, você verá uma prévia de como o vídeo aparecerá uma vez após a edição.
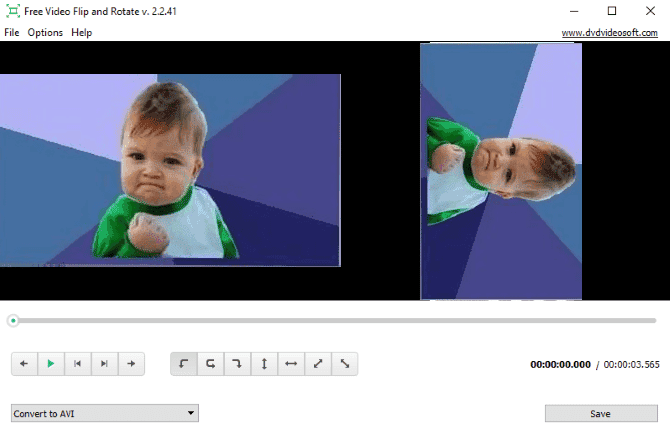
- Abaixo do vídeo, você encontrará uma linha de setas. Os três primeiros são para rotação (os outros são para virar vídeos). Clique em uma das setas para girar o vídeo.
- Selecione o formato de conversão correto no menu suspenso no canto inferior esquerdo. Para Windows Media Player, use MP4. Quando estiver pronto, toque em Salvar. O vídeo final será definido com a orientação desejada.
Como girar vídeos online com RotateMyVideo
Se você não deseja instalar outra ferramenta, mas deseja manter o Windows Media Player (embora não seja útil para girar vídeos), por que não usar Ferramenta de ajuda online؟
Levante-se GirarMeuVídeo Gire e vire seus vídeos, permitindo que você baixe os resultados para o seu computador. Você também pode compartilhá-lo no Facebook ou YouTube ou baixá-lo para o seu telefone.
Os usuários do Windows devem visitar o site e clicar no botão “Seleção de vídeo“. Selecione o vídeo que deseja girar e espere até que seja carregado. Em seguida, siga as etapas simples abaixo.
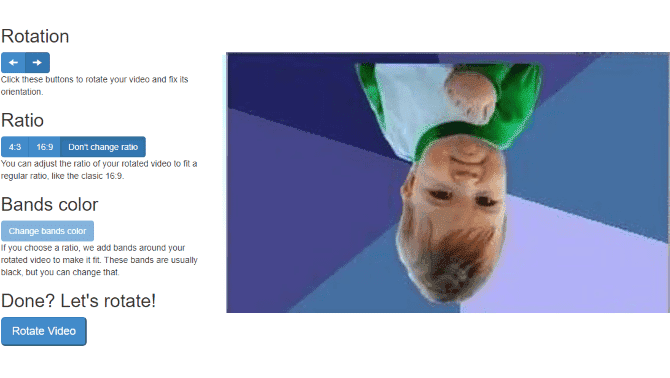
- Use as setas de rotação para girar o vídeo para a esquerda ou direita em 90 graus.
- Altere a porcentagem se necessário e, após a conclusão, você deve clicar em “Gire o vídeo".
- Quando terminar, clique em 'Baixar”Para salvar o vídeo girado no Windows. Você pode assistir no Windows Media Player.
Gire o vídeo com o VLC Media Player
Para alternar um vídeo com o VLC media player, comece com uma visita www.videolan.org E baixe o aplicativo.
- Abra o vídeo acessando Mídia -> Abrir Arquivo.
- Para girar o vídeo, use Ferramentas -> Efeitos e Filtros Então Efeitos de vídeo -> Geometria.
- Olhe para a transferência , Marque Quadrado e configure o Dropbox para girar conforme necessário. Você pode girar os vídeos em 90, 180 ou 270 graus.
- Clique Salve , Em seguida, feche para terminar e reproduza para ver o vídeo modificado.
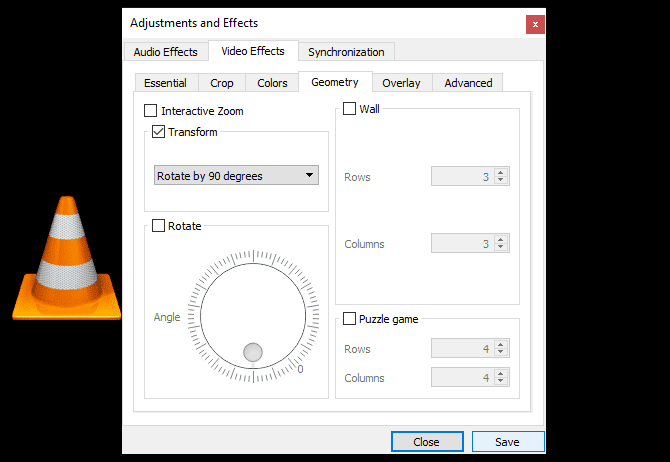
Infelizmente, esta não é apenas uma solução temporária para este vídeo; Uma vez que irá girar todos os vídeos subsequentes reproduzidos no VLC media player. Como tal, lembre-se de desativar a rotação desmarcando a caixa de seleção Transformar.
Para salvar a rotação e assistir ao vídeo editado em um aplicativo diferente, como o Windows Media Player, use Ferramenta para converter / salvar.
- Primeiro, conclua as etapas acima e depois desbloqueie Mídia -> Converter / Salvar E clique Adição.
- Encontre o arquivo que deseja girar e Converter / salvar.
- Na próxima tela, encontre Perfil de Conversão E clique الإعدادات (Símbolo da chave inglesa).
- Na edição de perfil, clique em Codec de vídeo -> Filtros E selecione Filtro de conversão de vídeo.
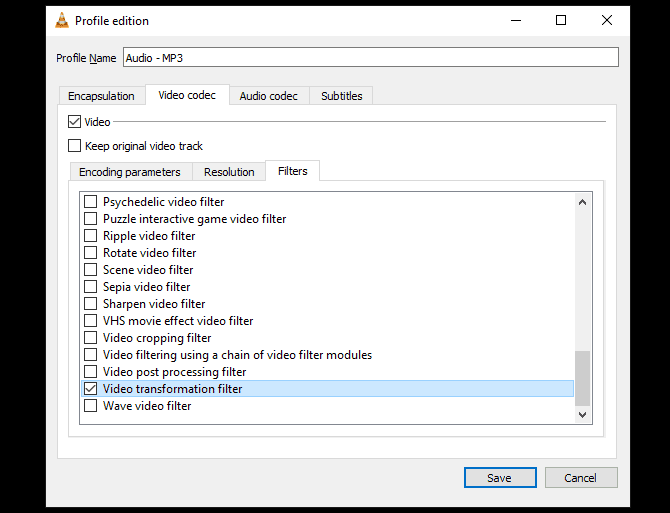
- Clique Salve Então comece a converter.
O VLC media player exibirá uma barra para mostrar o progresso. Depois de concluído, clique em 'تشغيل“Para curtir o vídeo girado.
Com o arquivo salvo, assista ao vídeo girado no Windows Media Player ou em qualquer outro reprodutor de sua escolha.
Não se canse do seu pescoço - gire seus vídeos no Windows!
Vídeos com orientação incorreta são um grande incômodo. Em vez de girar a tela ou viver com o pescoço em uma posição incorreta, a melhor solução é usar um aplicativo de terceiros. Oferecemos três sugestões para girar seus vídeos para assisti-los mais tarde no Windows Media Player.
O Free Video Flip and Rotate é uma opção útil para download, enquanto o RotateMyVideo é um aplicativo da web útil. Ambos permitem que os vídeos gravados sejam girados na direção errada.
Finalmente, pode Para VLC media player Também gire vídeos no Windows (e outros sistemas operacionais). No entanto, ele também é Reprodutor de mídia , E pode substituir o Windows Media Player sem esforço.
O VLC media player está cheio de truques úteis. Confira nosso guia para descobrir alguns Melhores recursos do VLC Media Player gratuito.







