O Windows tem alguns programas integrados, incluindo um reprodutor de mídia e um reprodutor decente para reprodução básica de música e vídeo, mas está longe de ser a opção forte disponível. É aqui que o VLC pode ajudá-lo. Ele permite a reprodução de áudio e vídeo de qualquer fonte sem a necessidade de codecs adicionais, o programa contém muitas ferramentas e opções para ajudá-lo a obter a melhor qualidade de reprodução possível e o programa também oferece suporte a adições de terceiros, como adicionar o recurso semelhante.
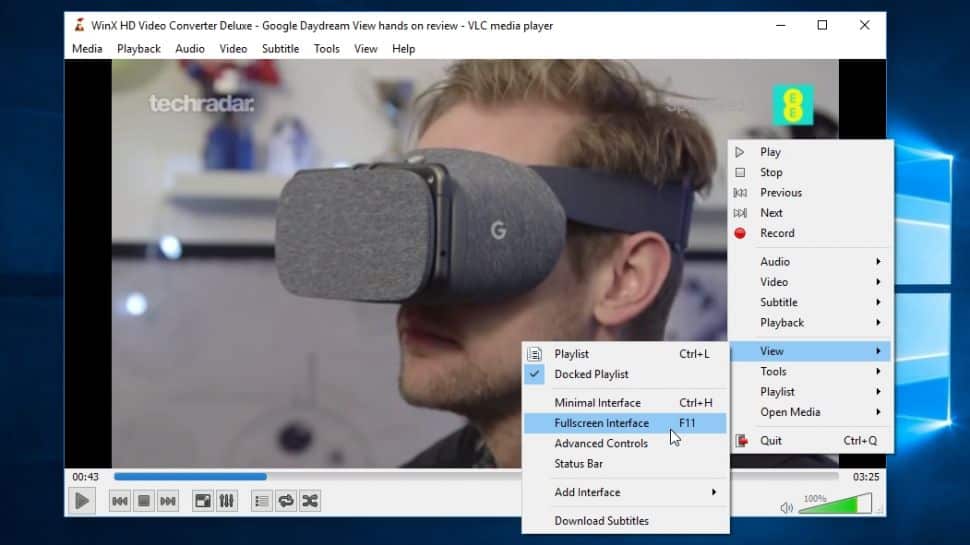
1. Baixe e instale o programa
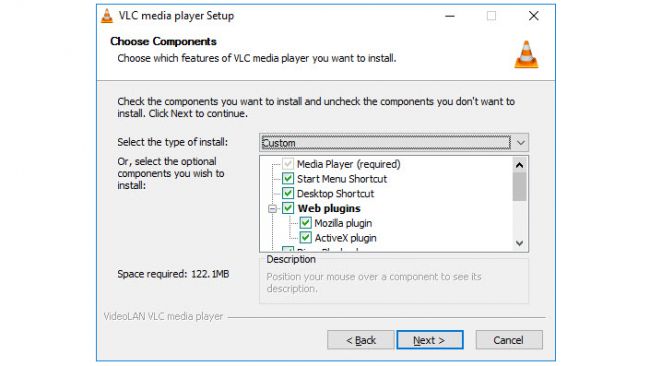
A instalação do programa é autoexplicativa, então você não precisa alterar nenhuma das opções padrão. A única seção à qual você deve prestar atenção especial é na escolha dos componentes, portanto, você pode querer ser seletivo sobre quais componentes e acessórios instalar. Em caso de dúvida, deixe tudo selecionado.
2. Adicionar um arquivo ou fluxo
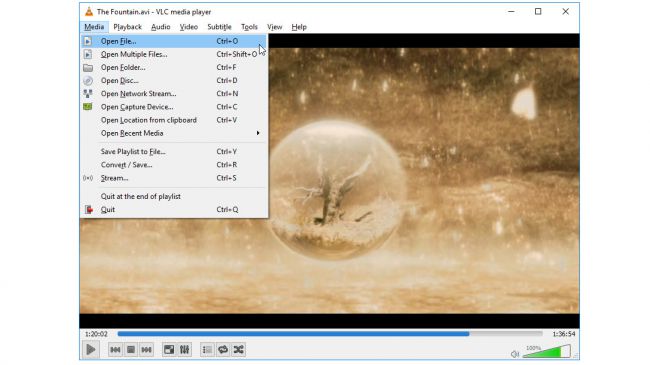
A interface principal do VLC é muito simples, e a primeira coisa que você pode querer fazer é enviar um vídeo. Você pode fazer isso arrastando e soltando um arquivo na janela do programa ou clicando em: o menu de mídia seguido de Abrir arquivo. Observe que você também pode abrir fluxos de vídeo, bem como discos.
Na parte inferior da janela do programa estão controles semelhantes aos que você encontrará em qualquer outro reprodutor de música e vídeo - iniciar, parar e pausar, controle de volume e uma barra de progresso para permitir que você pule para uma seção específica do vídeo.
3. Ajuste o áudio e o vídeo
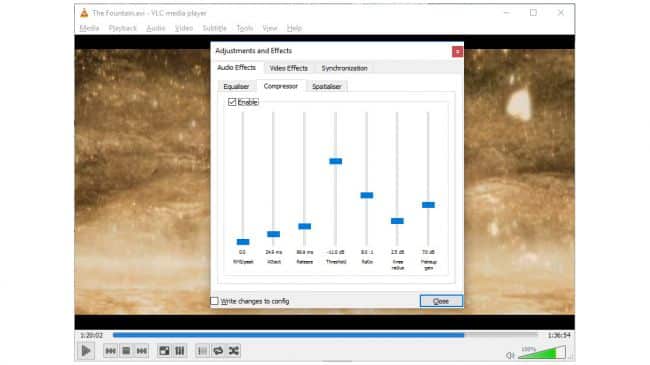
O VLC oferece grande controle sobre a aparência de seus vídeos e áudio. Clique no botão do equalizador gráfico na parte inferior da janela (que é o sexto botão da esquerda) ou clique em Ferramentas> Efeitos e Filtros para visualizar os controles de áudio e vídeo.
Para ajustar o som, você precisará marcar a caixa Ativar e usar os controles deslizantes para ajustar as diferentes frequências de áudio de acordo com sua preferência. Além dos ajustes básicos, você também pode usar as guias Compressor e Spatilizer para experimentar efeitos mais avançados.
4. Sincronização de áudio e vídeo
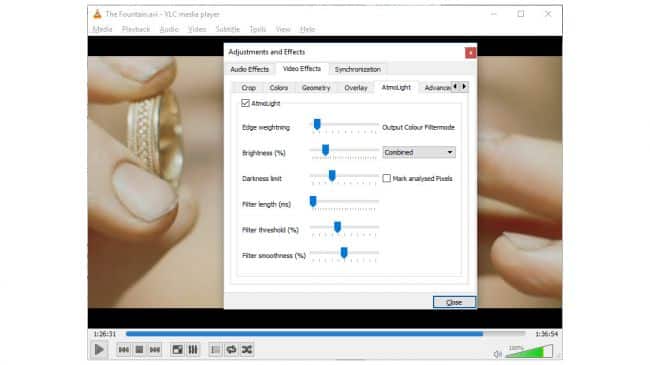
Enquanto examinamos a caixa de diálogo Ajustes e efeitos, é importante notar que a guia Sincronização pode ser usada para mitigar o problema de áudio e vídeo assíncronos. Inserindo uma pausa no áudio ou projetando-se para frente, você pode fazer uma pausa para vídeos que parecem ter sido mal dublados.
Acessando a guia> Efeitos de vídeo no centro, há vários controles que podem ser usados para melhorar a aparência da filmagem ajustando a configuração, como cor, matiz, nitidez e assim por diante. Existe até a opção de girar o vídeo - ótimo para fotos capturadas na posição errada no telefone.
5. Adicionar legendas
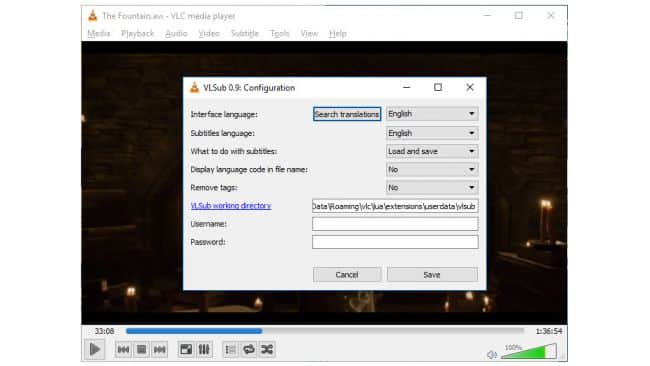
Na guia Sincronização, você notou que o VLC oferece suporte para legendas. Você já pode ter legendas para os vídeos que deseja assistir, mas também é possível baixá-los de dentro do programa.
Clique no menu Exibir e selecione a opção para baixar as legendas do filme. Você pode então iniciar o processo de pesquisa de qualquer legenda que possa ser encontrada no que está visualizando. O VLC irá pesquisar automaticamente as legendas com base no nome do arquivo que você baixou, mas você pode alterar essa pesquisa para o que quiser.
6. Altere as opções de exibição
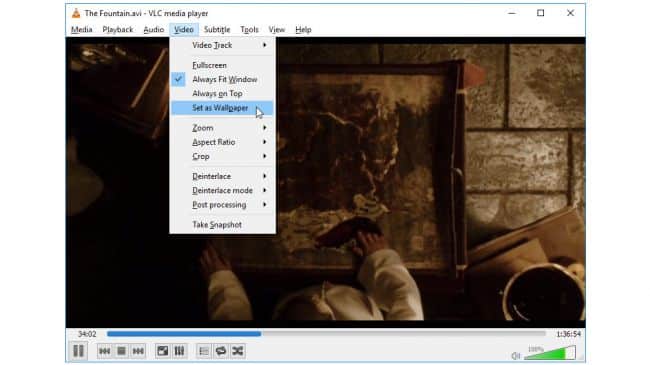
Existem muitos pontos de vista que você pode experimentar no VLC. O programa inicia em janela por padrão, mas se você estiver pronto para assistir a um filme, provavelmente vai querer mudar para o modo de tela inteira - basta clicar em Exibir> Tela inteira ou pressionar a tecla F11.
As janelas de configuração básica podem ser redimensionadas como qualquer outra janela de programa, mas se você achar que os controles na tela atrapalham, você pode pressionar Ctrl + H para alternar mais da aparência mínima. Como ele é exibido depende do que você está fazendo, mas há uma opção interessante para reproduzir seu vídeo como se fosse o papel de parede da área de trabalho, escolhendo Vídeo> Definir como papel de parede.
7. Controles de acesso rápido
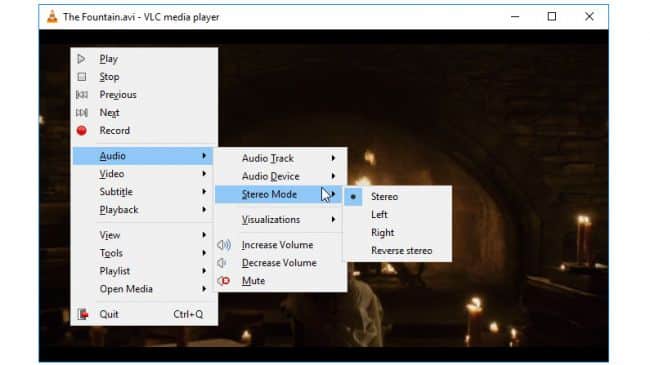
Se você mudou para uma interface minimalista ou modo de tela inteira, pode estar se perguntando como pode controlar a reprodução. Não se preocupe, não há necessidade de aprender uma série de atalhos de teclado se você não quiser! Se você estiver no modo de tela inteira, tudo que você precisa fazer é mover o mouse e um conjunto de controles de reprodução aparecerá na tela. Desaparece novamente após deixar o mouse sozinho por um tempo.
Na interface minimalista, você só precisa clicar com o botão direito no vídeo que está sendo reproduzido e usar o menu que aparece para controlar a reprodução.
8. Screengrabs e playlists

Existem outras coisas que vale a pena saber sobre o VLC, a primeira é que é possível fazer uma captura de tela do vídeo que você está assistindo. Basta escolher Obter captura de tela no menu Exibir.
Outro recurso útil é a capacidade de criar listas de reprodução. Essa é uma ótima opção se você não deseja assistir a uma série de vídeos consecutivos e não quer se preocupar e iniciar cada um manualmente. Clique em Exibir> Lista de reprodução ou pressione Ctrl + L, e você pode adicionar todos os vídeos que deseja inserir.







