Você não precisa pagar por Inscreva-se em “Fotos”hop Ou outro aplicativo de edição de fotos apenas para redimensionar fotos e torná-las menores no Mac. Você pode usar o aplicativo Preview que vem como parte do macOS e redimensionar imagens gratuitamente. Neste artigo discutiremos como reduzir o tamanho das imagens, incluindo como evitar esticar, cortar e muito mais.
Se você precisar reduzir o tamanho de uma foto (ou fotos) porque elas são muito grandes para serem enviadas por e-mail, usadas on-line ou por algum outro motivo, você pode estar pensando que precisa de um aplicativo caro, mas esse não é o caso, pois você pode redimensione fotos facilmente no Mac usando o aplicativo Pré-visualização ou Fotos, que vem gratuitamente com o macOS.
É assim Redimensione a imagem No seu Mac rapidamente com Pré-visualização, Fotos, Utilitário ColorSync e até mesmo o aplicativo Mail.

Para a maioria das tarefas: Redimensione usando Visualização
“Preview” é um aplicativo poderoso que você pode usar para todos os tipos de tarefas, como Ver imagens Leia documentos e até assine arquivos PDF. Um de seus recursos mais úteis é a capacidade de redimensionar imagens, uma tarefa que o Preview simplesmente realiza.
A visualização não exige que você importe a imagem para a biblioteca primeiro e permite desbloquear a proporção para que você possa esticar ou cortar a imagem, se desejar. Por esse motivo, a Pré-visualização é a melhor opção quando se trata de tarefas rápidas de redimensionamento de imagens além das da Biblioteca de Fotos.
Para redimensionar uma imagem usando Visualização:
- Clique duas vezes na sua imagem para abri-la com o aplicativo Preview
- Clique Ferramentas de caracterização
- Use o pop-up “Caber dentro”Para definir um valor predefinido ou insira sua própria largura e altura nas caixas fornecidas.
- Marque a caixa suspensa para escolher pixels, porcentagem, polegadas ou qualquer outra unidade.
- Opcionalmente, você pode marcar uma caixa Dimensionamento relativo Para forçar a preservação das proporções originais da imagem.
- Imprensa Está bem Quando você terminar.
Você pode então salvar sua imagem redimensionada com Arquivo -> Salvar ou Salvar como (Pressionando uma tecla Opção) Alternativamente, você pode clicar Arquivo -> Exportar Para especificar o formato do arquivo e a qualidade da imagem. Confira nosso tutorial para obter um Ajustes adicionais de fotos Você pode fazer isso usando o Preview.
Redimensione imagens usando “Fotos”
A Apple substituiu o iPhoto pelo novo aplicativo Fotos em 2015. Hoje em dia, a maioria dos usuários está mais familiarizada com o aplicativo Fotos do que com seu antecessor. Acontece que você pode usar o Fotos para mais do que apenas ver suas fotos. Permite editar imagens RAW, adicionar seus próprios filtros personalizados e até criar apresentações.
Você precisará importar uma foto para sua biblioteca antes de editá-la no Fotos. As fotos adicionadas do seu iPhone, câmera digital ou cartão SD já devem estar na sua biblioteca. Se você tiver fotos da Web ou de outras fontes, poderá arrastá-las para a janela Fotos ou clicar em Arquivo -> Importar Na barra de menu.
A partir daqui, veja como alterar o tamanho da imagem em Fotos:
- Abra “Fotos”
- Clique Arquivo -> Exportar Imagem Única (Ou não importa quantas imagens você deseja redimensionar).
- Em Tamanho, você pode escolher predefinições em tamanho real, grande, médio ou pequeno. Opção dedicada Ele permite que você defina o tamanho de suas imagens (em pixels).
- Escolher personalizadas Especifique a largura ou altura máxima ou escolha Dimensões Para restringir a largura e a altura ao número que você fornecer.
- Opcionalmente, você pode escolher o tipo de arquivo e qualidade de compressão, se deseja ignorar Informação geográfica Incluído e escolha um perfil de cor se desejar.
- Clique Exportar E escolha onde deseja salvar a imagem.
Redimensione imagens usando o Utilitário ColorSync
Utilitário ColorSync 
Há um ponto a ser observado sobre o uso do Utilitário ColorSync 
- Selecione a imagem no Finder, clique com o botão direito e escolha Abrir com -> Utilitário ColorSync.
- Na parte superior da janela, clique no botão “Ajuste o tamanho da imagem".
- Escolha a escala, largura ou altura no menu suspenso para redimensionar e insira o valor na caixa "para mim".
- Você pode, opcionalmente, ajustar a qualidade e as configurações de ajuste de DPI.
- Clique Inscrição.
- Você pode então clicar "um arquivo" Na barra de menu e escolha "Salve " Ou “Salvar como"Ou "Exportar" Para salvar a imagem redimensionada.
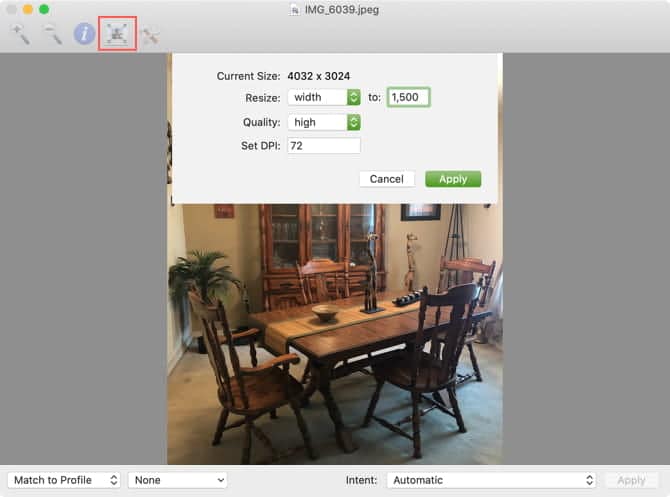
Redimensione fotos usando o aplicativo Mail
Se você deseja redimensionar uma imagem no seu Mac simplesmente para anexar a uma mensagem de e-mail, você pode redimensionar essa imagem em App Mail Ele mesmo:
- Abra o e-mail que você criou no aplicativo Mail.
- Anexe a imagem arrastando-a para o corpo do e-mail ou clicando no “botão”AnexarNa barra de ferramentas para localizar a imagem e inseri-la.
- Com a imagem ainda selecionada em seu e-mail, clique na caixa suspensa Tamanho da imagem E selecione um tamanho diferente. Você pode escolher entre pequeno, médio, grande ou, claro, o tamanho atual.
- Termine de compor e enviar seu e-mail quando estiver pronto.
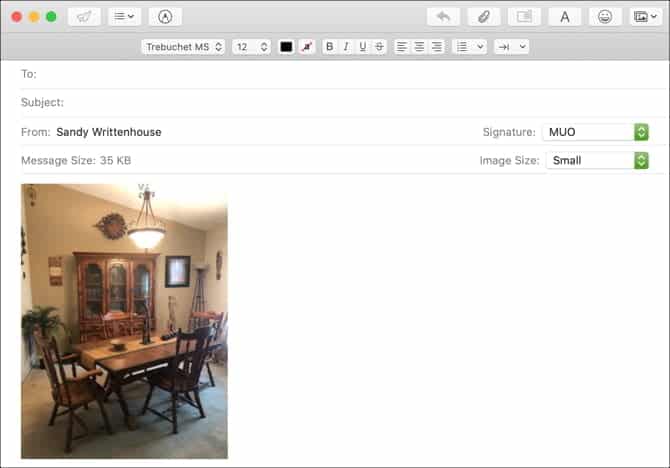
Embora você não possa redimensionar uma imagem no Mail para um tamanho específico, a menos que você queira apenas redimensioná-la para que seja menor em relação à mensagem de e-mail, isso é conveniente.
Para usuários do Legacy OS X: redimensione fotos com o iPhoto
Se você estiver usando um Mac mais antigo que não é compatível com o macOS mais recente, provavelmente ainda tem o iPhoto. Então, para os usuários de Macs antigos Veja como redimensionar fotos com o iPhoto.
Para redimensionar uma imagem usando o iPhoto, ela deve estar na sua fototeca do iPhoto. Se você usar o iPhoto para importar suas fotos de um iPhone ou câmera digital, isso já terá sido feito. Se você obteve a imagem da web, a melhor maneira de importá-la é arrastando a imagem para a janela do iPhoto.
Assim que tiver a imagem em sua biblioteca, você pode exportá-la e redimensioná-la conforme achar necessário. O IPhoto manterá a proporção da imagem, então você não pode estender a imagem de forma não natural. Você pode alterar o tamanho seguindo estas etapas:
- Abra o iPhoto e selecione sua (s) foto (s).
- Clique Arquivo -> Exportar.
- Dentro do tamanho, você pode escolher Presets Tamanho real, grande, médio ou pequeno. Personalizado permite que você defina seu próprio tamanho (em pixels).
- Escolha Personalizado para definir a largura ou altura máxima ou escolha Dimensões Para restringir a largura e a altura ao número que você fornecer.
- Clique em Exportar E escolha um diretório para salvar a imagem.
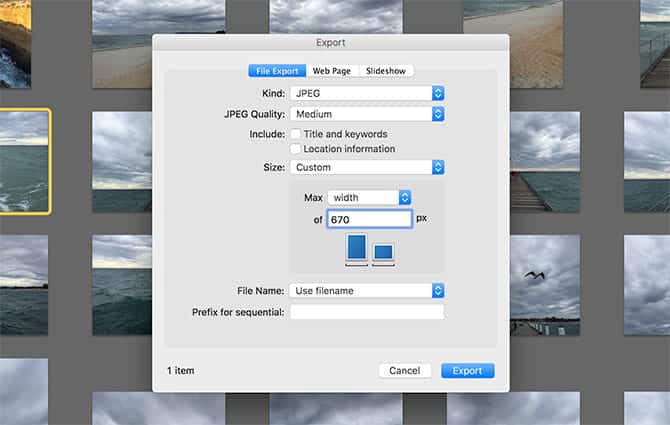
Você também pode escolher o tipo de arquivo e a qualidade da compactação, ou não remover as informações de geolocalização, e definir o nome do prefixo do arquivo. O último é útil para exportar uma série de imagens que seguem a convenção de nomenclatura.
Redimensione fotos com pouco esforço no Mac
Você pode usar qualquer um desses aplicativos integrados quando quiser redimensionar uma imagem no Mac. Por exemplo, você pode usar o Preview na maioria das vezes, mas pode aproveitar as vantagens do recurso de redimensionamento de imagens do Mail aqui e ali. Não importa o caminho que você decida seguir, você tem opções para tornar o processo confortável.
Enquanto isso, se você estiver interessado Redimensione um grupo de fotos no Mac Temos um tutorial para isso também!











