O mundo do design gráfico possui inúmeras tecnologias, que permitirão que designers ou entusiastas do design modifiquem seus projetos, respondam à demanda de seus clientes ou talvez atendam a seus próprios critérios na hora de criar o modelo. Assim, as técnicas que o usuário domina ajudarão a abordar uma série de situações através das quais ele poderá medir suas capacidades no campo de conhecimento que identificou, ou seja, as habilidades que ele domina lhe darão oportunidades de superar outros usuários.
A separação de frequência é uma técnica do Photoshop usada para retoque de pele. Se você quer aprender essa técnica e aplicá-la em suas fotos, está com sorte. Neste tutorial, mostraremos como configurar camadas para realizar a separação de frequência no Photoshop. Vamos começar. Verificar Como clarear uma imagem e corrigir a exposição no Photoshop.

O que é separação de frequência?
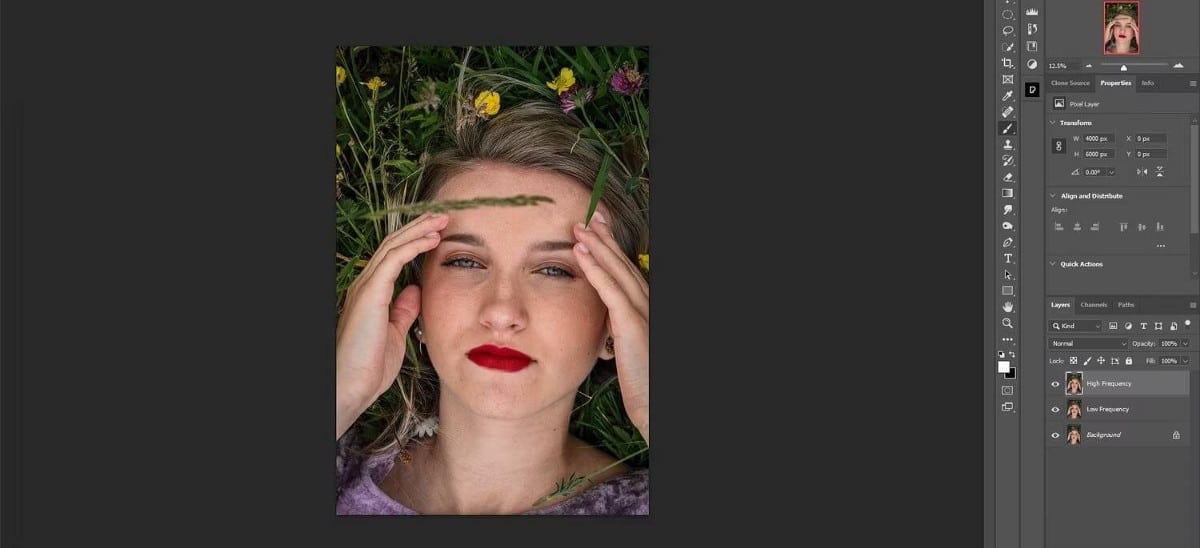
A separação de frequência é um método de retoque no qual uma imagem é dividida em duas camadas; Frequências baixas e altas. A baixa frequência representa informações de cores, enquanto a alta frequência representa principalmente os detalhes da pele, embora em alguns casos você também veja algumas cores.
A ideia é que, ao usar a separação de frequência, você aja em cada camada de forma independente. Desta forma, o ajuste é mais local e funciona para ser mais eficaz na remoção de manchas, descoloração da pele, bolsas sob os olhos, etc.
A separação de frequência é um método antigo de refinamento que foi usado por profissionais, mas desde então tem sido amplamente marginalizado em favor de outras técnicas mais modernas. Mas muitos fotógrafos ainda usam a separação de frequência porque é uma maneira rápida e relativamente fácil de retocar a pele sem precisar depender de plug-ins de terceiros ou ferramentas profissionais de retoque. Verificar Algumas falhas que você pode remover facilmente com o Photoshop.
Comparação da separação de frequência para 8 bits e 16 bits
Duas configurações comuns de separação de frequência são usadas, uma para imagens de 8 bits e outra para imagens de 16 bits. A maneira tradicional de determinar qual é qual é usar sua visualização de imagem. A maioria dos telefones e DSLRs tem um modo padrão de 8 bits, mas muitos sistemas de ponta também têm opções de 14 ou até 16 bits.
Você pode saber qual imagem é sua verificando a guia de imagem na parte superior do Photoshop que contém o nome do arquivo. No final do nome, você verá RGB/8 para 8 bits ou RGB/16 para 16 bits. Se sua imagem for de 14 bits ou superior, você desejará usar a separação de frequência de 16 bits.
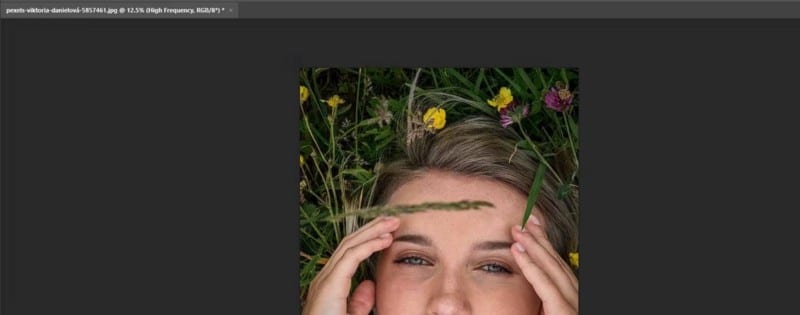
Vale a pena notar que, ao longo dos anos, alguns usuários do Photoshop notaram que não conseguem realmente dizer a diferença entre usar um método ou outro em comparações lado a lado, não importa quantos bits. No entanto, vamos incluir ambos os métodos em nosso tutorial.
Etapa 1: como configurar a separação de frequência
Existem muitas variações dessa configuração. Escolhemos um método básico de separação de frequência que usa o menor número possível de camadas para obter rapidamente os melhores resultados.
Mostraremos como criar duas camadas de cópia de fundo separadas representando as frequências baixas e altas. Vamos nomear cada um deles de acordo e aplicar um desfoque na baixa frequência e usar a largura do aplicativo de imagem na alta frequência.
Com alguns outros pequenos ajustes, não é uma configuração complicada, mas pode ser automatizada criando uma ação do Photoshop para ela. Por fim, agruparemos essas camadas para fins organizacionais, para que edições adicionais possam ser feitas, se necessário. Verificar Como criar um efeito de cor dividida com canais no Photoshop.
Se você quiser nos acompanhar, você pode baixar a imagem de exemplo de Pexels.
- Clique em Ctrl + J Duas vezes para fazer duas cópias da camada de fundo.
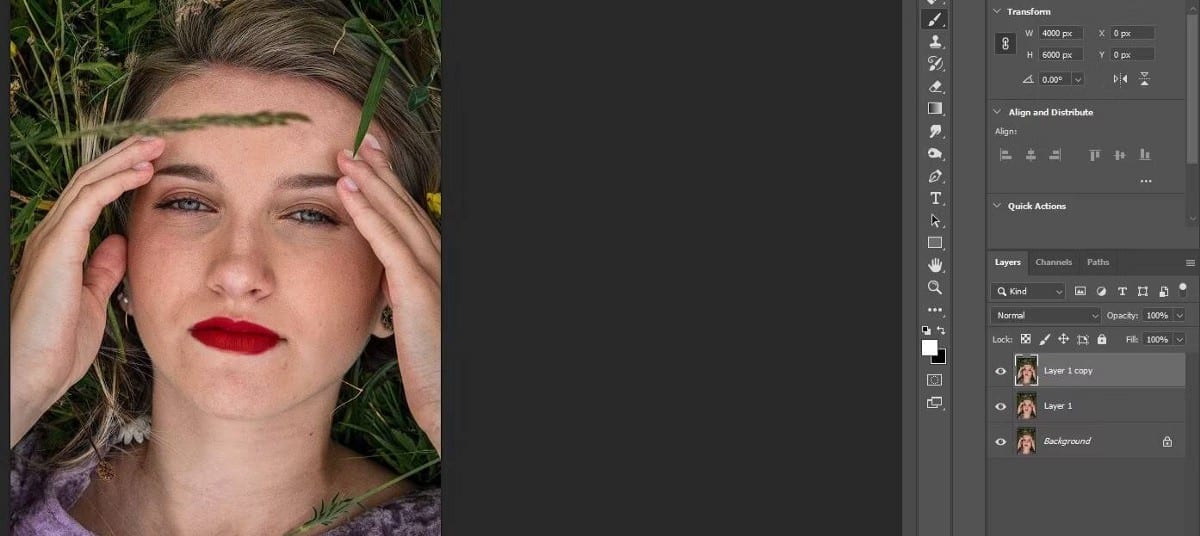
- Clique duas vezes na primeira cópia e nomeie-a como “Low Frequency”.
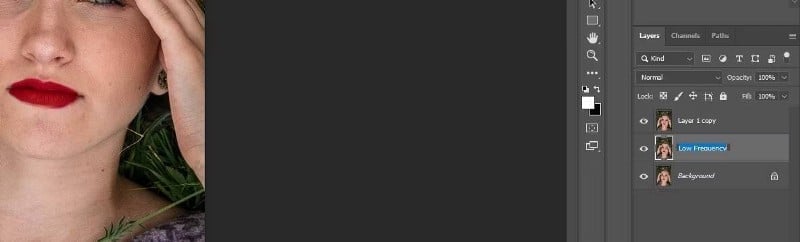
- Clique duas vezes na segunda cópia e nomeie-a como “Alta Frequência”.
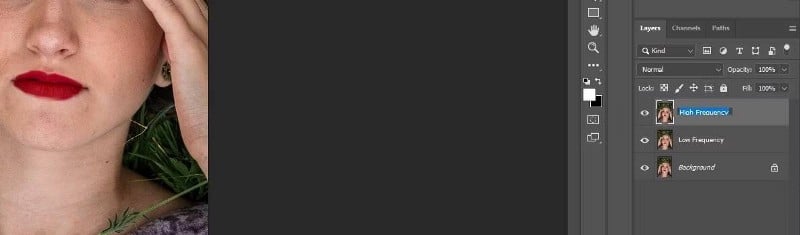
- Desmarque a caixa Camada Alta frequência.
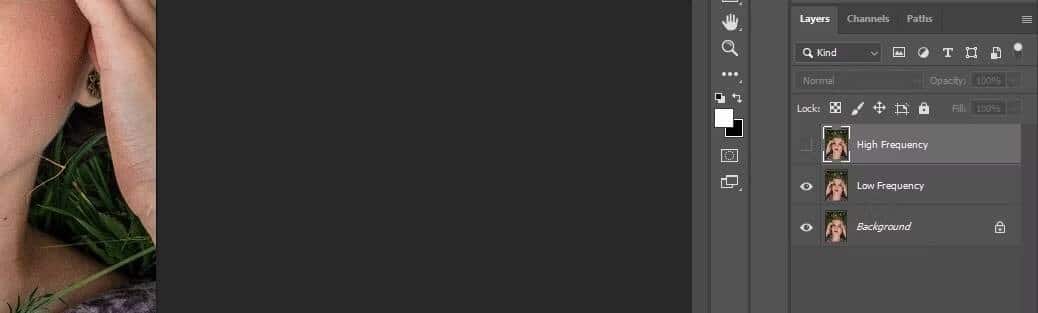
- Selecionar camada Baixa frequência. Vamos para Filtro -> Desfoque -> Desfoque Gaussiano.
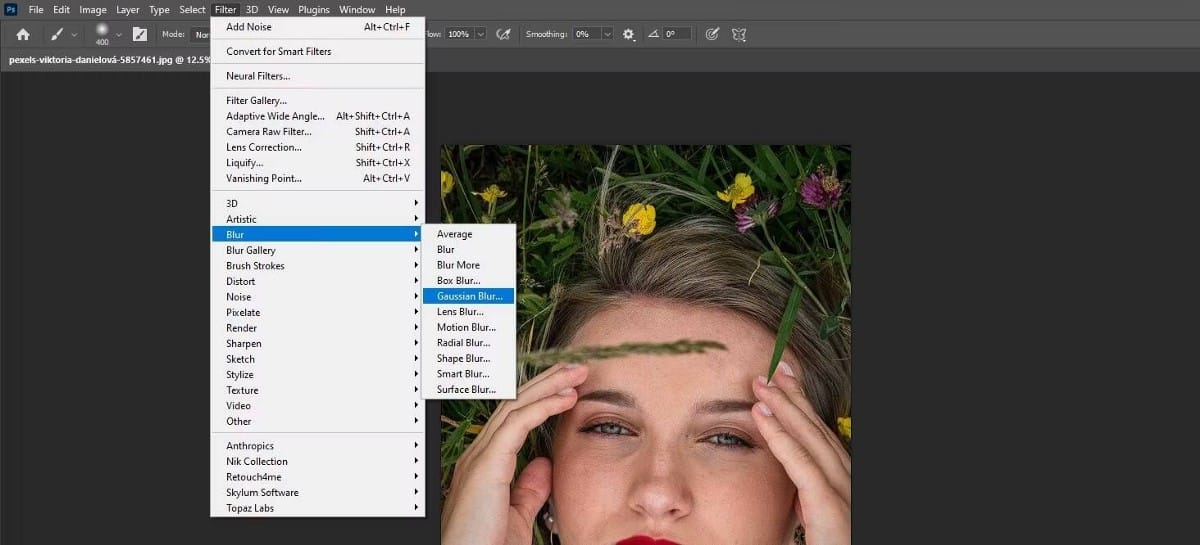
- Altere o Raio para um tamanho de pixel apropriado para a imagem. Esse número vai variar, mas você precisará ajustá-lo para que os detalhes do tecido comecem a desbotar. Para esta imagem, escolhemos 8. Em seguida, clique em OK.
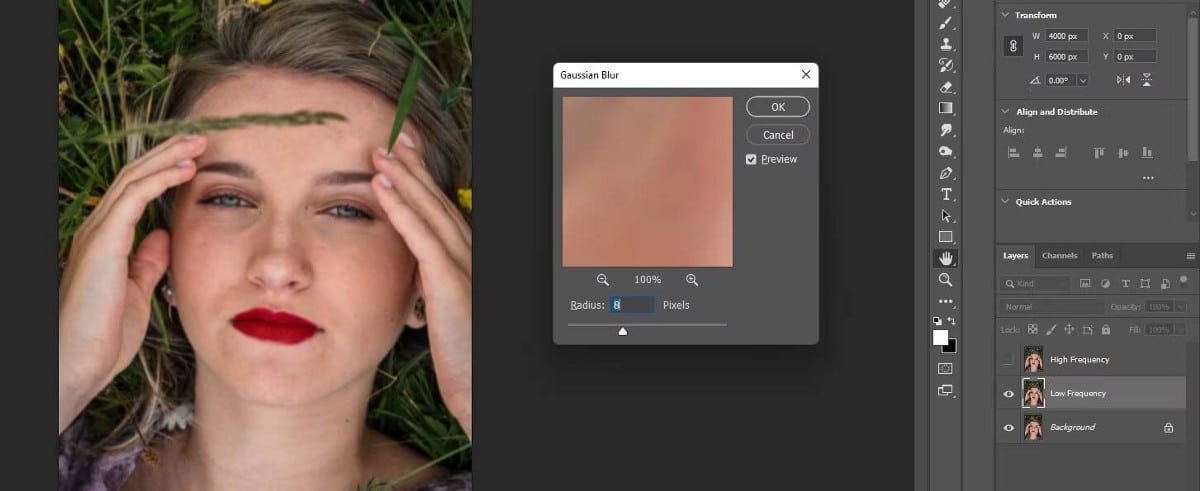
- Marque a caixa High Frequency Layer e selecione a camada.
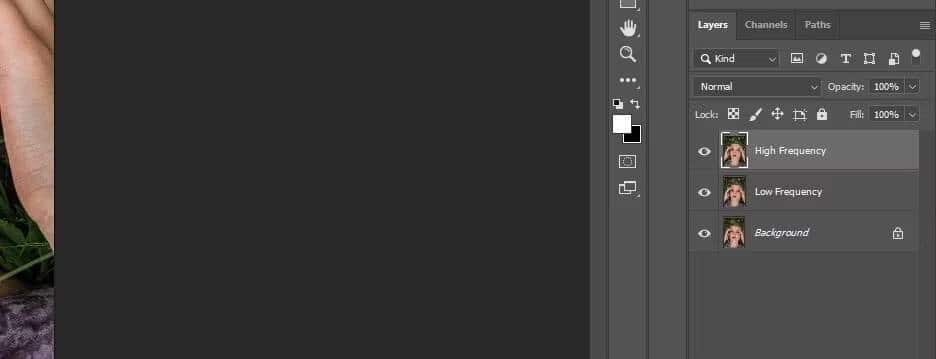
- vamos para Imagem -> Aplicar Imagem.
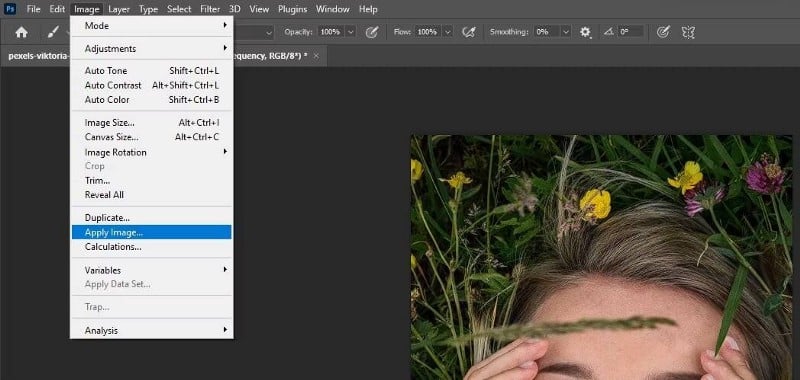
- Veja como alterar as configurações para imagens de 8 bits. No menu Aplicar imagem, altere a camada para Baixa frequência (ou a cópia da primeira camada) e altere o Blending para Subtrair e desmarque a caixa Inverter e altere a Escala para 2 e o Deslocamento para 128.
- Para imagens de 16 bits, altere a camada para Baixo , e marque a caixa Inverter e altere Blending para Add e Scale para 2. Deixe o Offset em 0.
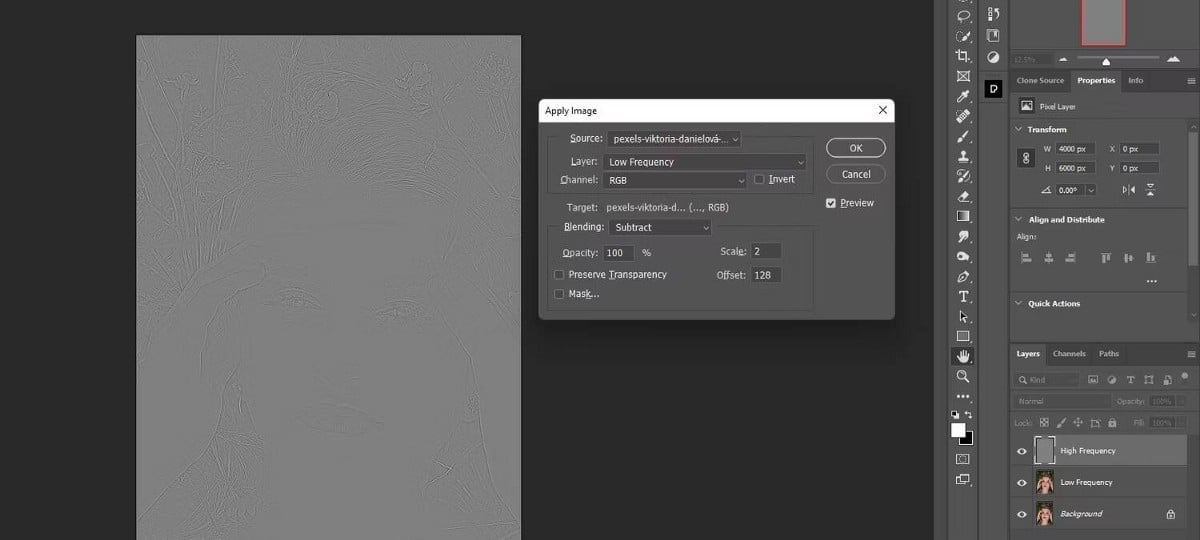
- Altere o Blend Mode para Linear Light.
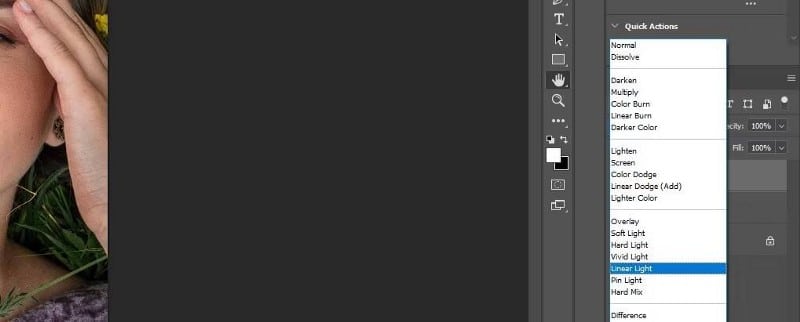
- Clique na camada High Frequency e Shift + clique na camada Low Frequency para selecionar ambas as camadas.
- Clique em Ctrl + G para agrupar as camadas.
- Rotule o grupo com “FS” para separação de frequência.
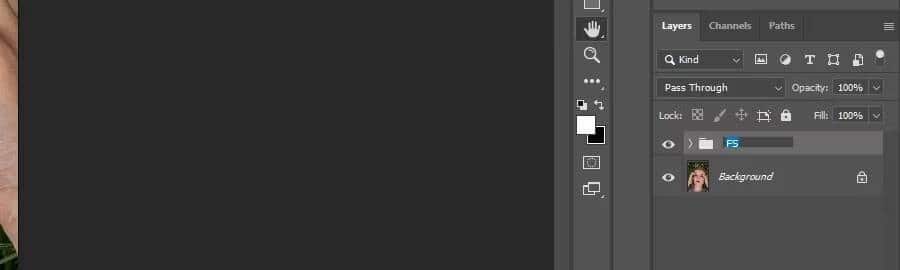
Etapa 2: Edite a camada de alta frequência
Agora que temos as camadas de separação de frequência configuradas no Photoshop, podemos retocar esta imagem. Começaremos com a camada High Frequency, onde usaremos a Ferramenta Clone Stamp (S) para remover manchas, cabelos soltos e outras áreas pequenas e turbulentas.
Para a maior parte do trabalho, você precisará escolher um pincel Hard Round, com Flow definido como 100%. Certifique-se de que o modelo esteja definido para a camada atual.
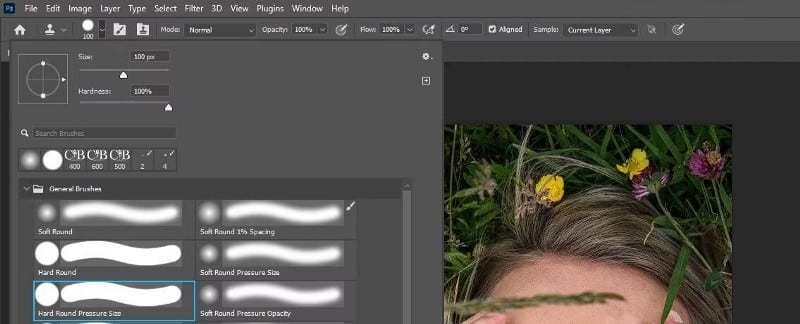
Para começar, amplie pressionando a tecla . Z. Mova o mouse para a esquerda ou direita para ampliar a imagem em tela cheia. Comece com o topo do rosto. Marque as áreas que precisam ser refinadas, como um tufo de cabelo na testa, a marca preta no olho direito da mulher e pequenas manchas de pele áspera.
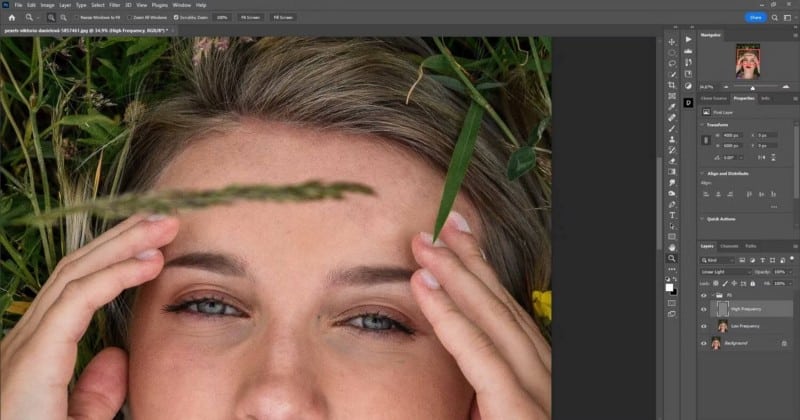
Nós temos você coberto Como usar a ferramenta Clone Stamp Em detalhes, se você precisar de uma atualização.
Em seguida, prossiga com a foto para limpar quaisquer imperfeições e manchas ásperas. Quando você precisa usar a ferramenta Clone Stamp perto de linhas e limites entre pixels diferentes, você pode alternar para o pincel Soft Round para evitar que bordas duras causem distorção de pixel.
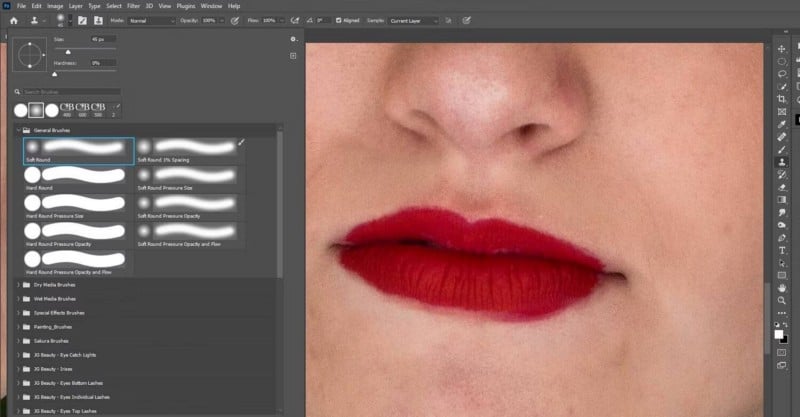
Você não precisa deixar tudo perfeito em sua primeira operação. Mesmo quando você passa para a próxima etapa, pode ser necessário retornar à camada de alta frequência para trabalhar mais.
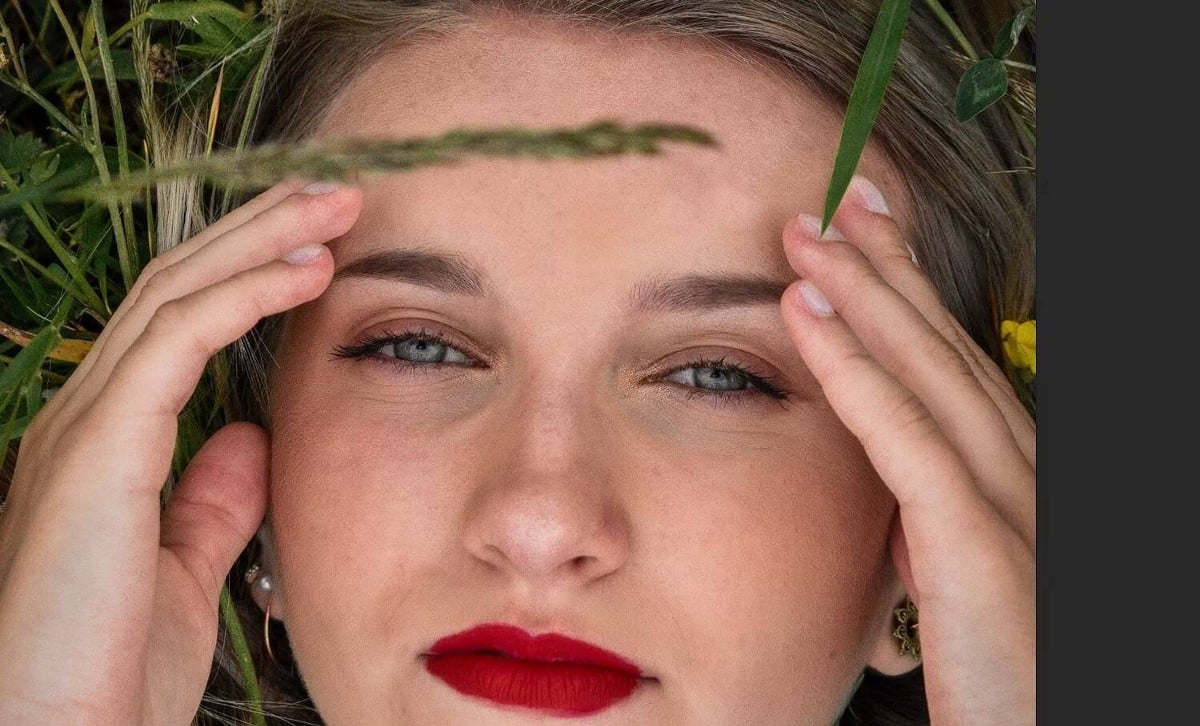
Pode haver certos pontos que podem ser melhor resolvidos usando outras ferramentas, como as ferramentas de Cura e Cura de Manchas. Se você é iniciante, experimente as opções para ver quais outras ferramentas funcionam para você.
Etapa 3: Edite a camada de baixa frequência
A camada de Baixa Frequência é onde está localizada a maioria das informações de cores. Aqui facilitaremos as transições entre as cores para obter uma aparência profissional.
Existem duas maneiras de lidar com a suavização de áreas irregulares. Uma maneira é trabalhar diretamente na camada Low Frequency com a ferramenta Lasso e aplicar um Gaussian Blur em cada seleção.
Mas se você quiser trabalhar de forma não destrutiva, para poder voltar mais tarde para depurar, você pode criar uma camada adicional em cima da camada de Baixa Frequência e transformá-la em um Objeto Inteligente.
Aqui estão as etapas:
- Selecione a camada de Baixa Frequência. Clique em Ctrl + J para repeti-lo.
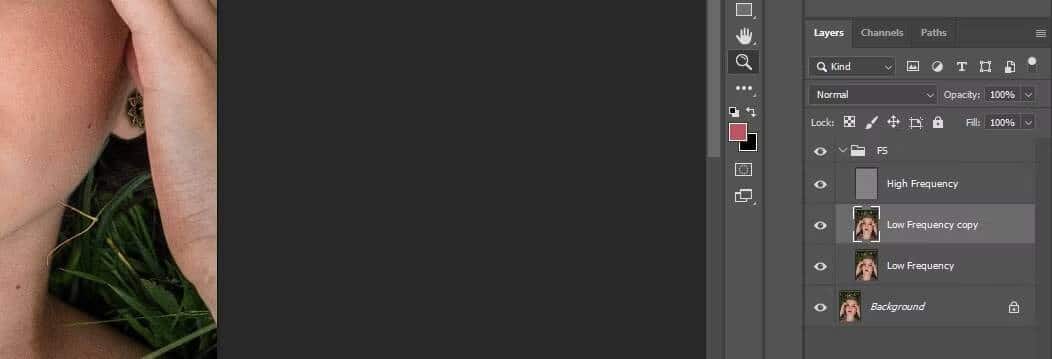
- Clique com o botão direito do mouse na nova camada e selecione Converter em um objeto inteligente.
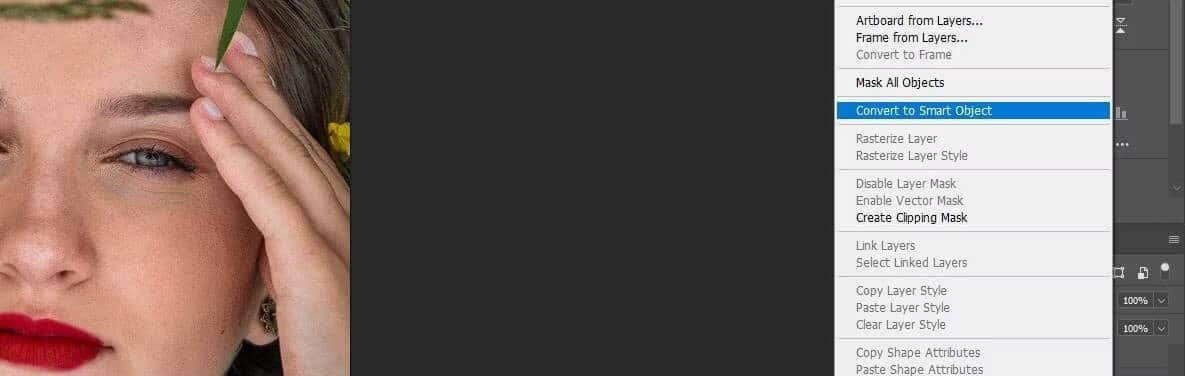
- Vamos para Filtro -> Desfoque -> Desfoque Gaussiano.
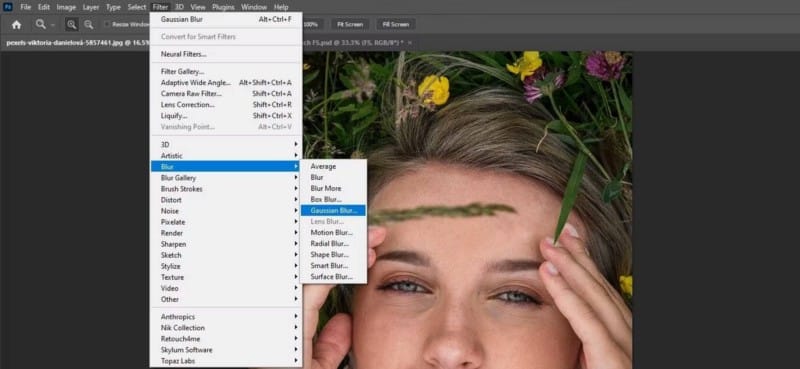
- Novamente, escolha um valor onde a textura desbota. Escolhemos 18 para esta imagem. Clique Está bem.
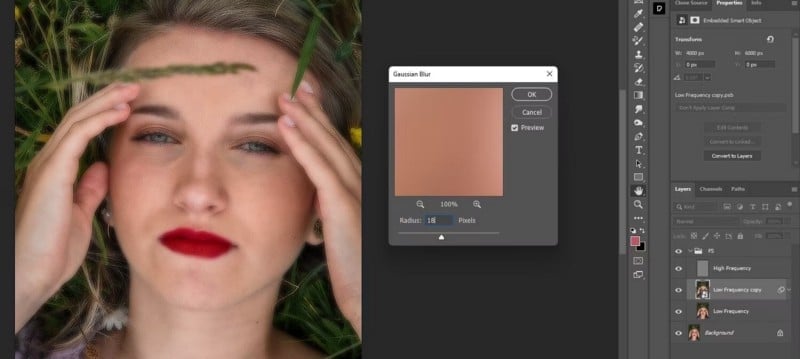
- Pressione e segure uma tecla outro e ícone Máscara para criar uma máscara negativa (preta).
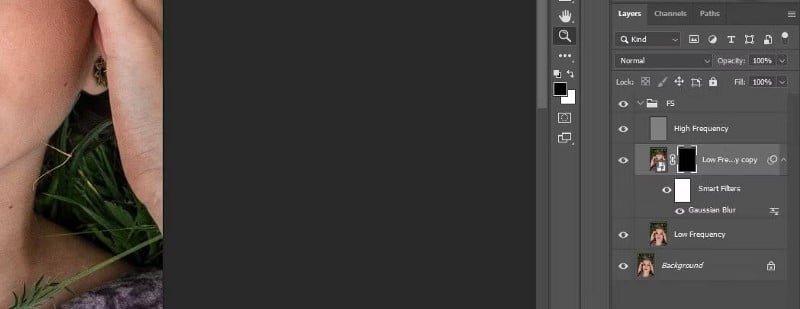
Em seguida, usando um pincel Soft Round com Flow definido para uma quantidade menor, como 50%, comece a escovar o efeito onde o efeito de suavização é mais útil. Evite usar o pincel sobre as bordas, pois isso provavelmente afetará as dimensões e fará com que a imagem pareça plana.
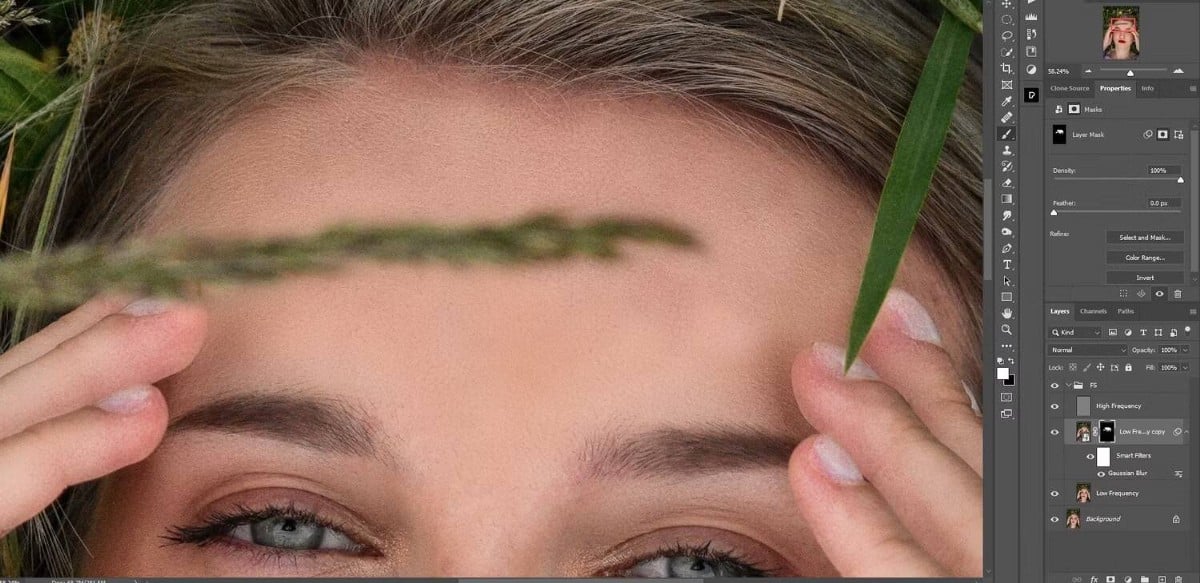
Se você precisar de uma atualização, consulte nosso guia para usar Ferramenta pincel no Photoshop.
Aqui está nossa imagem antes de trabalhar com a camada de baixa frequência convertida em um objeto inteligente:
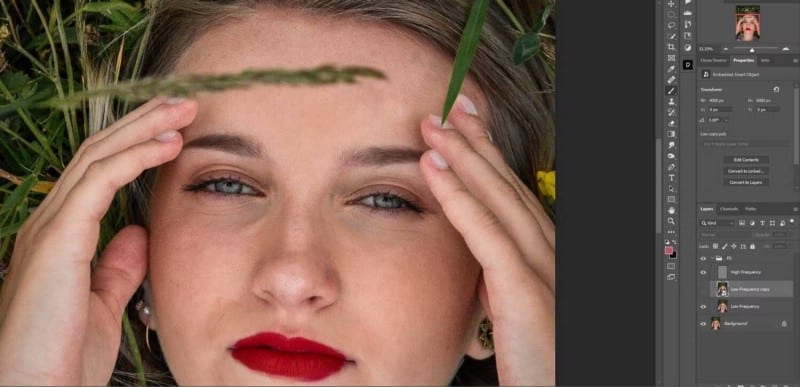
Aqui está nossa imagem completa:
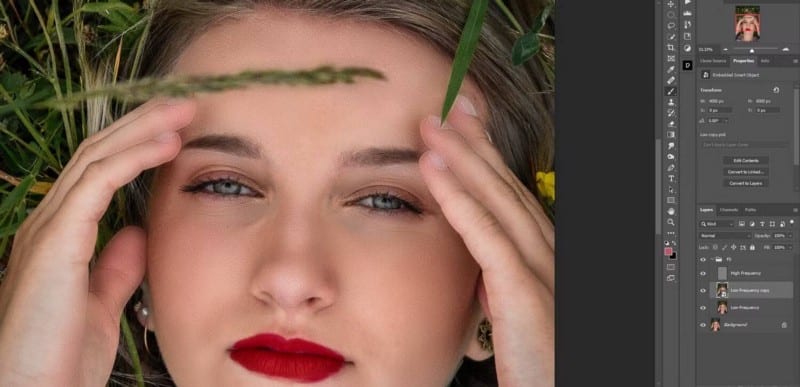
Além disso, você pode reduzir a opacidade da camada se quiser reduzir os efeitos. Reduzimos para 75%.
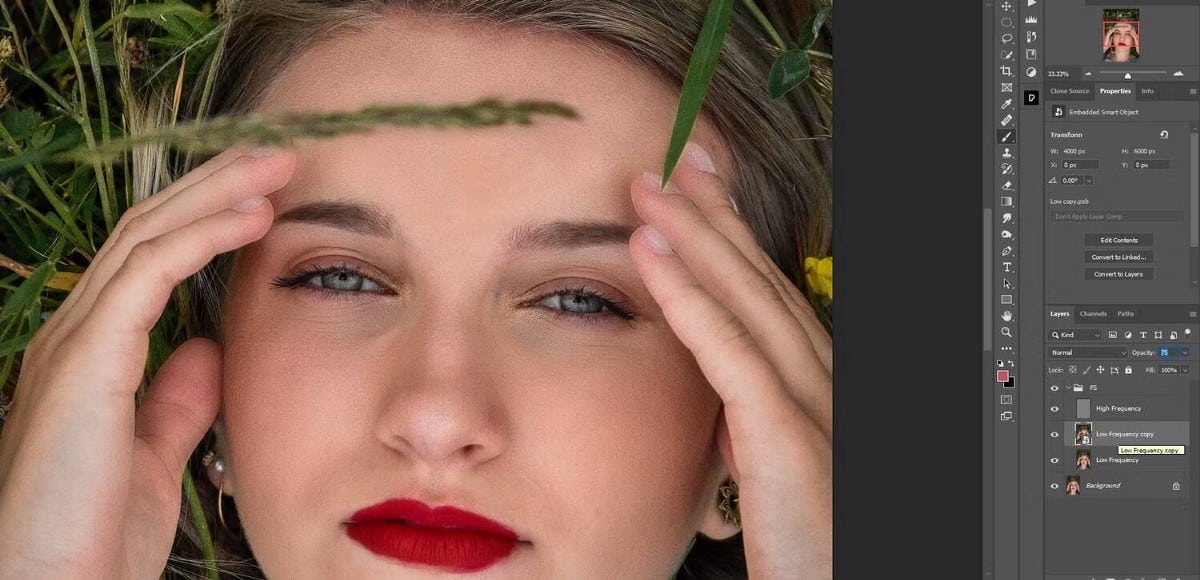
Separação de frequência é o melhor amigo de um fotógrafo
Se você deseja retocar suas fotos, mas não quer gastar incontáveis horas fazendo isso, a separação de frequência no Photoshop é a escolha perfeita para fotógrafos que desejam fazer o trabalho de forma rápida e eficaz.
Não só a tecnologia como a separação de frequência economizará seu tempo, mas você também não precisará enviar suas fotos para uma ferramenta de reamostragem profissional. Agora você pode visualizar As melhores maneiras de transformar suas fotos em telas com o Photoshop.







