Então, sua foto foi lançada Photoshop Apenas para descobrir algumas manchas, manchas ou descoloração que você deseja ajustar. O truque para uma modificação bem-sucedida é preservar a aparência natural do organismo, de modo que ninguém perceba que as impurezas desapareceram.
Felizmente, o Photoshop traz uma série de ferramentas fáceis de usar, projetadas para remover ou reduzir o foco nelas.

1. Manchas e sardas
Limpar manchas e manchas na pele é um dos pilares do Photoshop e, dependendo de suas necessidades, existem duas maneiras de se livrar delas.
Use a ferramenta Pincel de cura para manchas
A ferramenta de pincel de cura para manchas está incluída 
Abra sua imagem e crie uma nova camada clicando no sinal de mais (+) no painel Camadas.
Olhe para a barra de opções, onde você precisa definir Formato على Sensível a Conteúdo (Compare o conteúdo da imagem adjacente para preencher perfeitamente a seleção, preservando com eficácia os detalhes importantes, como sombras e bordas de objetos.) À direita, verifique o quadrado Amostra de todas as camadas (Para obter dados de amostra de todas as camadas visíveis).
Clique na área que deseja corrigir ou clique e arraste para suavizar as imperfeições em uma área maior.
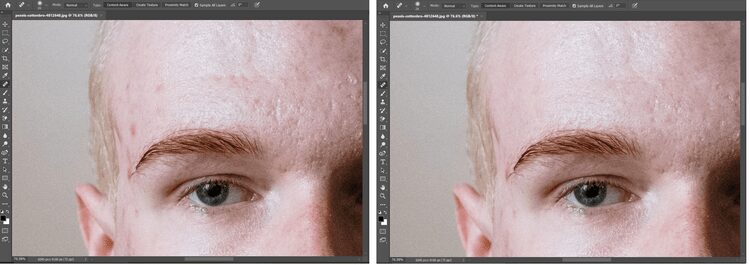
Use a ferramenta Healing Brush
O problema que você pode descobrir é que a amostra da ferramenta Pincel de Recuperação para Manchas não corresponde exatamente à área que cobre. Para obter mais controle sobre isso, mude para a ferramenta Healing Brush 
A ferramenta Pincel de recuperação permite corrigir imperfeições, que fazem com que fiquem ocultas da imagem ao redor. O Pincel de recuperação usa pintura com pixels de amostra de uma imagem ou padrão. No entanto, o Pincel de recuperação também combina a textura, a iluminação, a transparência e o sombreamento dos pixels amostrados com os pixels sendo processados. Como resultado, os pixels reparados se misturam perfeitamente com o resto da imagem.
Na verdade, pode ser útil ampliar sua imagem agora. Isso lhe dá uma ideia melhor de onde você precisa trabalhar no retoque e na cor.
Crie uma nova camada e defina Amostra (Teste os dados de amostra das camadas que você selecionar) - localizado ao longo da barra de opções - em Atual e abaixo (Para testar uma amostra da camada ativa apenas).
Certifique-se de obter uma amostra da área exata desejada, alterando o tamanho do pincel. Agora, segure uma tecla outro (Windows) ou uma chave Opção (Mac) Enquanto clica na parte da pele que deseja amostrar. A área deve ser semelhante à área em que você toca.
Passe o pincel sobre a área para limpar manchas e faça uma nova amostra de novas manchas de pele conforme a iluminação, o foco e a textura mudam. (Os pixels de amostra são combinados com os pixels presentes cada vez que você solta o botão do mouse.).
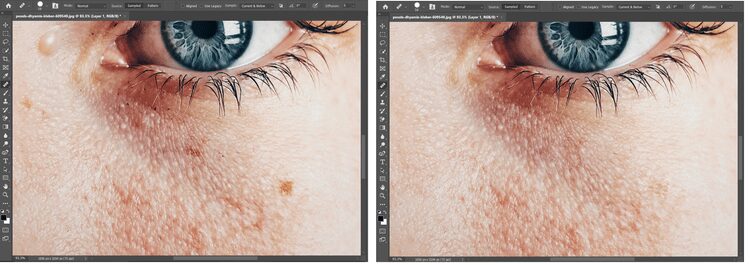
2. Rugas
Você pode usar as ferramentas de cura para manchas e o pincel de cura para preencher as rugas de objetos mais maduros. O problema é que ela tem o hábito de limpar tudo, desde fossas profundas ao longo da testa até leves pés de galinha ao redor dos olhos, dando às selfies uma aparência não natural.
Use a ferramenta de carimbo clone
Ferramenta Clone Stamp 
Para usar a ferramenta Carimbo, você especifica um ponto de amostra na área da qual deseja copiar os pixels e pintar sobre outra área. Para pintar com o ponto de teste de amostra mais recente ao parar e retomar a pintura, selecione a opção Alinhado. Desmarque a opção Alinhado para pintar a partir do ponto de amostra inicial, independentemente de quantas paradas, e depois retome a pintura.
Você pode usar qualquer ponta de pincel com a ferramenta Carimbo, que oferece controle preciso sobre o tamanho da área do clone. Você também pode usar as configurações de Opacidade e Fluxo para controlar como a tinta é aplicada à área copiada.
Para nivelar esses vincos sem removê-los, copie a camada original primeiro arrastando-a para baixo e sobre o sinal de mais (+).
Selecione uma ferramenta Clone Stamp 
Segure uma tecla outro ou Opção , E tire uma amostra da pele perto da dobra - exatamente como faria com o pincel de cura.
Mova o cursor sobre cada vinco e pegue novas amostras quando precisar. Isso deixa as rugas no lugar, mas suaviza as rachaduras escuras na pele. Você também pode reduzir a opacidade para adicionar mais definição às rugas.
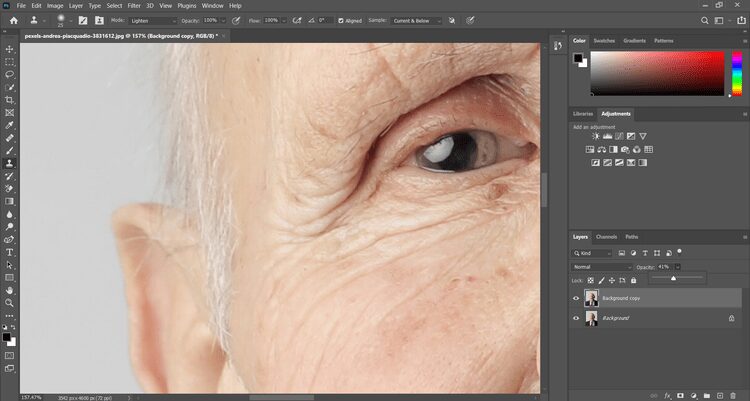
3. Clareamento dentário
Se quiser deixar o branco perolado do seu objeto mais branco, você pode usar um truque rápido para alterar o matiz e a saturação de uma cor específica.
Use a configuração de cor e saturação
O comando Matiz / Saturação permite ajustar o matiz, a saturação e o brilho de uma gama de cores em uma imagem ou de todas as cores em uma imagem juntas. Este comando é útil para ajustar as cores em uma imagem CMYK dentro da faixa de um dispositivo de saída.
Com sua foto aberta, toque no ícone Camada de ajuste Na parte inferior do painel Camadas. Aqui, você deve escolher Hue / Saturation.
Clique no ícone Ajuste na imagem 
A lista suspensa na caixa Matiz / Saturação deve se referir a Amarelos (ou às vezes Vermelhos).
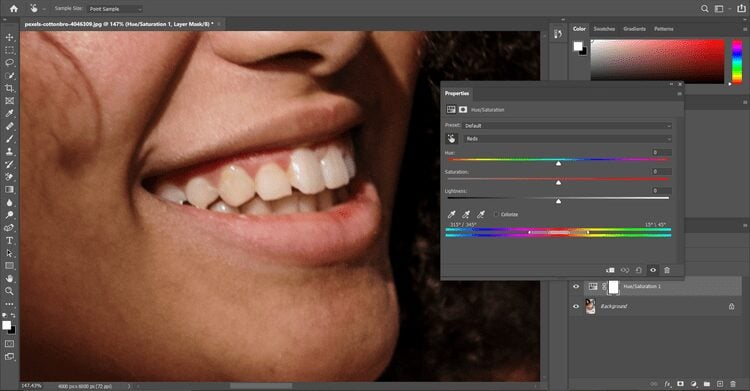
Agora, arraste os controles deslizantes de Matiz e Saturação para a direita, tanto quanto possível. Você verá que aquelas presas amareladas realmente se destacam.
É hora de usar o controle deslizante Variação. Esta é uma pequena fração e irá variar de imagem para imagem, mas você deseja usar as alças externas do controle deslizante para restringir o intervalo de cores selecionado.
Clique e segure o centro do controle deslizante e puxe-o ao longo da tira até que os dentes estejam obturados, mas as gengivas não descolorem.
É hora de melhorar sua seleção. Comece a aumentar o alcance lentamente puxando a alça interna direita. Em seguida, puxe a alça interna esquerda para a direita e alise a área entre os dentes e a gengiva.
Você deve ter um bom plano odontológico neste momento. Não será perfeito, mas desde que a maioria dos dentes estejam cheios, está tudo bem (e não se preocupe se a pele ao redor da boca mudar para este tom de pesadelo).
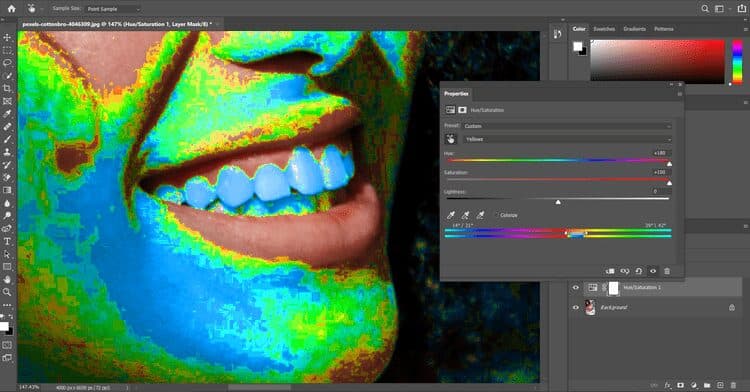
Redefina o controle deslizante Hue para 0; Mova o controle deslizante Saturação abaixo de 0. Conforme você solta Saturação, os dentes do seu objeto se tornam mais brancos. Você precisará brincar com este controle deslizante para encontrar o local "Cachinhos Dourados" que funciona para você. Ajustar o controle deslizante Luminosidade também pode ajudar.
Ah, mas há um problema. Os dentes podem ser clareados, assim como partes da pele. Volte para o painel Layers e selecione a camada Hue / Saturation.
vamos para Imagem -> Ajustes -> Inverter. Sua camada está temporariamente oculta e a camada original com dentes tingidos é exibida.
Escolha a ferramenta Pincel na barra de ferramentas, mas certifique-se de mudar a cor do primeiro plano para branco. No mundo do Photoshop, o branco se revela e o preto se esconde.
Esfregue o indicador cuidadosamente nos dentes. Lentamente, como um arqueólogo descobrindo um osso T-Rex, dentes branqueados estão sendo mostrados.
Você também pode achar útil brincar com a opacidade entre as duas camadas para criar uma aparência mais natural.

4. Olhos vermelhos
Olhos vermelhos - há algo mais frustrante e contraditório? É um problema comum para fotógrafos, mas consertá-lo no Photoshop talvez seja o truque mais fácil do livro.
A causa dos olhos vermelhos é o reflexo do flash da câmera na retina da pessoa que está sendo fotografada. Você o verá mais ao tirar fotos em um quarto escuro, pois a íris da pessoa está totalmente aberta. Para evitar olhos vermelhos, use o recurso de redução de olhos vermelhos da câmera. Ou, melhor ainda, use uma unidade de flash separada que pode ser anexada à câmera mais longe do visor.
Use a ferramenta de olhos vermelhos
Voltaremos para a ferramenta Healing Brush 

Desenhe um retângulo ao redor da área afetada. Quando você solta o botão do mouse, o Photoshop resolve o problema automaticamente.
Para manchas vermelhas mais duras e brilhantes, tente repintar o retângulo sobre o olho até que seja removido.
Clique no olho vermelho. Se você não gostar do resultado, desfaça a correção, defina uma ou mais das seguintes opções e clique nos olhos vermelhos novamente:
Tamanho da pupila: Aumenta ou diminui a área afetada pela ferramenta Olhos vermelhos.
Quantidade de escurecimento: Defina a escuridão da correção.
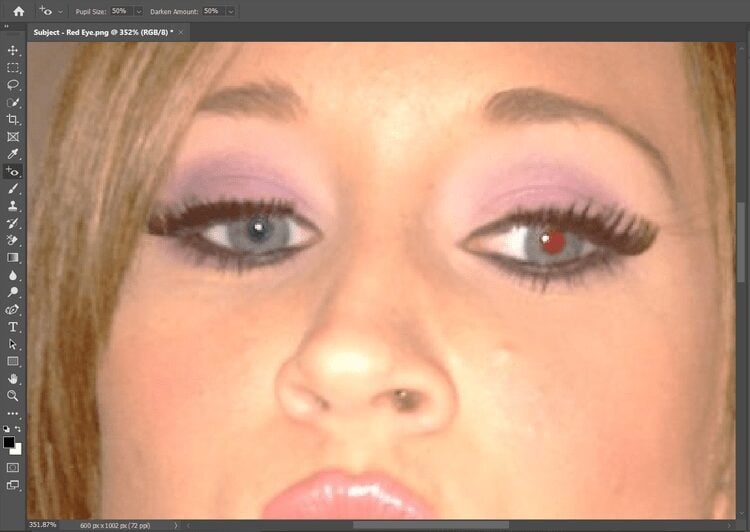
Correção de bug usando Photoshop
Consertar imagens nunca foi tão fácil, mas tente não apagar todas as imperfeições - essas cicatrizes, manchas e distorções na pele fazem parte de quem somos.
Fornece Ferramentas de Photoshop Uma ótima maneira de criar retratos poderosos e impactantes que atingem um belo equilíbrio entre edição de fotos e aparências naturais.







