Alguma vez você já quis melhorar a aparência do seu rosto em uma foto como um profissional, mas não sabia como fazê-lo? Neste tutorial, mostraremos como clarear uma imagem e corrigir a exposição usando o Photoshop. Não só as listras são fáceis de escovar, mas também é fácil ajustar os efeitos para obter resultados profissionais. Verificar Algumas falhas que você pode remover facilmente com o Photoshop.
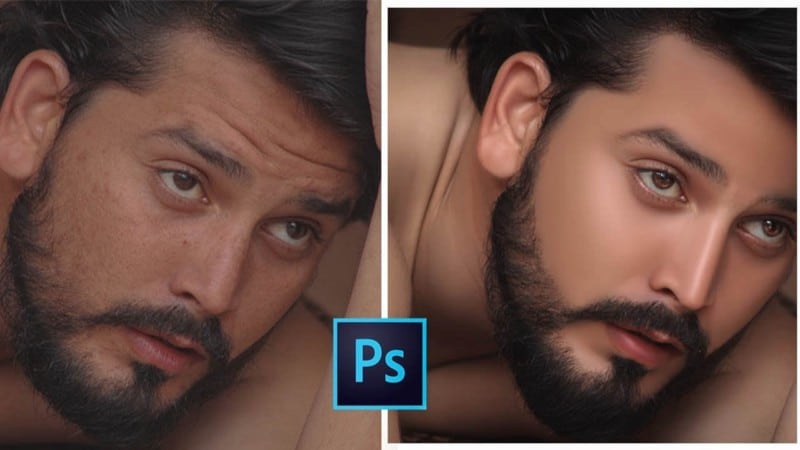
Por que você deve usar Dodge and Burn?
A ferramenta Dodge é usada 

O objetivo que uso no Photoshop é criar e aprimorar as dimensões das maçãs do rosto e outros recursos faciais para que o assunto pareça 3D em vez de plano e chato. Para fazer isso, você precisa Dodge para adicionar realces e Burn para adicionar sombras no rosto da pessoa.
Existem várias técnicas para isso. Neste tutorial, explicaremos como Dodge e Burn de forma não destrutiva usando camadas de ajuste de curvas. Em etapas adicionais, mostraremos como ajustar esses ajustes para criar uma selfie mais dinâmica. Outro método Dodge and Burn que você pode usar é o método Linear Light. Verificar Uma coleção dos melhores aplicativos educacionais para as crianças desenvolverem suas habilidades.
Se você não tem uma foto sua, você pode seguir junto com a gente. Baixe o exemplo usado neste artigo em Pexels. Vamos direto aos passos...
1. Crie duas camadas de curvas
Primeiro, precisamos criar duas camadas de curvas que atuarão como as camadas Dodge e Burn. Em seguida, inverteremos as máscaras de camada para que possamos usar todas elas em etapas posteriores.
Em Ajuste de Curvas, você ajustará os pontos na faixa tonal de toda a imagem. Inicialmente, os tons da imagem são representados por uma linha diagonal reta em um gráfico. Ao ajustar uma imagem RGB, a área superior direita do gráfico representa os realces e a área inferior esquerda as sombras. O eixo horizontal do gráfico representa os níveis de entrada (os valores da imagem original) e o eixo vertical representa os níveis de saída (os novos valores definidos).
Conforme você adiciona e move pontos de controle para a linha, a forma da curva muda, refletindo os ajustes da imagem. As seções mais inclinadas da curva representam áreas com maior contraste, enquanto as seções mais planas representam áreas com menor contraste.
- Para criar uma camada Burn, clique no ícone Camadas E definir curvas
- Clique para criar um ponto no meio.
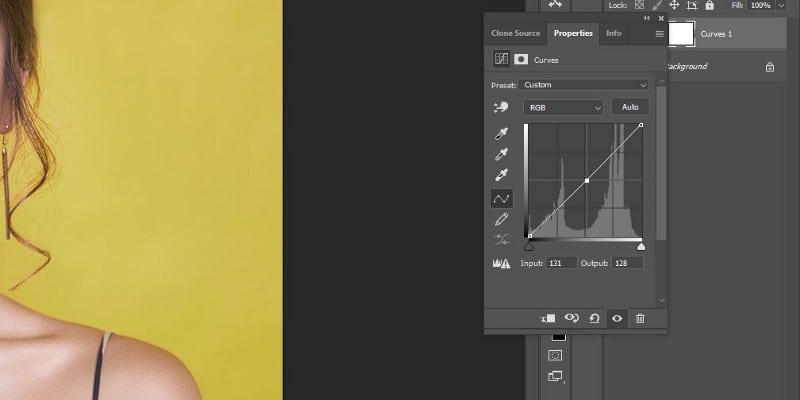
- Arraste o ponto para baixo.
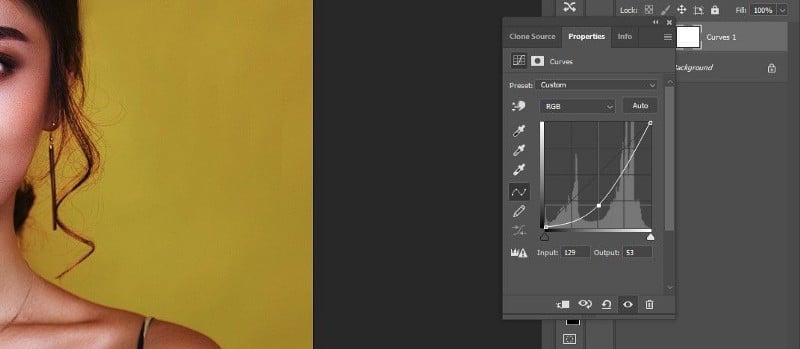
- Duplo click Curvas 1 e renomeá-lo para Queimar.
- Localizar Máscara E pressione Ctrl + I Para inverter a máscara para preto.
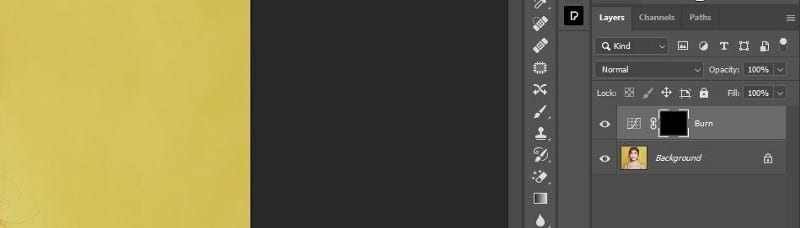
- Crie uma nova camada de Curvas.
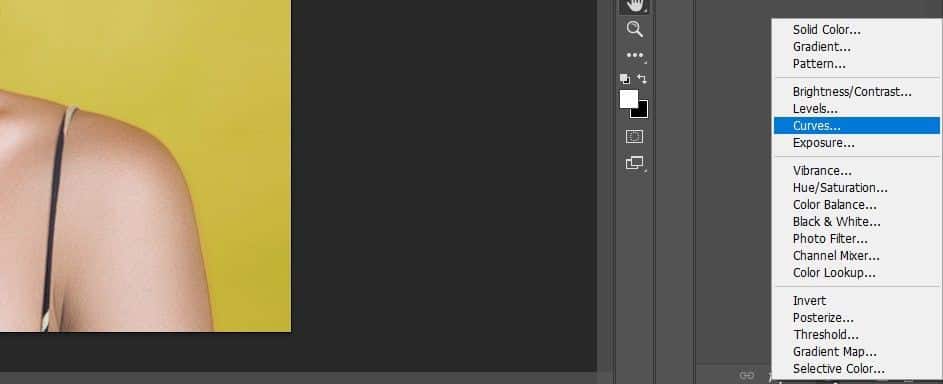
- Clique para criar um ponto no meio.
- Arraste o ponto para cima.
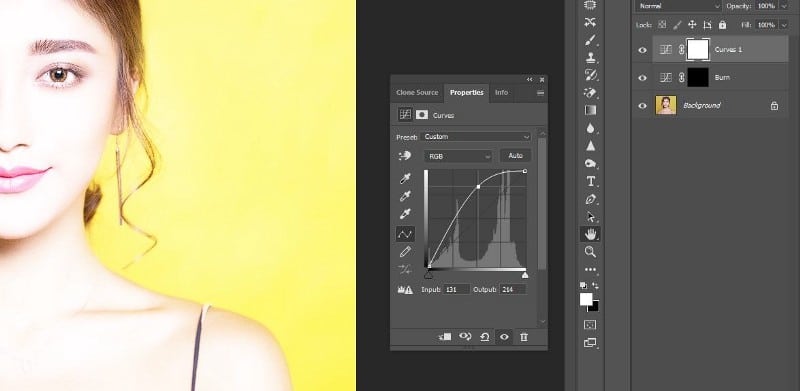
- Duplo click Curvas 2 e renomeá-lo para esquivar.
- Selecione a Dodge Mask e pressione Ctrl + I Para inverter a máscara para preto.
Confira nosso guia completo sobre curvas Se você precisa de uma atualização.
2. Aplique pinceladas nas camadas Dodge e Burn
Nesta seção, criaremos sequências que servirão de base para Dodge and Burn. No final, o rosto do seu assunto conterá todos os componentes necessários para suavizar os efeitos posteriormente.
Clique em 
- No menu Pincel, selecione um pincel redondo duro.
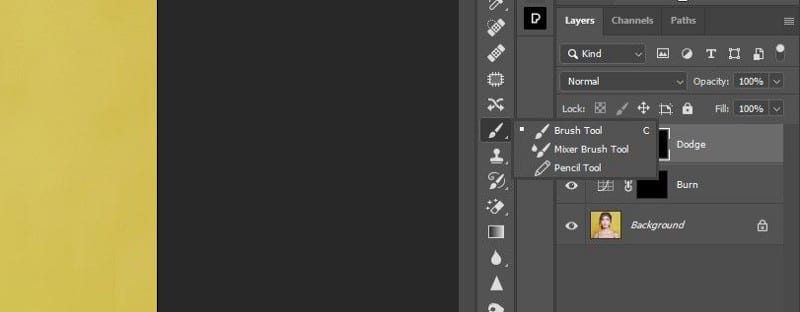
- Selecione a máscara de camada Dodge.
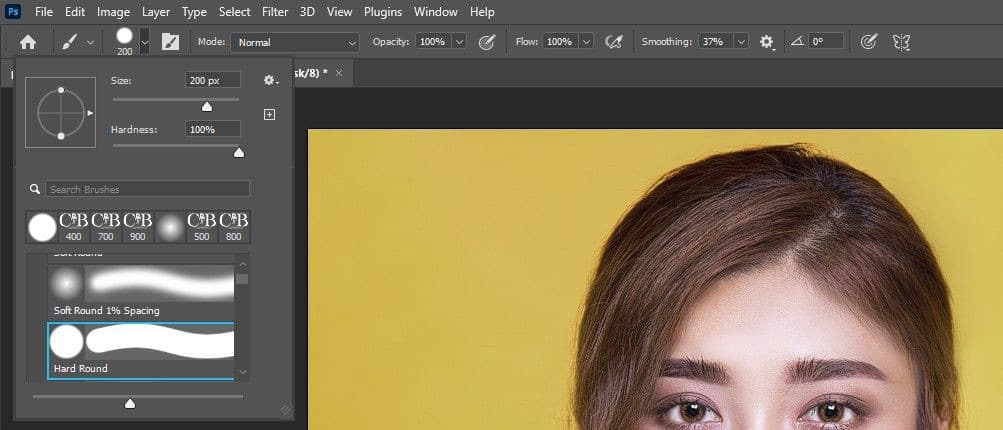
- Certifique-se de que o Blend Mode seja Normal, Opacity 100% e Flow 100%.
- Torne a cor de primeiro plano branca. Clique em D Em seguida, alterne a chave X, se necessário.
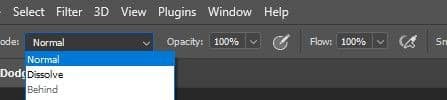
- Crie linhas com o pincel no rosto onde os destaques devem estar. Observe que, se houver destaques realmente fortes em algumas áreas, não há necessidade de dominá-los.
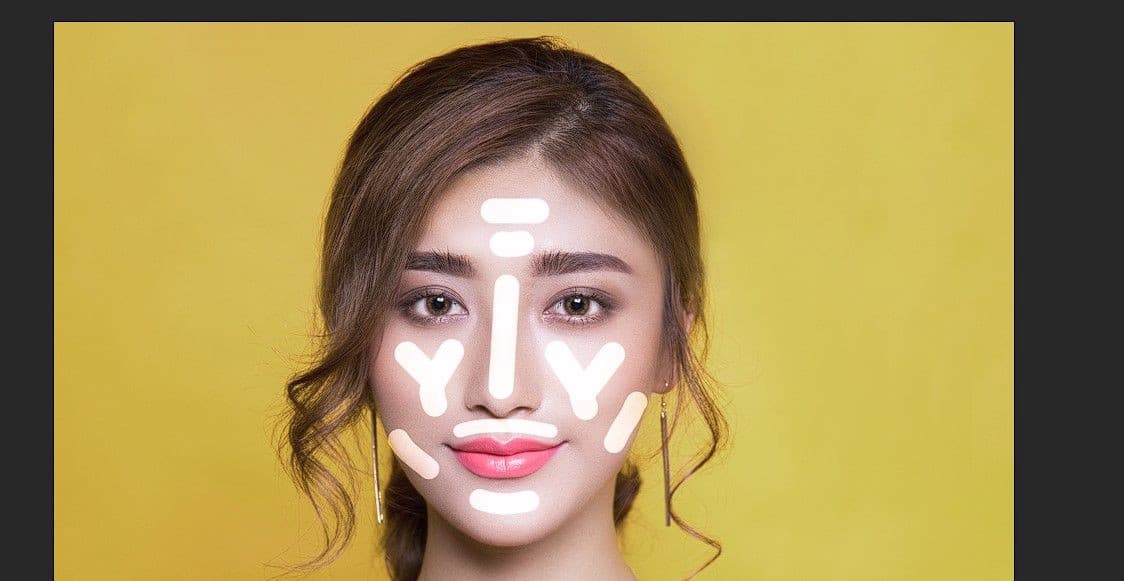
- Selecione a máscara de camada Burn.
- Crie linhas com o pincel onde as sombras devem estar.

A imagem pode parecer boba agora, mas a mágica acontece na próxima seção.
3. Realce as camadas Dodge e Burn .
É aqui que pegamos nossas linhas e as transformamos em belas áreas de luz e sombras suaves.
- Selecione a camada Dodge.
- Clique duas vezes para abrir o menu de propriedades.
- Aumente o controle deslizante Feather até que as linhas estejam bem misturadas. Observe que você pode pressionar Z para aumentar e diminuir o zoom. Clique Está bem.
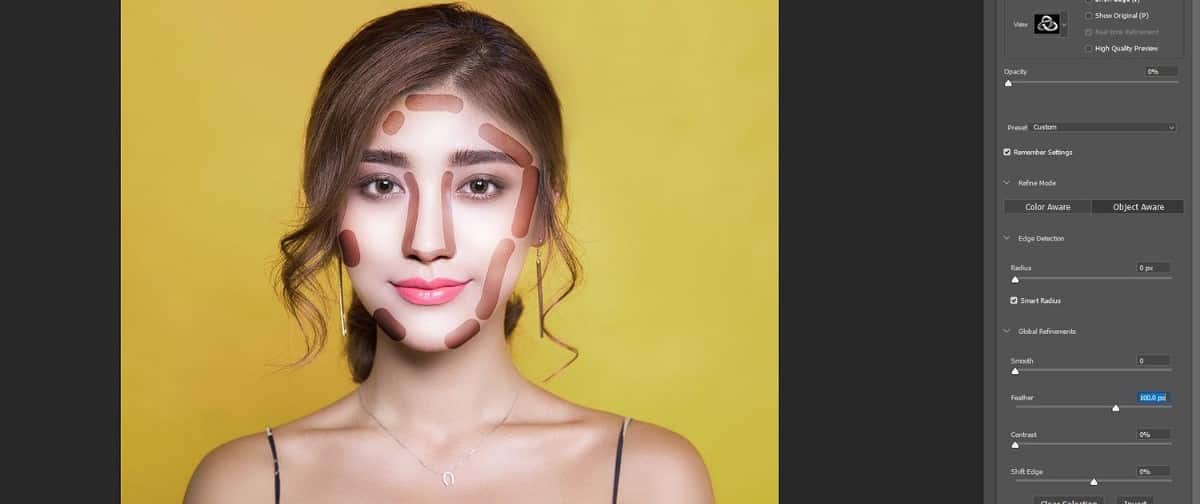
- Selecione a camada Gravar.
- Clique duas vezes para abrir o menu de propriedades como na etapa anterior.
- Aumente o controle deslizante Feather até que as linhas estejam bem misturadas. Clique Está bem.
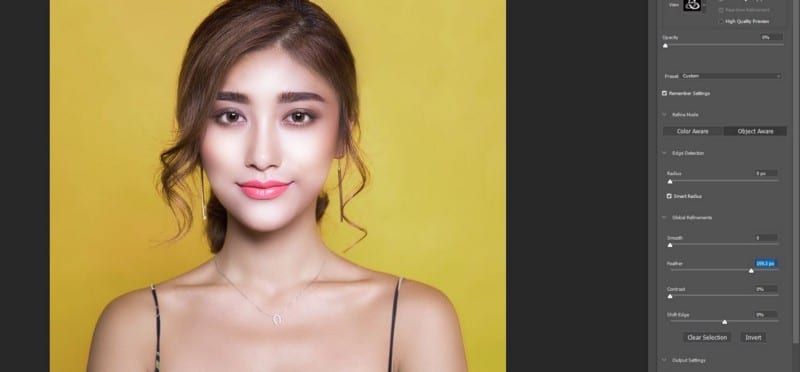
Você pode retornar ao menu de propriedades nas camadas Dodge e Burn a qualquer momento para fazer ajustes. Verificar Como criar um efeito de cor dividida com canais no Photoshop.
4. Use Blend If para limpar realces e sombras
Você deve ter notado que perdemos algumas arestas duras que ajudaram a criar uma aparência definida. Nesta seção, usaremos Blend If nas camadas Dodge e Burn para remover realces e sombras de onde eles não pertencem para criar uma aparência mais esculpida.
- Dê um duplo clique no lado direito da camada Dodge. Um painel deve aparecer Estilo de Camada.
- Na camada inferior, mantenha pressionada a tecla . outro , clique na alça esquerda e mova-a para a direita até que o efeito pareça mais natural. Clique Está bem.
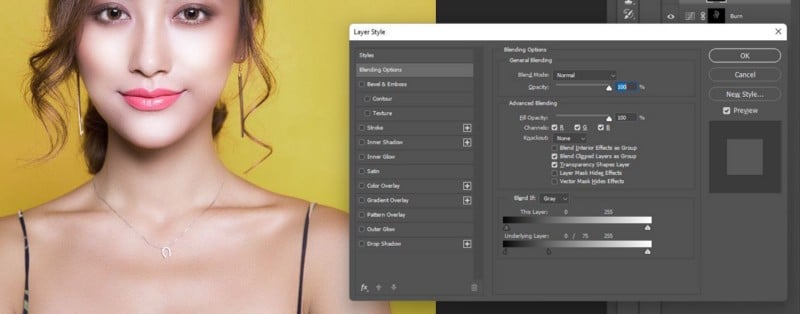
- Clique duas vezes no lado direito da camada Burn. Mais uma vez, o painel Layer Style deve aparecer.
- Na camada inferior, pressione e segure a tecla . outro E clique na alça direita para movê-la para a esquerda para que o efeito pareça mais natural. Clique Está bem.
- Com a camada Dodge ativada, mantenha pressionada a tecla . Shift e clique na camada Gravar. Ambas as camadas devem ser destacadas.
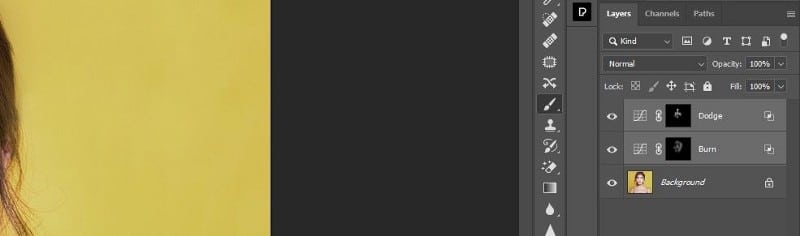
- Clique em Ctrl + G Para agrupar camadas em uma pasta.
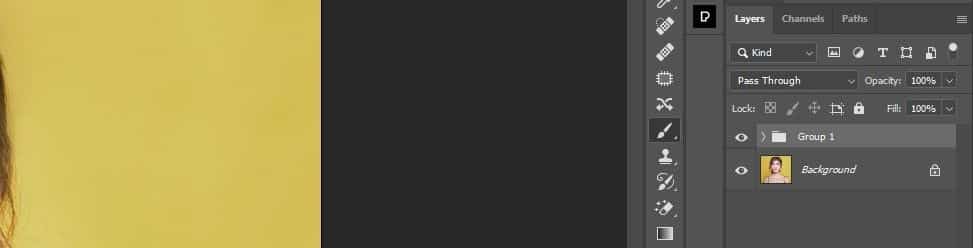
- Com o Grupo 1 ativado, reduza a opacidade para 0 e mova gradualmente o controle deslizante até o efeito ficar perfeito. Você pode ativar e desativar a camada do Grupo 1 para ver antes e depois.
5. Limpe qualquer vazamento com máscara
Às vezes, os efeitos Dodge e Burn se espalham pelo rosto de uma pessoa e para partes da foto que não pertencem a ela. Para corrigir isso, vamos criar uma máscara na pasta Grupo e remover os efeitos com a ferramenta pincel.
- Com a camada Grupo 1 ativa, clique no ícone Máscara.
- Pressione B para a ferramenta Pincel.
- Selecione o pincel Soft Round.

- Defina a cor do primeiro plano para preto. Clique em X para substituí-lo.
- Clique em Z Para ampliar a área afetada. Pode ser difícil de ver aqui, mas há alguma sobreposição ao longo das bochechas do modelo.

- Ignore os efeitos onde eles se sobrepõem às bordas da face do modelo.
Nem todas as fotos exigirão que você faça essa etapa, mas é sempre uma boa ideia aumentar o zoom e ver se há algo que precisa ser melhorado.
Antes:

distância:
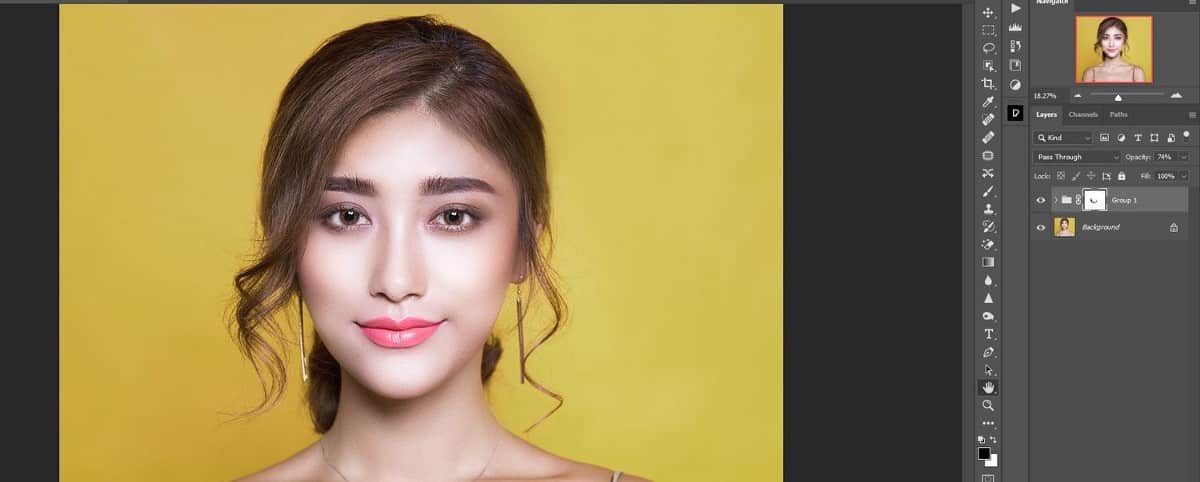
Se você decidir que quer um visual mais nítido, você pode voltar para as camadas Blend If e ajustá-las. Da mesma forma, você pode até redesenhar linhas de curvas. Esculpir pode ser melhorado ainda mais se você usar várias curvas para Dodge e Burn.
Aqui está uma aparência mais clara e fácil de ver na tela ou no telefone:
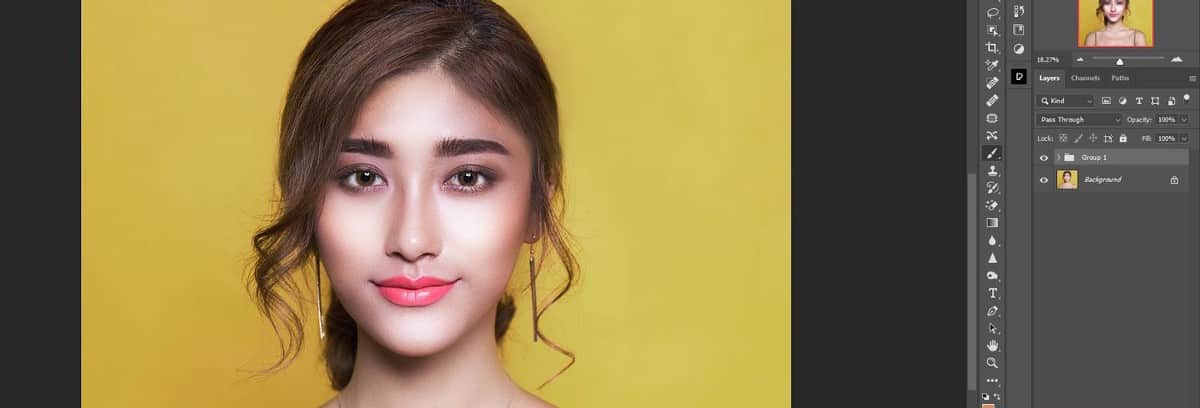
Usar Dodge and Burn no Photoshop não precisa ser difícil
Mostramos a você como é fácil adicionar linhas ao rosto da pessoa desejada que servirão como áreas de Esquiva e Queimar em sua foto. Se você acompanhar, saberá como esse método é rápido e eficaz para criar selfies com aparência profissional que parecem esculpidas e em 3D. Agora, você poderá fazer com que todas as suas selfies se destaquem das outras opções. Agora você pode visualizar Como mudar o fundo de uma imagem no Photoshop.








