você quer Alterar o plano de fundo de uma foto sua usando o Photoshop? Talvez você queira transformar um céu nublado em um lindo dia de sol? Ou vice-versa, quem sabe? Ou adicionar um fundo plano à imagem do logotipo de sua empresa? Em caso afirmativo, você ficará feliz em saber que é super fácil.
A capacidade de alterar o plano de fundo de uma foto é um dos melhores recursos Adobe Photoshop. O aplicativo também inclui ferramentas para identificar áreas difíceis, como cabelo, e combinar cores de imagens diferentes.

Como mudar o fundo de uma imagem no Photoshop
A melhor maneira de fazer qualquer alteração no plano de fundo no Photoshop é criar uma seleção que separe o primeiro plano do plano de fundo.
Como em tudo o mais no Photoshop, existem algumas maneiras diferentes de obter os mesmos resultados. Neste tutorial, usaremos uma ferramenta Seleção Rápida , mas funcionará com a mesma eficácia com a ferramenta Caneta.
Aqui está o que iremos criar. Começaremos com a imagem à esquerda e terminaremos com a imagem à direita.

Se quiser continuar com as mesmas imagens, pode obtê-las no site Pexels.com, um dos melhores sites de fotos livres de royalties. Baixe-o de aqui E de aqui.
Etapa 1: selecione o objeto de primeiro plano
Você pode acessar uma ferramenta Seleção Rápida primeiro na barra de ferramentas ou pressione W no teclado (um dos muitos atalhos de teclado do Photoshop). Com um pincel rígido, clique e arraste dentro da área que deseja selecionar. O Photoshop tentará adivinhar quais partes incluir com base nos níveis de contraste da imagem.

Como resultado, você descobrirá que as áreas com alto contraste e bordas sólidas são bem definidas, mas o baixo contraste e as bordas suaves exigem mais trabalho.
Em algumas imagens, pode ser mais fácil selecionar o plano de fundo. Você pode então inverter a seleção pressionando Shift+Ctrl+I No Windows ou Shift + Cmd + I No Mac.
Etapa 2: Refinar a seleção
Para ajustar a seleção, aumente a imagem e reduza o tamanho do pincel clicando no colchete esquerdo. Agora, continue clicando e arrastando para adicionar partes do objeto de primeiro plano à sua seleção.

Se você precisar remover algo da seleção, pressione e segure a tecla. outro e clique e arraste nessas áreas.
Idealmente, sua seleção deve conter todas as escolhas sólidas, mas você não precisa se preocupar em selecionar fios de cabelo individuais, por exemplo. Veremos como fazer isso na próxima etapa.
Etapa 3: selecionar e ocultar
Na barra de opções na parte superior da tela, toque em Selecionar e mascarar. A tela exibida permite refinar a seleção e transformá-la em máscaras.
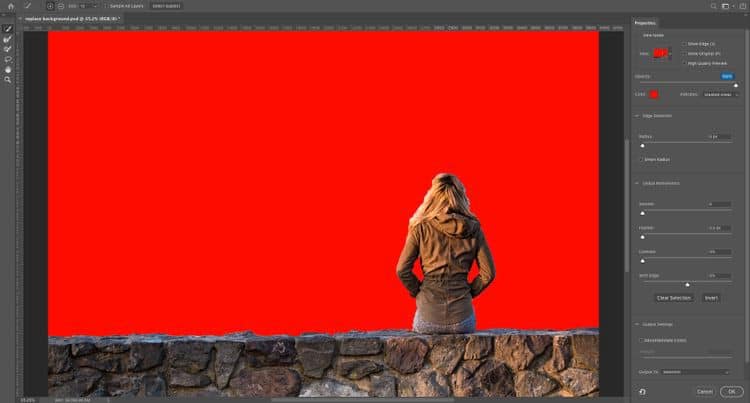
Em um prato Propriedades , clique em Opção Modo de visualização Para alterar a maneira como você verá o objeto selecionado. A sobreposição é uma boa escolha, pois você pode escolher uma cor que contraste com a sua imagem. Mas enquanto você está trabalhando, você pode querer pressionar a tecla F Para navegar entre os programas - os diferentes planos de fundo destacarão quaisquer problemas com a sua identificação.
Etapa 4: Refinar a seleção
Agora você pode começar a refinar a seleção. Na barra de ferramentas do lado esquerdo da tela, existem várias ferramentas para ajudá-lo com isso:
- uma ferramenta Seleção Rápida. Como usamos na etapa um, ele pode ser usado para adicionar (ou remover) rapidamente quaisquer áreas maiores à sua seleção. Desenha uma região retangular ou região de edição de forma livre ao redor do objeto. A ferramenta Seleção de objeto encontra e seleciona automaticamente o objeto dentro da área selecionada.
- uma ferramenta Refinar Pincel de Borda. Melhor usado em cabelos e outras pontas lisas. Ele ajusta com precisão a região da borda na qual a borda é otimizada. Por exemplo, pincele áreas suaves como cabelo e pelos para adicionar detalhes sutis à seleção. Para alterar o tamanho do pincel, pressione as teclas de colchete
- uma ferramenta Arbustos. Use-o em arestas difíceis.
- uma ferramenta Laço / Laço Poligonal. Desenha segmentos de arestas retas da borda de seleção. Com esta ferramenta, você pode fazer seleções diretas ou manuais.
Amplie a imagem para verificar as bordas da seleção. Você não precisa tocar muito nele - geralmente você precisa procurar áreas que não estão marcadas, foram selecionadas incorretamente ou têm bordas muito irregulares.
Em nossa imagem, vamos começar com uma ferramenta Arbustos Para alisar as arestas da parede e do corpo. Basta pintar para adicionar à seleção ou segurar outro E pinte para remover espaços.
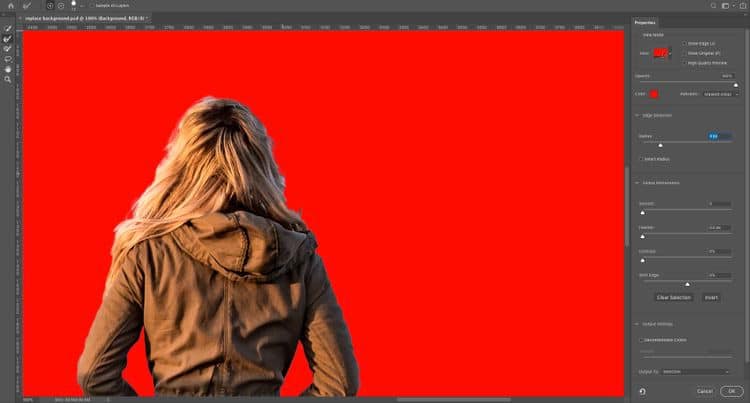
Depois disso, mude para a ferramenta Refinar borda Para polir o cabelo ou quaisquer pontas lisas. dentro de Detecção de Borda No painel direito, marque a caixa marcada Raio Inteligente. Isso ajuda o Photoshop a distinguir entre arestas suaves e arestas. O Smart Radius permite a otimização com uma largura variável em torno da borda de sua seleção. Entre outros casos de uso, essa opção é útil se sua seleção for um retrato que inclui cabelos e ombros. Em retratos semelhantes, o cabelo pode exigir uma área maior de melhoria do que os ombros, onde a borda é mais simétrica.
Além disso, você pode aumentar Raio Pouco. Você precisará fazer isso de olho para ver seus efeitos - toque P Para alternar entre antes e depois.
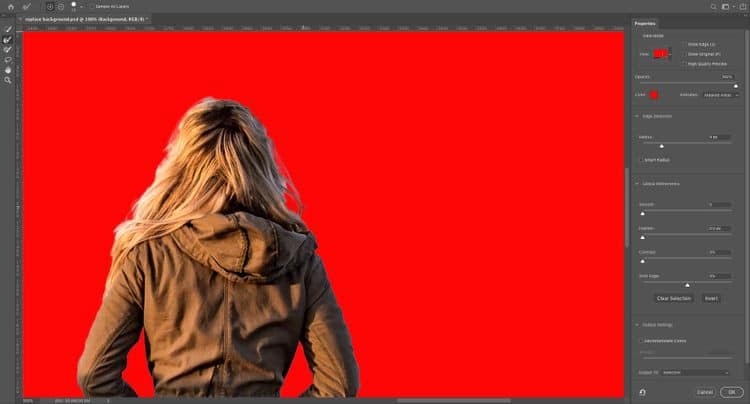
Colocar Refinar Pincel de Borda Alise na borda externa do cabelo e comece a escovar. Você deve ver fios de cabelo começando a adicionar à definição. Mantenha pressionada a tecla. outro E pinte para desfazer suas alterações se você não estiver satisfeito com elas.
Etapa 5: ajustar as configurações
As opções Selecionar e Máscara incluem muitas das opções listadas em Refinamento Global. Não precisamos usá-los para nossa imagem, mas como referência geral, aqui está o que você precisa saber:
- Alise: Reduz áreas incomuns ("altos e baixos") dentro dos limites de seleção para criar contornos
- Pena: Desfoca a transição entre a seleção e os pixels circundantes
- Contraste: Quando você aumenta o contraste, as transições suaves ao longo das bordas de seleção se tornam mais nítidas. A opção Smart Radius e as ferramentas de otimização são geralmente mais eficazes.
- Mudar Borda: Move as bordas suaves para dentro com valores negativos ou para fora com valores positivos. Deslocar esses traços para dentro pode ajudar a remover cores de fundo indesejadas das bordas da seleção.
Etapa 6: remova as margens coloridas
Quando estiver satisfeito com sua seleção, vá para as configurações de saída no painel esquerdo. Localizar Descontamine as cores Remove qualquer margem de cor restante em sua seleção.
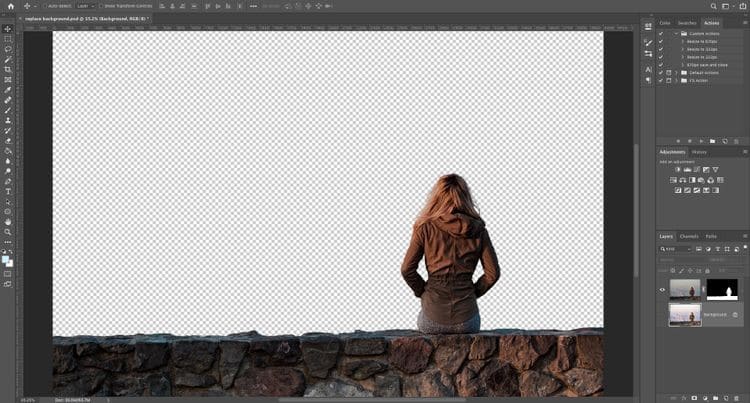
Na saída, escolha Nova camada com máscara de camada , E clique OK. Agora você retornará à sua imagem principal, adicionando sua seleção como uma nova camada. Agora que você removeu o plano de fundo da imagem, está pronto para adicionar um novo plano de fundo.
onde ele trabalha Descontamine as cores Substitui as sobreposições de cores pela cor dos pixels totalmente selecionados e adjacentes. A força da substituição da cor é proporcional à suavidade das bordas do liner. Modifique o controle deslizante para alterar a porcentagem de purificação da cor. 100% (força máxima) é o valor padrão. Como essa opção altera a cor dos pixels, a saída para uma nova camada ou documento é necessária. Mantenha a camada original para que possa consultá-la quando necessário.
Etapa 7: colar seu novo plano de fundo
Em seguida, você pode colar a imagem que contém seu novo plano de fundo. Coloque-o em uma camada abaixo da camada que contém a seleção do primeiro plano.
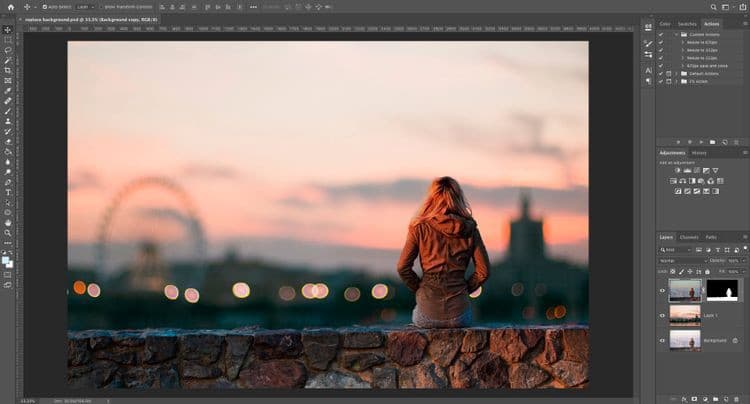
Use uma ferramenta Mão Para colocar a camada onde você quiser e redimensioná-la, se necessário, com a ferramenta conversão grátis (Ctrl + T ou Cmd+T) Segure as alças nos cantos ou nas laterais das imagens e arraste-as para dentro para torná-las menores. Continue pressionando a tecla. Shift para manter a proporção da imagem igual.
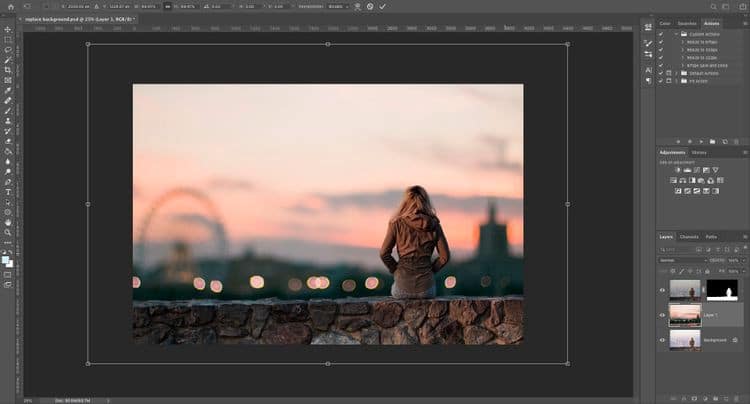
Etapa 8: Combine as cores
Agora a imagem deve parecer muito boa. A etapa final é corrigir as cores do primeiro plano para garantir que elas se misturem corretamente com o plano de fundo.
Selecione a camada de primeiro plano e certifique-se de que a imagem, não a máscara, esteja selecionada. vou ao Imagem -> Ajustes -> Corresponder Cor.
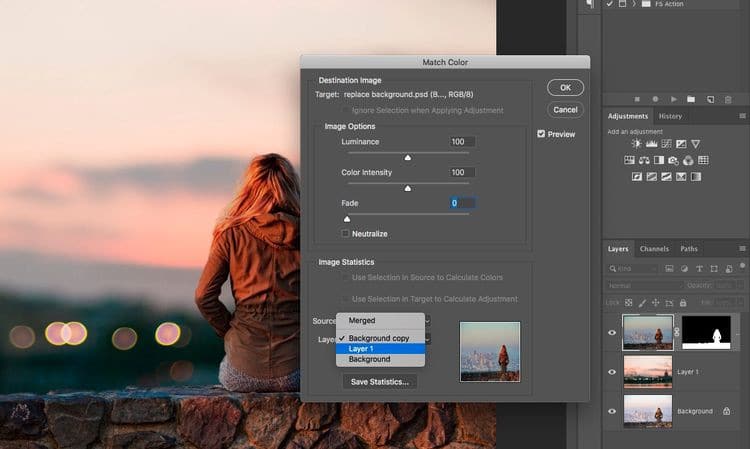
Na janela que é aberta, vá até a fonte e selecione a imagem na qual está trabalhando. Em Camada, selecione a camada que deseja corrigir - você pode combinar o primeiro plano com o novo plano de fundo ou vice-versa.
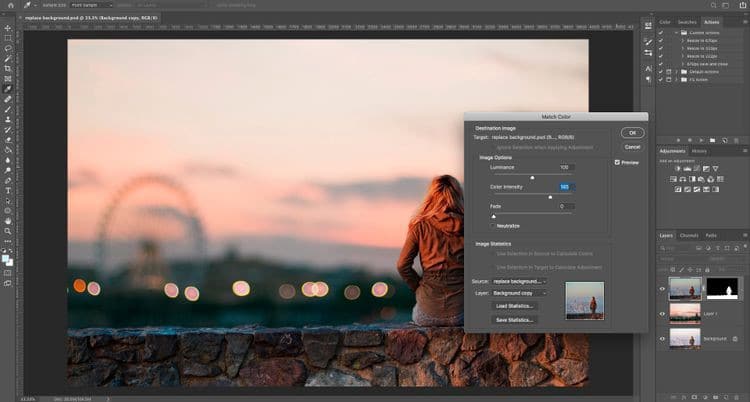
Agora marque a caixa Neutralizar para remover quaisquer variações de cor de sua camada escolhida e ajuste as opções de luminância e intensidade para que o primeiro plano e o plano de fundo correspondam. Você pode reduzir o efeito usando o controle deslizante Atenuar, se necessário. Use a opção de visualização para alternar entre os estados anteriores e subsequentes.
Etapa 9: Pronto!
Clique Está bem E você acabou com isso. Salve seu arquivo como PSD para manter todas as informações da camada. Com o primeiro plano, o plano de fundo e a imagem original em camadas separadas, seu arquivo permanece totalmente editável. Para obter mais maneiras de melhorar a edição de fotos, tente Dicas de fluxo de trabalho do Adobe Photoshop.
Você pode editar a máscara para adicioná-la ou removê-la do que aparece no primeiro plano e pode alterar a posição do fundo ou até mesmo experimentar uma imagem completamente diferente.
Para compartilhar sua foto, você precisará salvá-la em outro formato. Vamos para Arquivo -> Salvar como E escolha JPEG para fazer isso. Porém, não exclua o PSD - este é o seu backup!
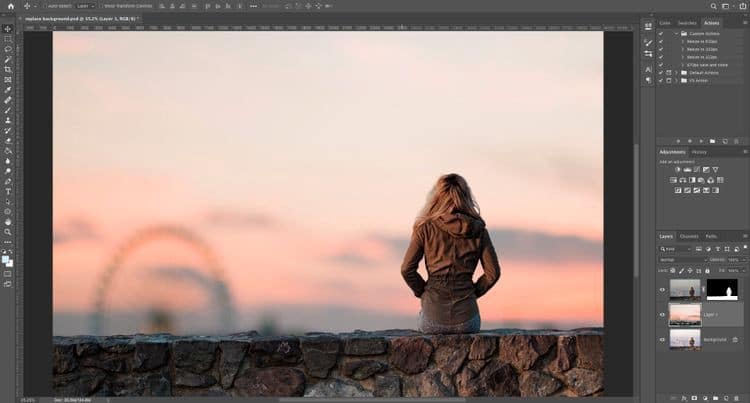
E se você não tiver o Photoshop?
Quando você está trabalhando no Photoshop, os ajustes de fundo são fáceis. Você pode facilmente Adicione alguém às suas fotos ou Remova manchas de fotos facilmente. Mas você pode conseguir coisas semelhantes na maioria dos outros pacotes gráficos sérios também.
Se você preferir usar algo mais barato do que as ferramentas da Adobe, recomendamos o aplicativo GIMP. É gratuito e está disponível para Windows, Mac e Linux. Você também pode conferir As alternativas de Photoshop mais bem pagas para quem não gosta.







