Normalmente, tendemos a considerar os computadores que usamos como "apenas funcionando". É fácil esquecer (como qualquer peça de tecnologia) que ele precisa de manutenção regular e ajuste fino para prolongar sua vida útil e mantê-lo funcionando sem problemas. Vários aplicativos do Windows muitas vezes esquecidos podem ajudá-lo a manter seu computador funcionando rapidamente.
Algumas das ferramentas mencionadas irão corrigir os problemas que você está enfrentando. Outras opções têm recursos que valem a pena usar imediatamente porque fornecem boas precauções para garantir que seu computador esteja protegido, caso ocorra algum desastre. Verificar Os erros mais comuns do Windows e como corrigi-los.

1. Solução de problemas
A solução de problemas deve ser a primeira porta a ser acessada quando você descobrir que um determinado componente do seu computador (como uma impressora, a Internet ou unidades USB) não está funcionando como deveria. Você pode acessar as ferramentas internas de solução de problemas usando o Painel de Controle e as Configurações do Windows.
No Painel de Controle, faça uma pesquisa por Solução de problemas e clique na primeira opção que aparece para ver uma seção útil de Solução de problemas do computador.
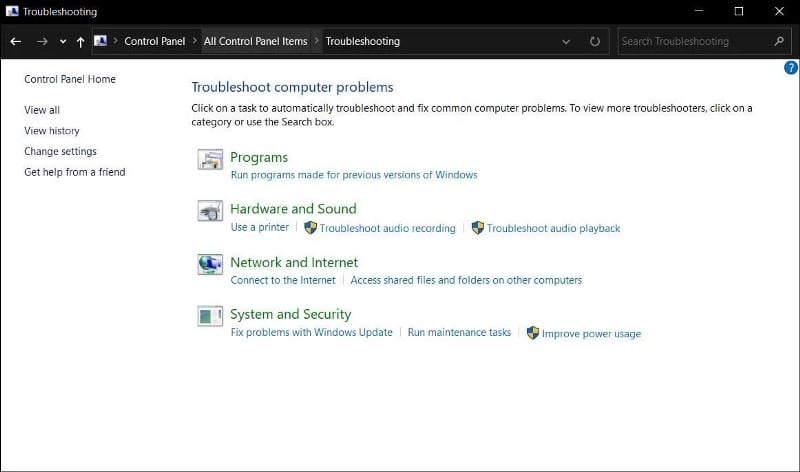
Você pode escolher entre uma variedade de seções de solução de problemas. Clique na opção que se aplica ao seu problema e clique em a seguir e siga as instruções da ferramenta para diagnosticar problemas. Você será solicitado a tentar soluções diferentes e as etapas são fáceis de seguir. Quando terminar, o Windows tentará corrigir o problema ou direcioná-lo para outros recursos.
Se você quiser verificar a lista de todos os solucionadores de problemas do Windows disponíveis, as Configurações do Windows são o lugar para procurar. Em Configurações, vá para Atualização e segurança -> Solução de problemas -> Mais soluções de problemas. Você deve ver uma extensa lista de solucionadores de problemas em sua lista. Para jogar qualquer um deles, clique na opção correspondente ao seu problema e pressione o botão . Execute o solucionador de problemas.
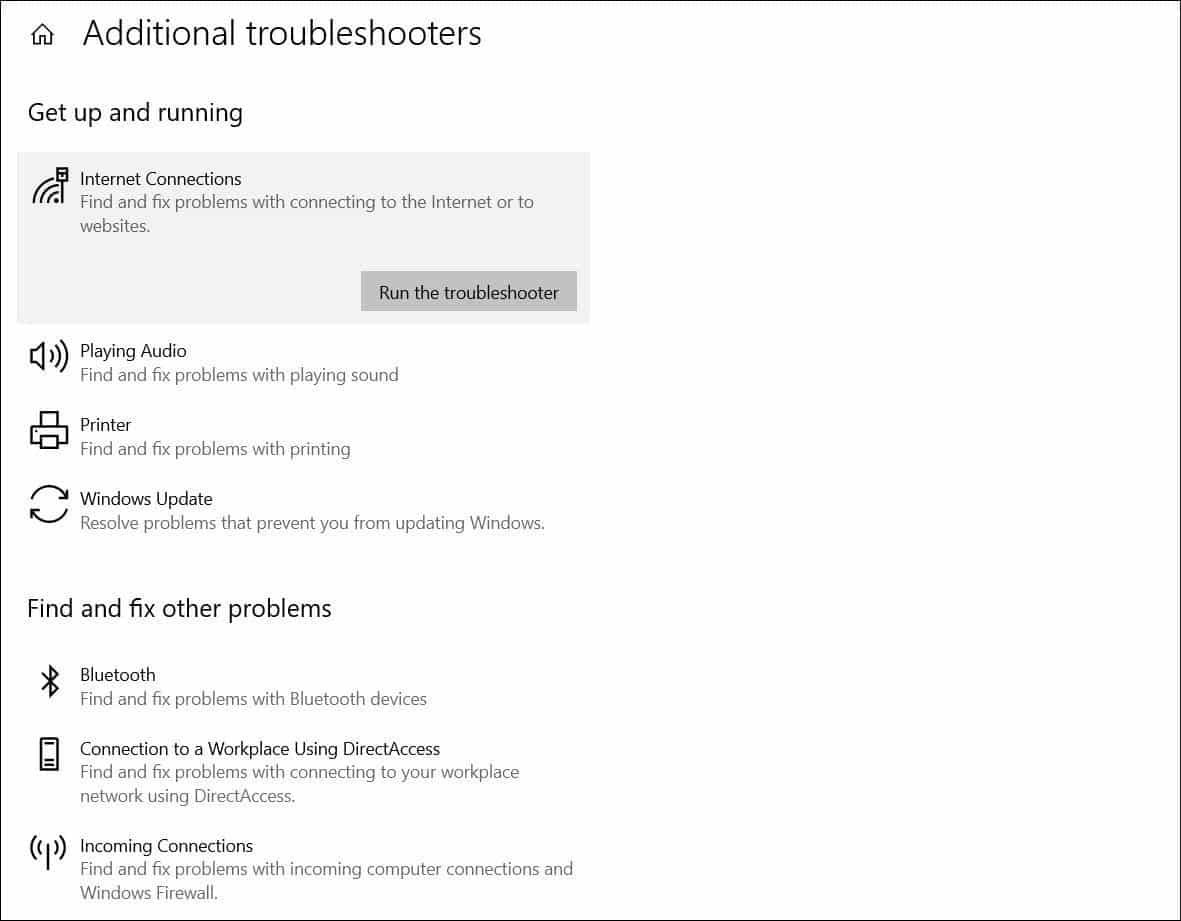
Esta ferramenta é a melhor maneira de determinar se o problema que você está enfrentando é superficial e solucionável, ou se é um problema sério que precisa das mãos habilidosas de um técnico. Verificar Erros comuns que tornam o Windows lento (e o que fazer em vez disso).
2. Desfragmentador de disco
Um disco rígido moderno é muito poderoso, portanto, a desfragmentação não é tão útil quanto nas versões anteriores do Windows. No entanto, ele ainda pode fornecer um leve aumento de velocidade que torna seu dispositivo mais suave e melhor de usar. Você pode escolher entre uma infinidade de ferramentas gratuitas de desfragmentação de disco de terceiros, mas para fins básicos, o desfragmentador de disco padrão do Windows funciona muito bem.
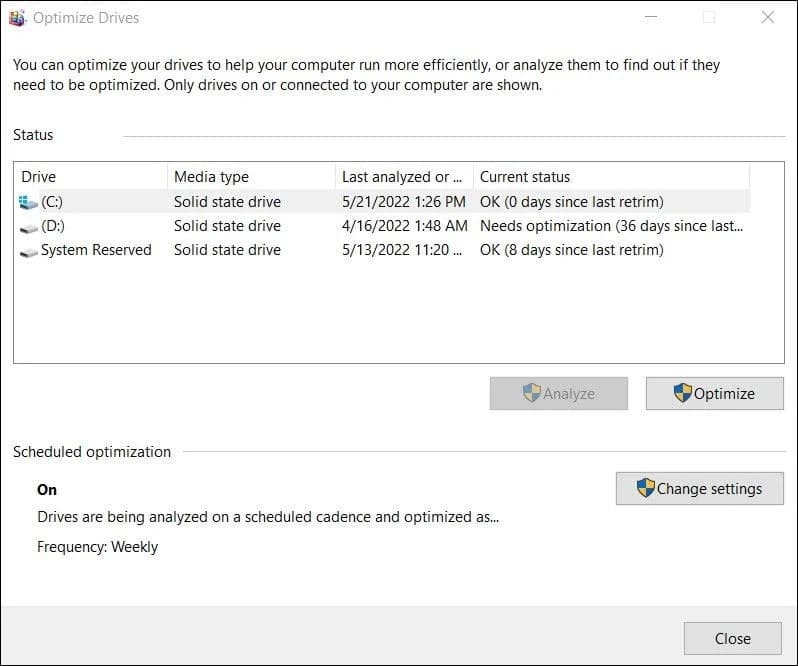
Encontre a ferramenta, abra-a e clique no botão Analisar ou Otimizar. Você será notificado de qual de suas unidades (se houver) você precisa desfragmentar. Melhor ainda, você pode configurar a ferramenta para ser executada em um agendamento automático, para que você possa executar outras tarefas sabendo que seu computador está em sua melhor forma. Verificar Ferramentas poderosas para aumentar o desempenho do seu disco rígido no Windows.
3. Restauração do sistema
Esse recurso subestimado pode ser um salva-vidas em muitas situações se a instalação de um aplicativo ou driver criar uma bagunça. Ele salva o estado do seu computador em um determinado momento, para que você possa facilmente voltar a esse estado se ocorrer algum erro inesperado.
No Windows 10, a Restauração do Sistema deve ser ativada manualmente.
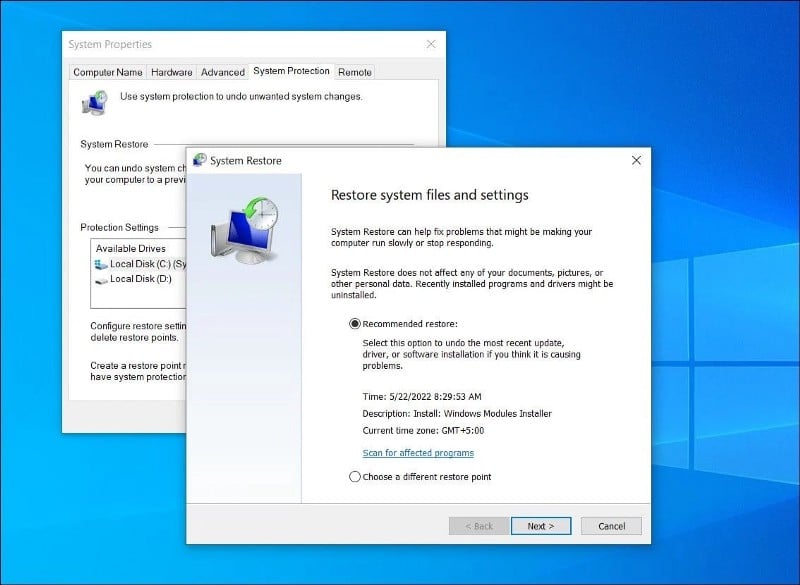
Alguns aplicativos criam pontos de restauração automáticos do sistema quando são instalados ou antes de serem usados para fazer alterações no hardware do computador. Seguir Ajuda da Microsoft Sobre como criar um ponto de restauração e restaurar seus arquivos para um ponto de restauração antigo que você criou.
A Restauração do Sistema pode falhar e não funcionar; Siga nossas instruções para corrigir esses problemas. Verificar 3 das melhores ferramentas para gerenciar pontos de restauração do sistema Windows facilmente.
4. Histórico de arquivos
O rótulo Histórico de arquivos é um pouco enganador, pois não apenas permite restaurar versões anteriores de seus arquivos, mas também é uma ferramenta de backup completa. Você basicamente conecta uma unidade externa ao seu computador e seleciona quais pastas deseja fazer backup e em quais intervalos.
O histórico de arquivos copia apenas arquivos em documentos, músicas, imagens, vídeos, pastas da área de trabalho e arquivos do OneDrive que estão disponíveis offline em seu computador. Se você tiver arquivos ou pastas localizados em outro lugar dos quais deseja fazer backup, poderá adicioná-los a uma dessas pastas.
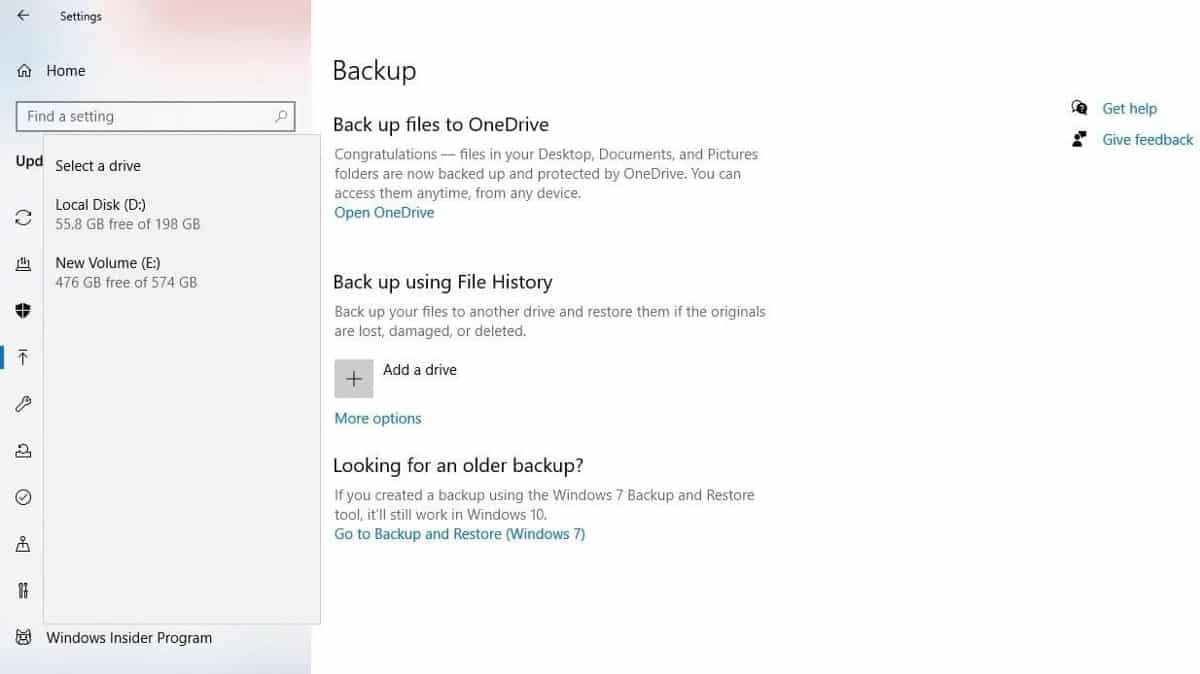
No Windows 10, vá para Menu Iniciar -> Configurações -> Atualização e segurança -> Backup -> Backup com histórico de arquivos. O backup das pastas padrão é feito automaticamente, mas você pode optar por excluí-las e adicionar outras. Você está limitado apenas ao espaço de armazenamento no disco rígido externo para o qual está fazendo backup.
Você verá opções para a frequência com que deseja salvar seus arquivos e por quanto tempo deseja manter as cópias salvas. O primeiro backup pode demorar um pouco (dependendo dos seus dados), mas as cópias subsequentes serão mais rápidas. Feito isso, você pode voltar ao seu backup e restaurar as versões anteriores de qualquer arquivo, se necessário. Verificar Guia completo de backup de dados do Windows 10.
5. Monitor de Confiabilidade do Windows
Embora você não perceba, o Windows registra automaticamente todas as alterações de hardware e aplicativo. Essas leituras são salvas no útil (mas oculto) Monitor de Confiabilidade do Windows. Você deve verificá-lo a cada poucos meses para ver o desempenho do seu sistema e resolver quaisquer problemas.
Para acessar o Monitor de Confiabilidade do Windows, vá até o Painel de Controle e procure por Segurança e manutenção. Na seção Manutenção, toque em Veja o histórico de confiabilidade Aguarde o Monitor de Confiabilidade gerar seu relatório.
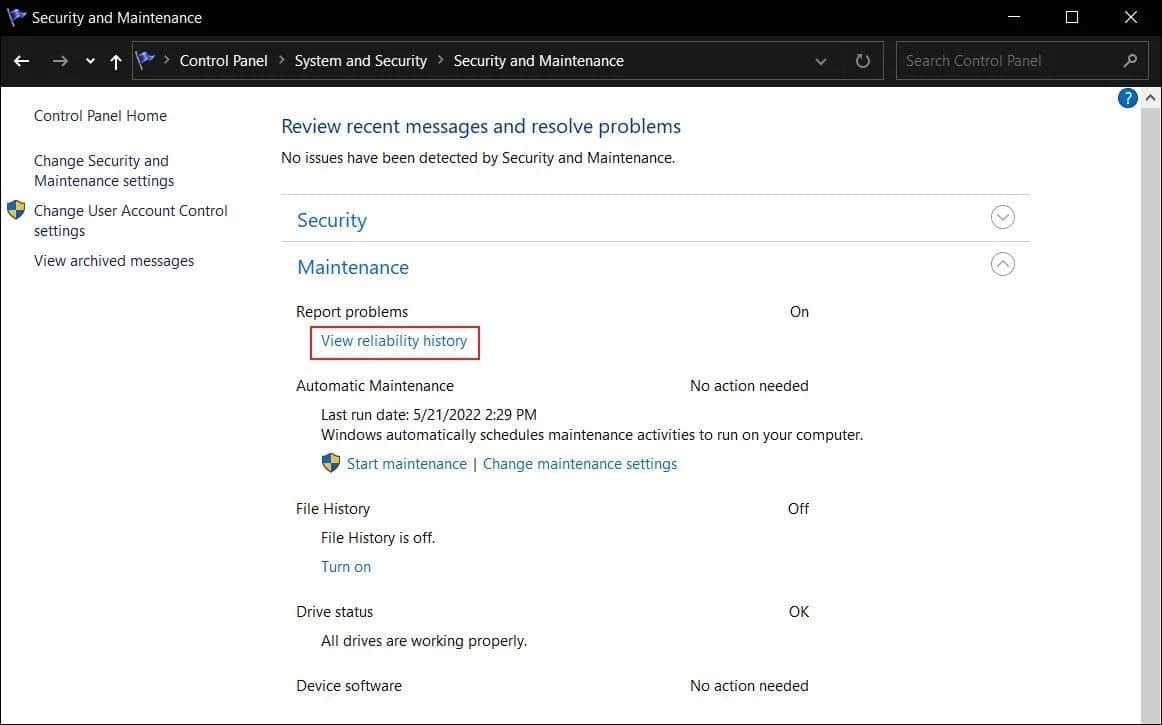
Agora você pode personalizar o gráfico classificando-o e exibindo detalhes técnicos de bugs e travamentos encontrados recentemente.
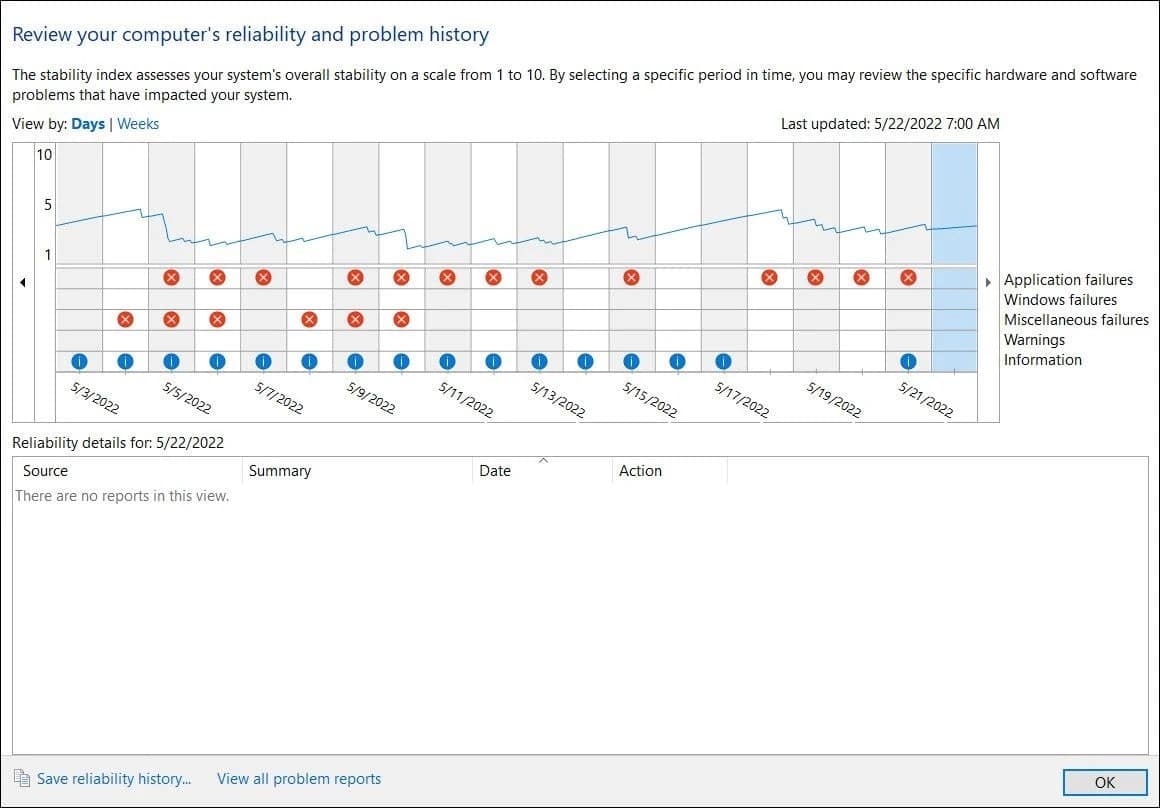
6. Imagem do sistema Windows
A imagem do sistema contém basicamente sua cópia do Windows, juntamente com cópias de todos os seus aplicativos, arquivos e configurações do sistema. Você pode armazená-lo em um DVD ou unidade externa e usá-lo para inicializar em seu computador quando ocorrer um desastre.
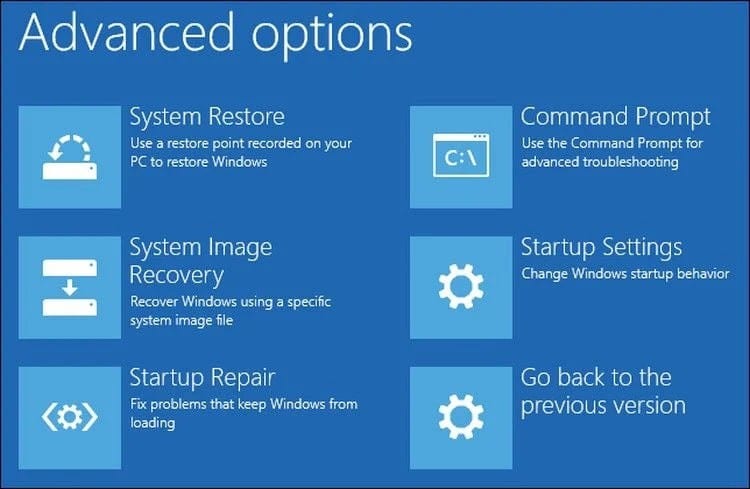
O processo de criação de imagens de disco é um pouco diferente do Windows 7 para o Windows 8.1 e 10. No entanto, explicamos os dois métodos, incluindo como recuperar seus arquivos com segurança em caso de desastre Este artigo detalhado.
7. Ferramenta de diagnóstico de memória do Windows
Esse recurso oculto está configurado para ser ativado automaticamente quando o computador detectar problemas com a memória. Se você suspeitar que há um problema, você pode executar a ferramenta manualmente e verificar a memória do sistema.
Para acessá-lo, pressione Win + R Abre a caixa de diálogo "Executar". Modelo mdsched Em aberto e pressione Entrar. Na próxima janela, você precisará selecionar se deseja executar a ferramenta imediatamente (reiniciando) ou na próxima inicialização.
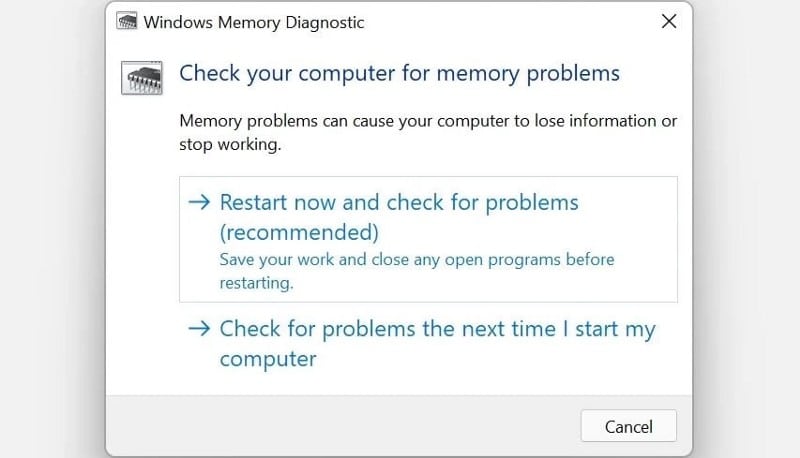
A Microsoft recomenda que você entre em contato com o fabricante do computador se a ferramenta detectar algum erro, pois os problemas de memória geralmente apontam para chips de memória defeituosos ou outro componente de hardware. Obviamente, ajuda se o seu dispositivo ainda estiver na garantia.
8. Monitor de Recursos
“Monitor de Recursos” é como gestor de tarefas do Windows Com algumas adições personalizadas. Essa opção existe há muito tempo e chegou ao Windows 11 com a mesma aparência.
Para iniciá-lo, basta digitar Monitor de recursos Na Pesquisa do Windows e clique em abrir.

Você pode ver o uso em tempo real da CPU, memória, disco e rede do seu computador por meio de gráficos, falhas podem ser exibidas graficamente e até mesmo terminar recursos de exploração de espaço clicando com o botão direito do mouse. Na maioria dos casos, o controlador nivelará automaticamente as cores no histograma, mas é útil saber que você pode desativar qualquer item manualmente, se necessário. Verificar Como usar o Gerenciador de Tarefas do Windows.
Sua ferramenta de manutenção favorita?
Esperamos que este artigo tenha aberto seus olhos para recursos do PC que você não sabia que existiam. Embora a maioria dos recursos possa parecer muito técnica para ser usada pelo usuário comum, entendê-los e usá-los não é uma ciência avançada. Verificar As melhores ferramentas de diagnóstico do Windows para verificar a saúde do seu PC.







