Existem muitos componentes do sistema que contribuem para a velocidade geral e o desempenho do sistema operacional que você está usando. Um deles são os aplicativos de inicialização que são carregados imediatamente após a inicialização do Windows.
Se você deseja melhorar o desempenho do seu sistema, otimizar os aplicativos de inicialização removendo itens desnecessários e usando uma ferramenta de otimização de inicialização dedicada será útil. Neste guia, explicaremos como você pode modificar os aplicativos de inicialização do Windows para tornar seu sistema mais rápido. Verificar Maneiras de fazer o Windows 11 iniciar mais rápido.

1. Limpe a pasta de inicialização
Para começar, a primeira coisa que recomendamos é limpar a pasta de inicialização no File Explorer. Você pode remover atalhos de aplicativos que não deseja iniciar na inicialização, bem como remover arquivos inúteis de que não precisa mais.
Para acessar esta pasta, inicie o File Explorer e navegue até este caminho:
C:\Users\>User Name>\AppData\Roaming\Microsoft\Windows\Start Menu\Programs\Startup
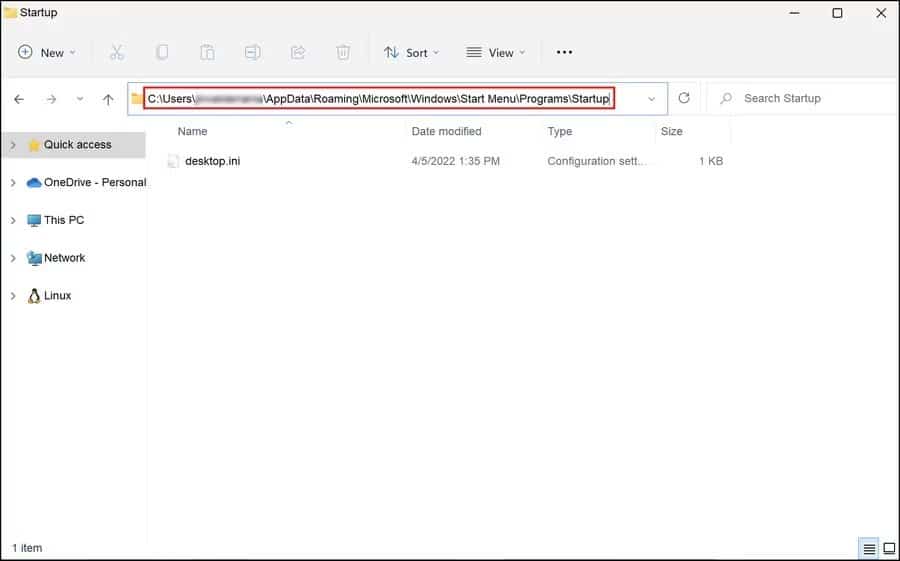
Feitas as alterações na pasta, reinicie o computador e verifique se nota alguma diferença no tempo de inicialização.
2. Atrase o início do elemento
O Windows permite impedir que os aplicativos inicializem na inicialização, mas se você não quiser seguir o caminho extremo, pode simplesmente atrasar o tempo de inicialização do aplicativo de destino. Listamos duas maneiras de atrasar o tempo de carregamento no Windows. Siga o método que funciona melhor para sua situação.
2.1. Use o Agendador de Tarefas
Neste método, primeiro desabilitaremos o aplicativo da lista de inicialização e, em seguida, usaremos o Agendador de Tarefas para atrasar o tempo de inicialização.
Isso é tudo o que você precisa fazer:
- Clique em Win + R Abre a caixa de diálogo "Executar".
- Tipo msconfig no campo de texto "On" e pressione Entrar.
- Vá para a guia comece E clique Abra o gerenciador de tarefas.

- Vá para a guia Inicialização na próxima janela e clique no aplicativo de destino.
- Clique no botão Desativado Como mostrado abaixo.
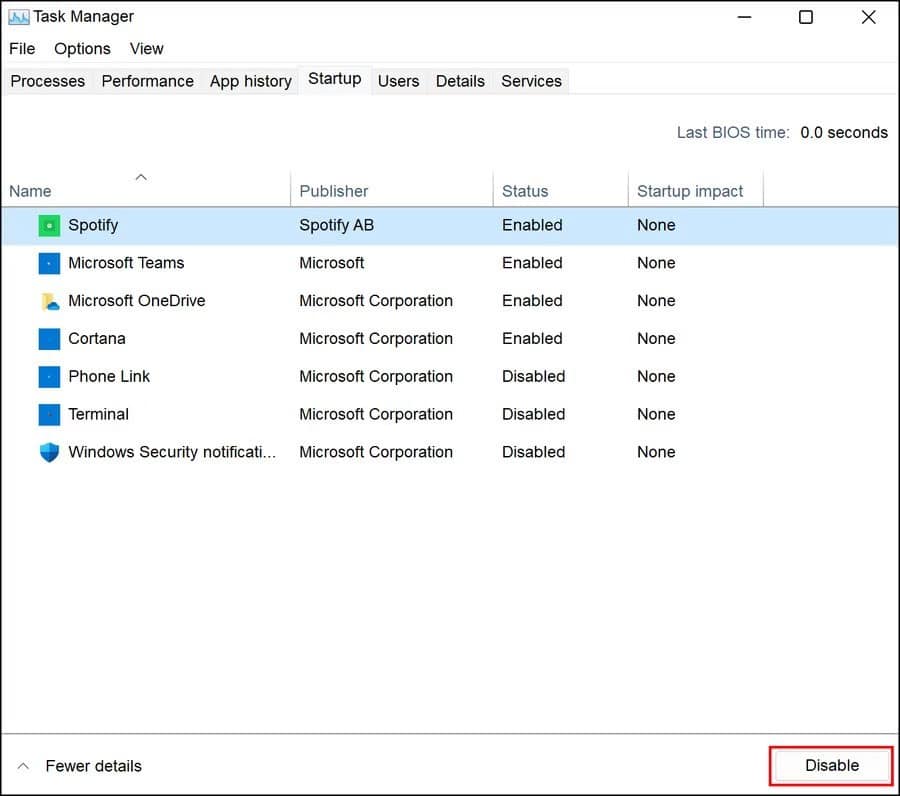
Feito isso, encontre Agendador de tarefas usando a pesquisa do Windows e execute-o.
- Clique em uma opção Crie uma tarefa no painel esquerdo e digite um nome para a tarefa. Você pode inserir o nome do aplicativo cuja hora de início deseja atrasar.
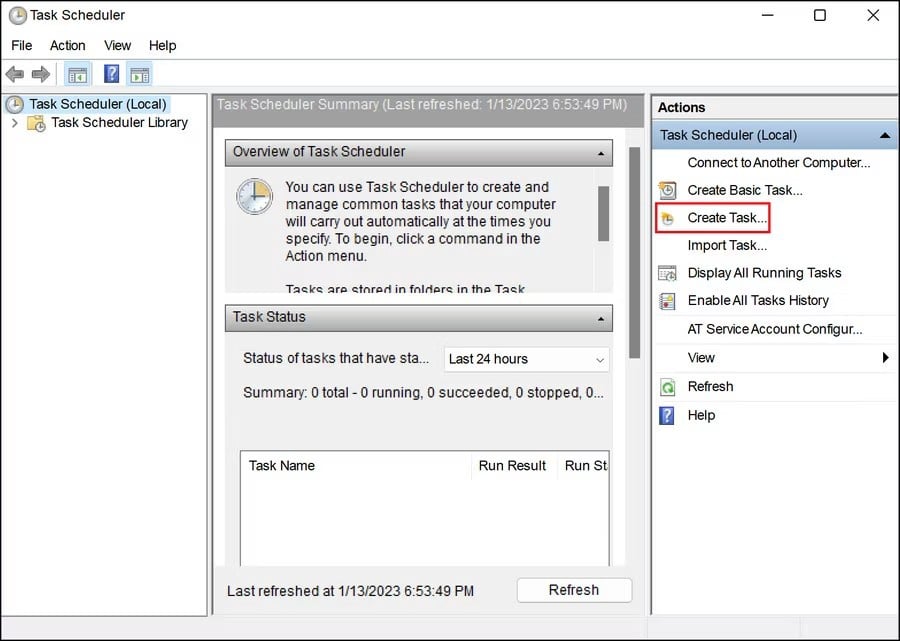
- Agora, vá para a guia Launcher e clique no botão جديد.
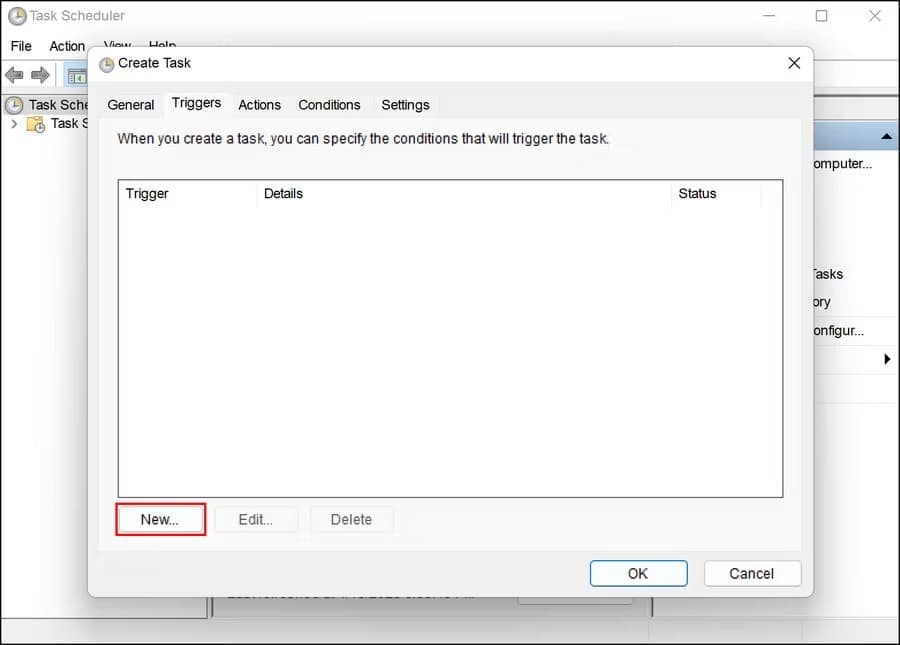
- Expanda a lista suspensa para iniciar a tarefa e escolha quando você faz login.
- Marque a caixa associada à tarefa de atraso.
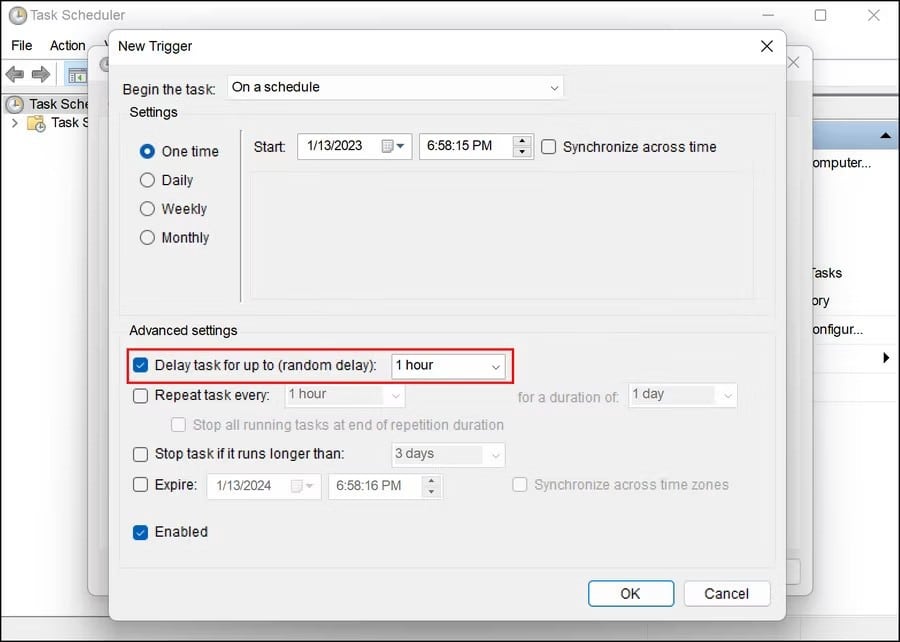
- Expanda o menu suspenso e escolha o horário de sua preferência.
- Clique em OK para salvar as alterações.
- Agora, vá para a guia Ação e selecione Novo.
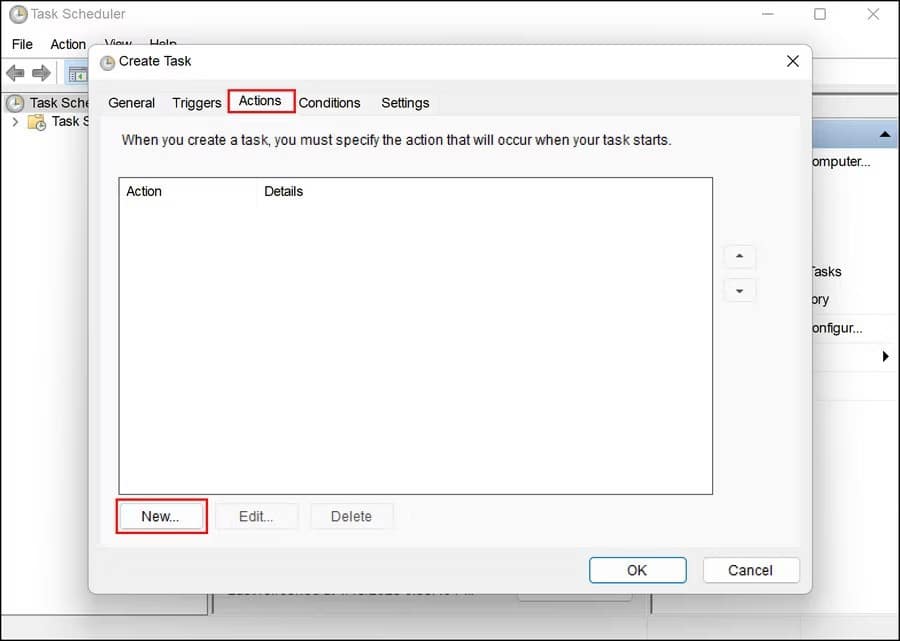
- No menu suspenso Ação, escolha a opção Iniciar aplicativo -> Procurar.
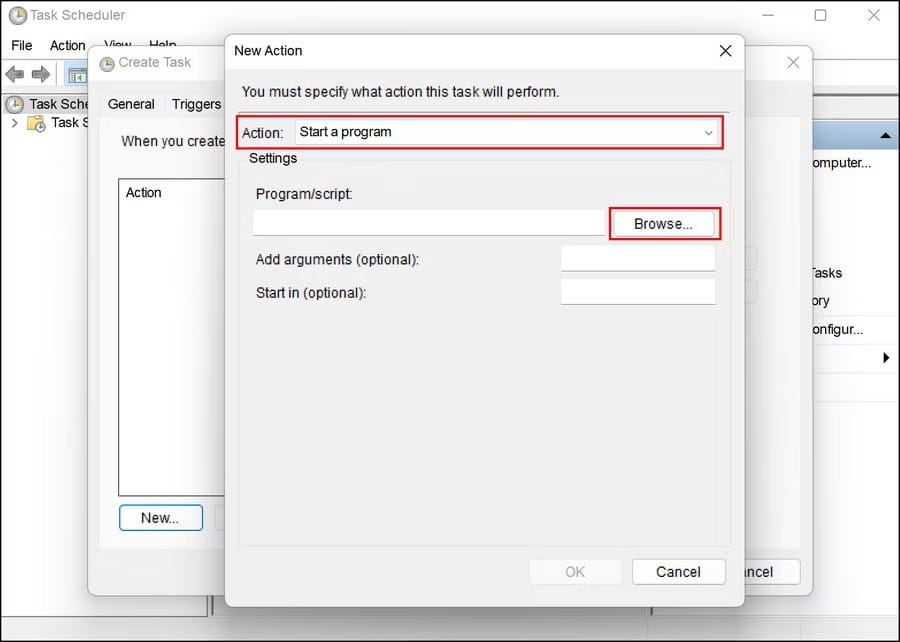
- A seguir, vá até o arquivo EXE do aplicativo e clique em Abrir -> OK.
- Vá para a guia Condições e desmarque a caixa associada a Inicie a tarefa somente se o computador estiver funcionando com alimentação CA.
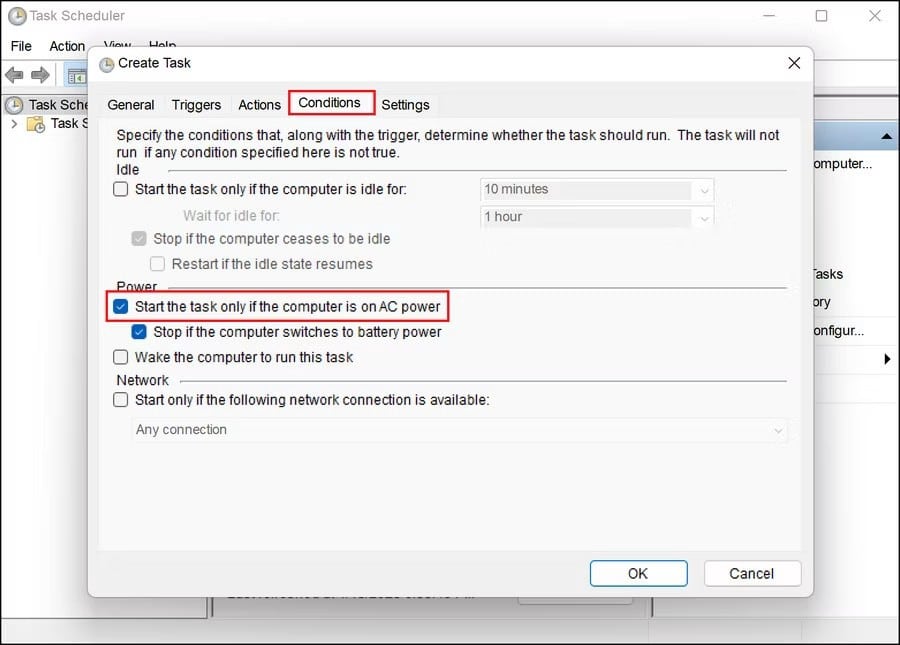
- Finalmente, toque Está bem Feche o Agendador de Tarefas.
Verificar Ferramentas administrativas úteis do Windows e como usá-las.
2.2. Use um aplicativo de terceiros
Você também pode usar um aplicativo de terceiros para atrasar o horário de início do aplicativo. Existem muitas opções gratuitas disponíveis online, mas mostraremos o processo usando o Windows Startup Helper.
Veja como você pode proceder:
- Faça o download do Assistente de inicialização do Windows.
- Depois de baixar o arquivo, clique com o botão direito sobre ele e selecione Extrair tudo.
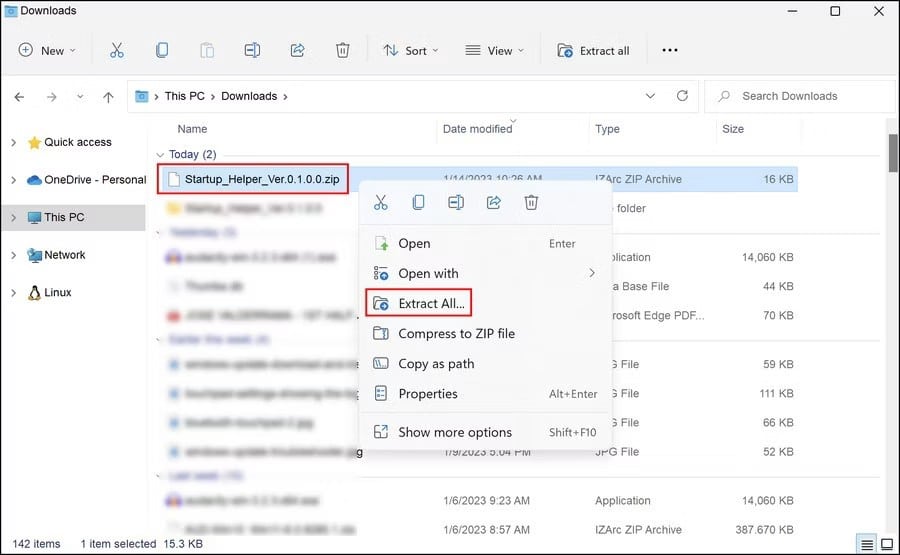
- Em seguida, clique duas vezes no arquivo e siga as instruções na tela para concluir o processo de instalação.
- Depois de instalar o aplicativo, inicie-o.
- Digite seu tempo de atraso preferido em tempo de atraso.
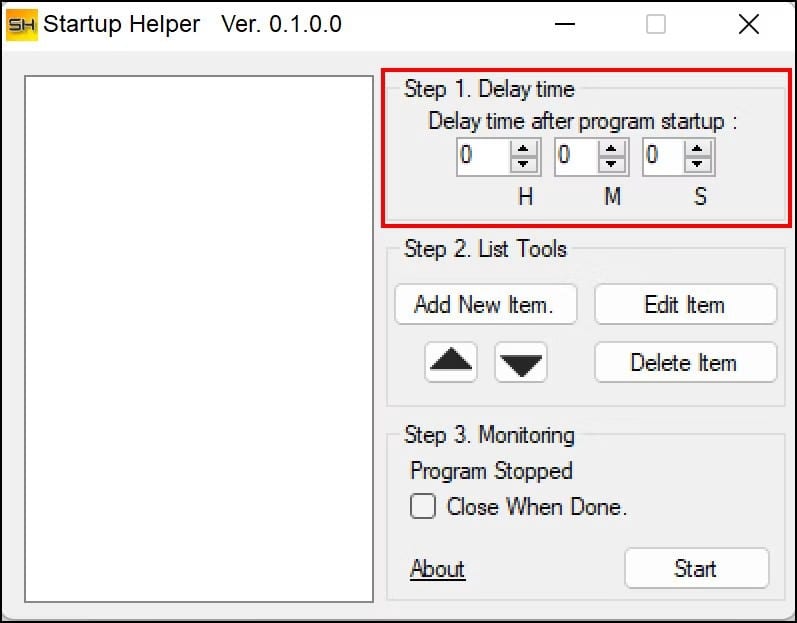
- Agora, clique no botão Adicionar novo item na segunda etapa.
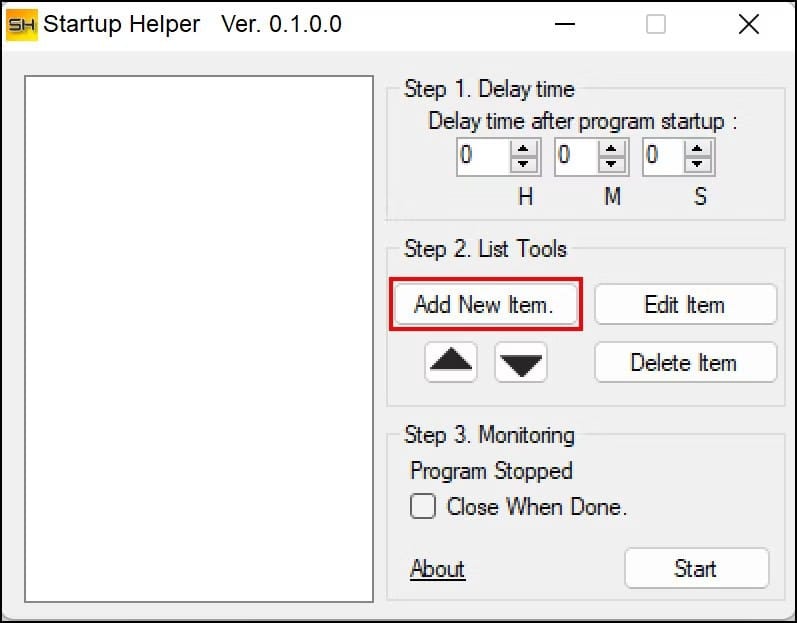
- Digite o nome do aplicativo, seu caminho e parâmetros adicionais.
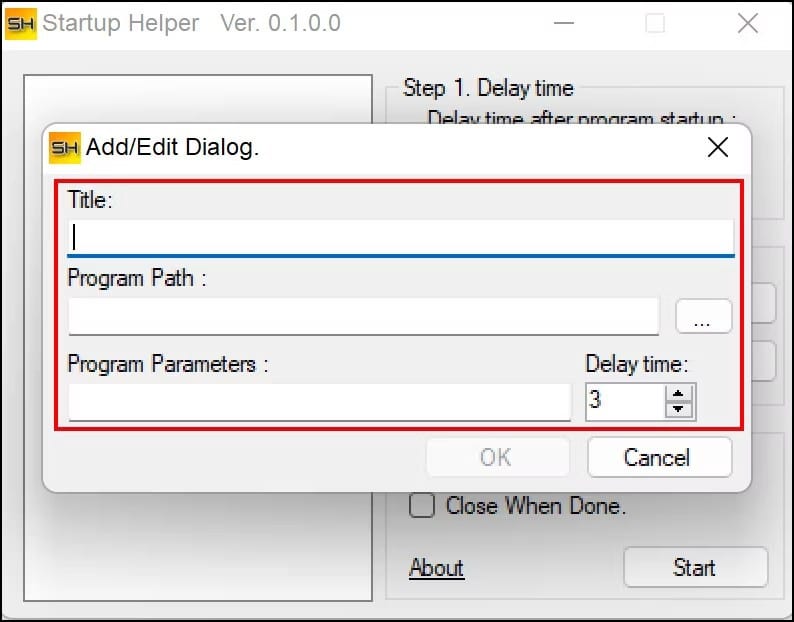
- Feito isso, clique no botão Começar.
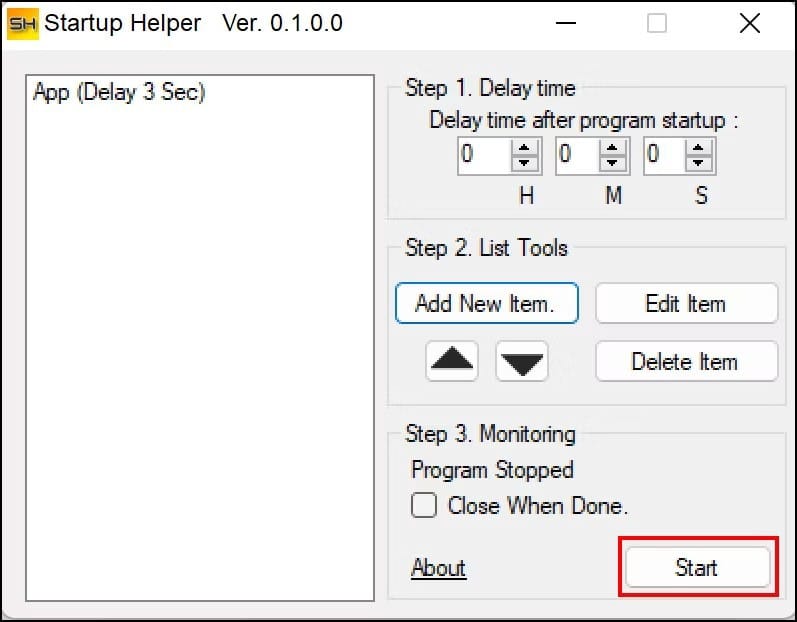
O aplicativo de destino será iniciado após o horário especificado anteriormente.
3. Use o utilitário de limpeza de inicialização
Como alternativa, você pode usar uma ferramenta de limpeza de arquivo de inicialização dedicada que pode ajudá-lo a visualizar e modificar todos os aplicativos, serviços, tarefas agendadas e itens de menu de contexto que são iniciados automaticamente na inicialização do Windows.
Neste método, usaremos o Startup Cleaner do CCleaner. Você pode prosseguir com qualquer aplicativo de limpeza de terceiros de sua preferência, mas recomendamos o CCleaner se estiver procurando por um aplicativo completo que possa efetivamente limpar arquivos inúteis em seu computador. Verificar Os aplicativos de limpeza do registro do Windows realmente fazem diferença?
Esta ferramenta está disponível nas versões gratuita e premium.
Siga estes passos para prosseguir:
- Baixar e instalar Ccleaner Usando seu navegador.
- Depois de instalado, inicie o aplicativo.
- Clique em seu ícone no painel direito.
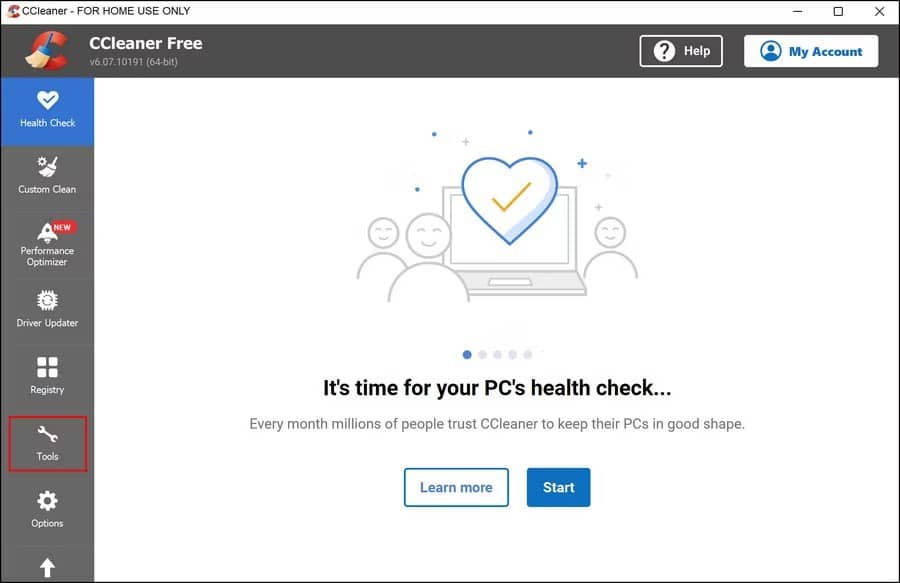
- Escolher comece na próxima janela.
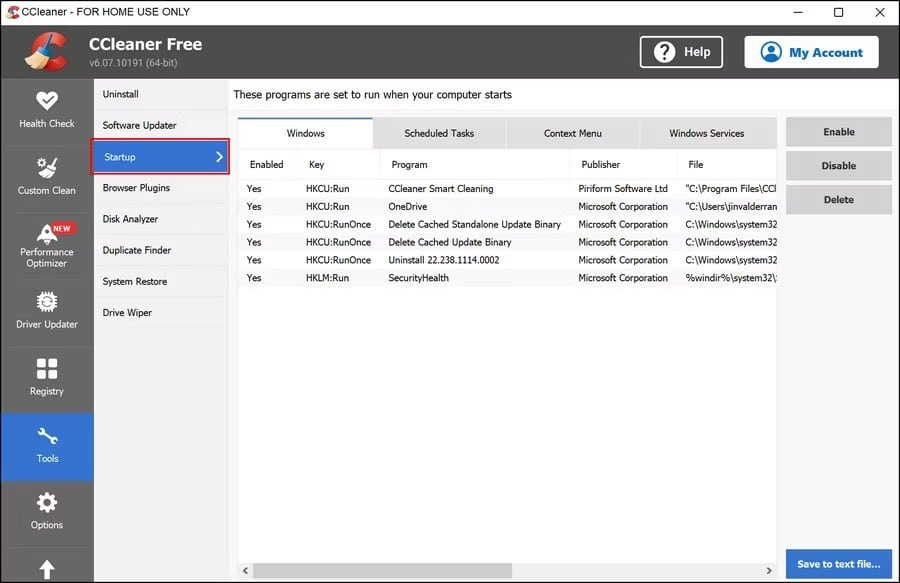
- Nas próximas quatro seções, você poderá ver todos os componentes que são iniciados na inicialização do Windows. Localize os desnecessários, clique neles e escolha Desativado ou excluir.
- Uma vez feito isso, reinicie o computador e verifique se você percebe alguma diferença.
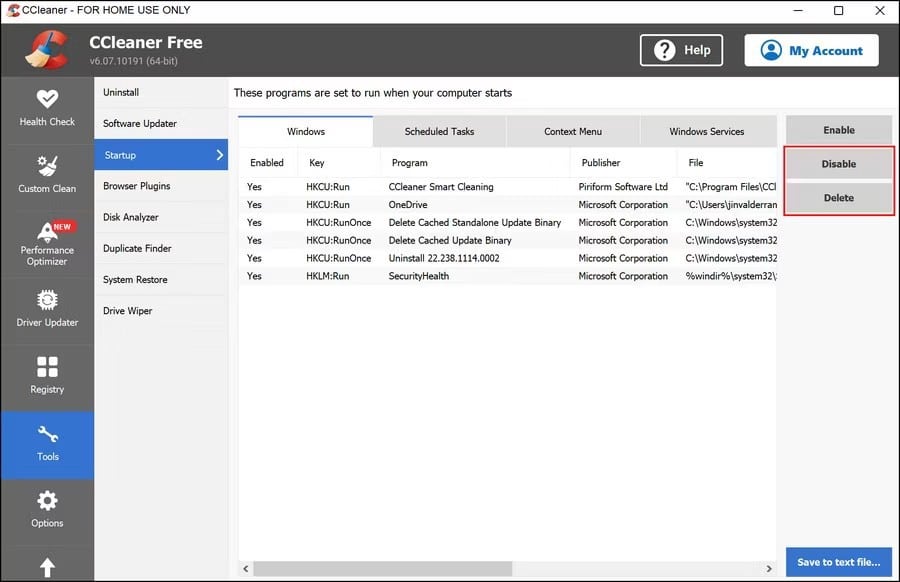
4. Desinstale todos os aplicativos desnecessários
Aplicativos desnecessários instalados no sistema também podem diminuir o desempenho geral e os tempos de carregamento.
É por isso que recomendamos que você reserve um tempo para identificar os aplicativos que não usa há muito tempo e desinstale-os usando o Painel de Controle. Existem também várias maneiras Para desinstalar aplicativos do Windows em massa , o que pode ser necessário se você tiver vários aplicativos desnecessários instalados.
Confira nosso guia sobre Maneiras de desinstalar aplicativos no Windows 11 Para maiores informações.
5. Mantenha o Windows atualizado
Isso pode parecer uma solução trivial, mas manter o Windows sempre atualizado pode ajudar a evitar uma série de problemas, como atrasos frequentes e travamentos repentinos.
É altamente recomendável que você instale as atualizações do Windows assim que forem lançadas. Você pode visualizar todas as atualizações de sistema pendentes na seção Atualizações do Windows do aplicativo Configurações. Verificar Como determinar a largura de banda da rede usada pelas atualizações do Windows.
Gerenciar aplicativos de inicialização do Windows para melhorar o desempenho do sistema
Computadores lentos não são divertidos de usar. Eles não apenas causam atrasos desnecessários, mas também podem levar a muita frustração e inconveniência.
Uma maneira de manter um bom sistema é melhorar os programas de inicialização. Os métodos acima devem ajudá-lo a fazer isso em detalhes. Manter a pasta de inicialização limpa ajudará a evitar aplicativos de inicialização que interfiram no funcionamento do sistema no futuro. Você pode ver agora Como corrigir os aplicativos do Windows não iniciam na inicialização.







