A janela “Aplicativos e Recursos” é a configuração equivalente para “Programas e Recursos” do Painel de Controle tradicional. A versão Configurações é semelhante ao utilitário de desinstalação principal, onde você pode remover aplicativos UWP (instalados da Microsoft Store) e aplicativos de área de trabalho comuns. A ferramenta também inclui opções de redefinição e solução de problemas para aplicativos UWP.
A ferramenta Desinstalar em Configurações é muito necessária porque você não pode remover aplicativos UWP por meio de Programas e Recursos. Assim, Apps and Features é um utilitário importante que muitos usuários precisarão pelo menos abrir e acessar de vez em quando. Verificar O download de aplicativos da Microsoft Store é lento? A melhor maneira de melhorar.
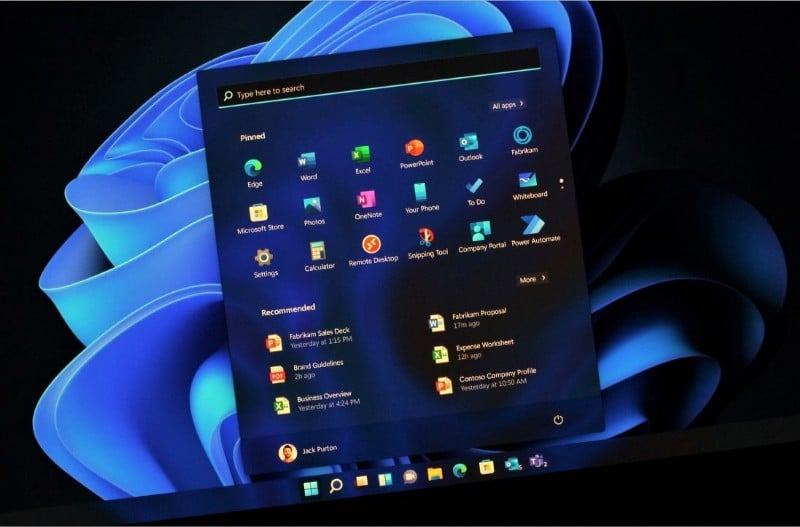
Aqui estão diferentes maneiras de abrir aplicativos e recursos no Windows 11.
1. Como abrir “Aplicativos e Recursos” através de “Configurações”
O primeiro método é uma maneira lenta de acessar a janela Aplicativos e recursos, mas é simples. Envolve navegar manualmente pelas configurações para acessar a ferramenta. Embora não seja o melhor método, é assim que você pode abrir Aplicativos e recursos em Configurações:
- Clique no botão Menu Iniciar e clique no ícone Configurações (engrenagem) no lado esquerdo do menu para abrir Configurações.
- Clique na guia Aplicativos no lado esquerdo da janela.
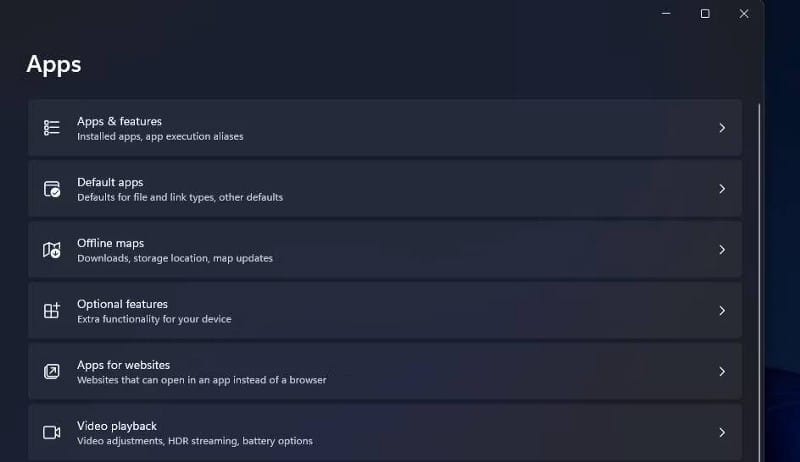
- Localizar Aplicativos e recursos Para acessar este desinstalador.
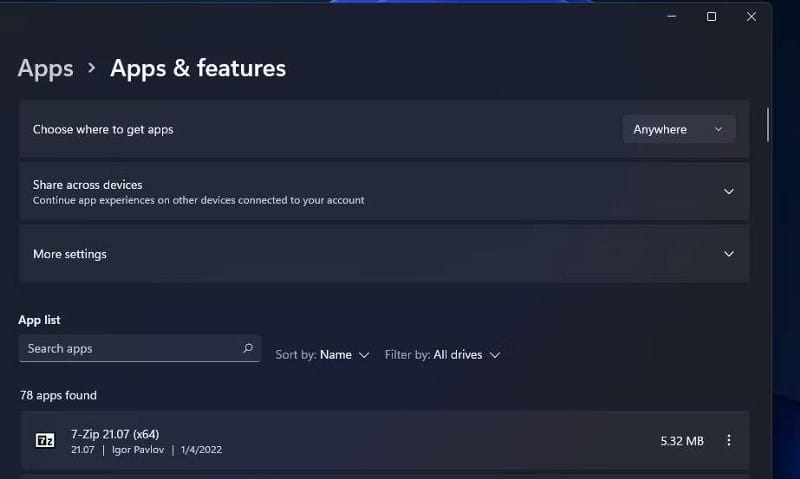
2. Como abrir “Aplicativos e Recursos” usando a pesquisa do Windows
A ferramenta de pesquisa no Windows 11 é como um inicializador de aplicativos no qual você pode encontrar e abrir aplicativos, configurações e ferramentas do Painel de Controle. Como tal, esta ferramenta nos oferece uma maneira mais direta de desbloquear aplicativos e recursos. Você pode abri-lo usando a caixa de pesquisa seguindo estas etapas:
- Pressione a tecla de atalho Win + S para abrir a pesquisa do Windows.
- Tipo aplicativos e recursos Dentro da caixa de pesquisa para encontrar a ferramenta de desinstalação.
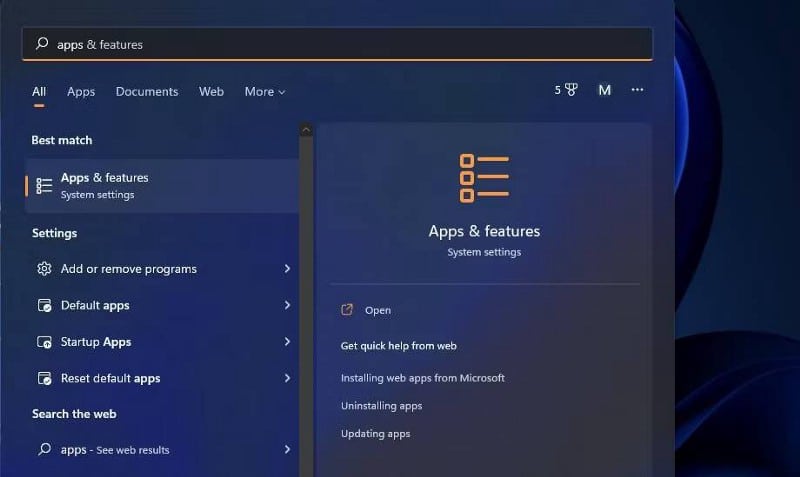
- Clique no resultado correspondente para “Aplicativos e recursos” no utilitário de pesquisa.
3. Como abrir “Aplicativos e Recursos” usando a caixa de diálogo Executar
Você pode abrir várias páginas de configurações inserindo seus URLs na caixa de diálogo Executar. URI é um identificador de recurso uniforme, que é um tipo de comando especial para cada página de configurações. Veja como abrir a ferramenta usando a caixa de diálogo Executar inserindo seu URI:
- Para acessar rapidamente a caixa de diálogo Executar, pressione a tecla de atalho Win + R alocador.
- Você tem que digitar o seguinte comando na caixa abrir:
ms-settings:appsfeatures
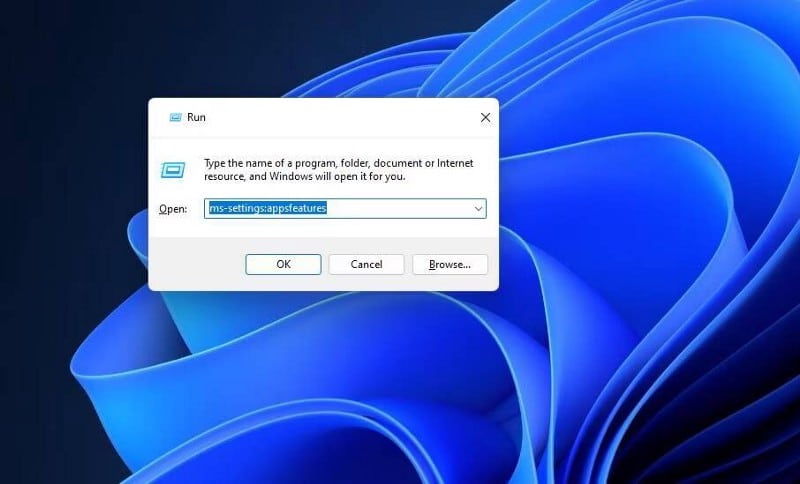
- Clique na opção OK para visualizar Aplicativos e Recursos em Configurações.
4. Como abrir “Aplicativos e Recursos” usando o Explorador de Arquivos
O Explorador de Arquivos não integra nenhum link de navegação que você possa selecionar para acessar Aplicativos e Recursos. No entanto, você ainda pode abrir a ferramenta de desinstalação em Configurações usando a barra de endereço nas seguintes etapas:
- Clique no atalho do Explorador de Arquivos (ícone de pasta) na barra de tarefas ou pressionando o atalho Win + E Para alcançá-lo.
- Exclua o caminho atual na barra de endereços do explorador de arquivos.
- Você deve digitar o seguinte comando na barra de endereços do caminho da pasta:
ms-settings:appsfeatures
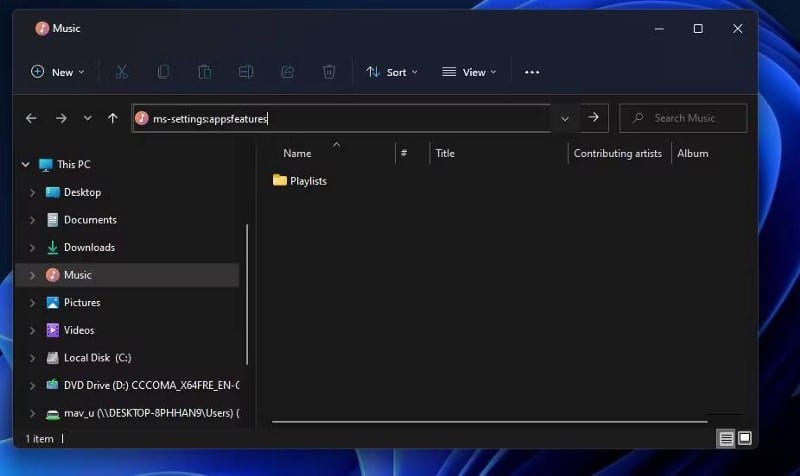
- Clique em Entrar Para abrir "Aplicativos e recursos".
Verificar Como simplificar e limpar a desordem do armazenamento em nuvem.
5. Como abrir “Aplicativos e Recursos” com o Terminal
O Windows tem um prompt de comando e um iniciador de comandos do PowerShell com os quais você pode abrir aplicativos e recursos da mesma maneira. Você pode usar ambas as interfaces no Windows Terminal. Veja como abrir aplicativos e recursos usando o PowerShell ou o prompt de comando no Windows Terminal:
- Clique em Win + X Para abrir o menu de link rápido.
- Selecione o atalho do Terminal do Windows.
- Clique em Ctrl + Shift + 1 Para exibir o PowerShell ou Ctrl + Shift + 2 Exibe um prompt de comando no Terminal do Windows. Digite este comando dentro do PowerShell ou do prompt de comando:
start ms-settings: appsfeatures
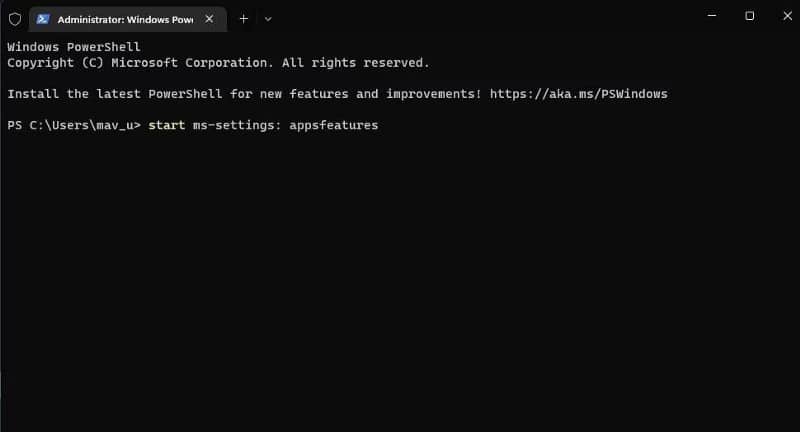
- Clique em Entrar Para executar o comando para abrir “Aplicativos e Recursos”.
6. Como abrir “Aplicativos e Recursos” através do menu de link rápido
O menu Quick Link no Windows 11 inclui cerca de 15 atalhos úteis, um dos quais abre Aplicativos e Recursos. Para acessar esse menu, toque no atalho Win + X. Em seguida, selecione a opção Aplicativos e recursos nesse menu.
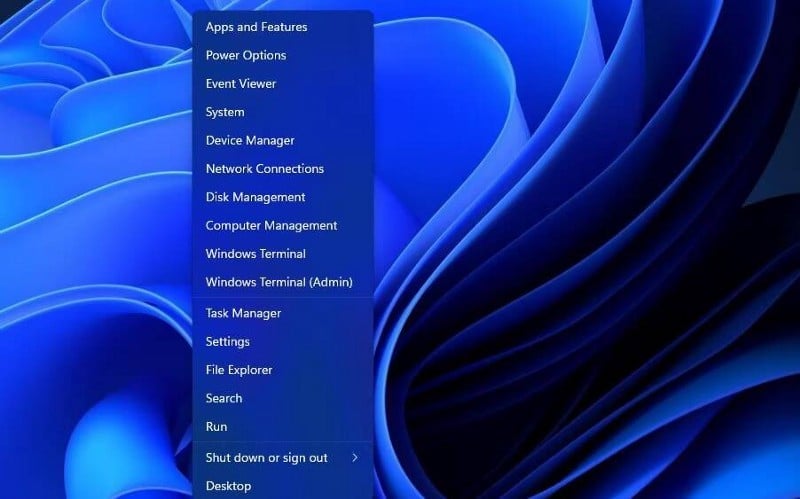
7. Como abrir “Aplicativos e Recursos” usando um atalho na área de trabalho
Como Aplicativos e Recursos é uma ferramenta tão importante, faz sentido adicionar um atalho na área de trabalho para abri-lo facilmente. Um atalho tornará a página de configurações acessível quase instantaneamente. Você pode criar um atalho para "Aplicativos e recursos" na área de trabalho usando o URI da seguinte forma:
- Clique em qualquer lugar na área de trabalho do Windows com o botão direito do mouse e selecione جديد.
- Localizar Abreviação para abrir a janela do assistente.
- Digite o seguinte na caixa Criar um local de item para o Assistente de atalho e clique em Avançar:
explorer.exe ms-settings:appsfeatures
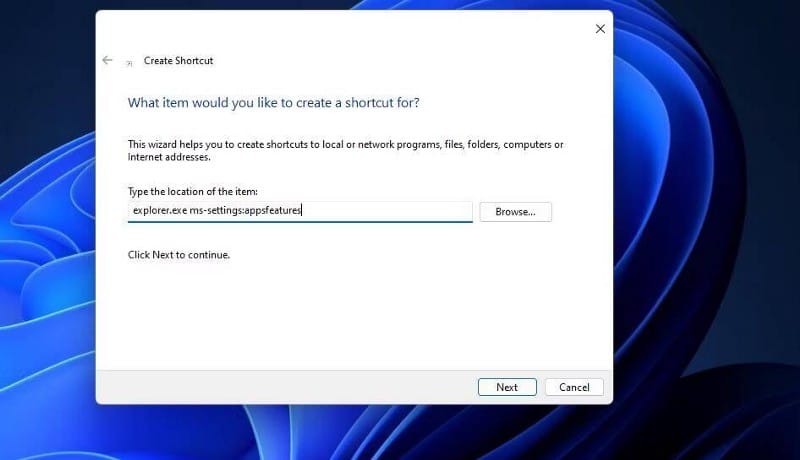
- Exclua o título padrão do atalho e digite Apps e recursos na caixa de texto.
- Localizar Concluir Para adicionar um atalho para aplicativos e recursos.
- Clique duas vezes no atalho Aplicativos e Recursos na área de trabalho para abrir a ferramenta de desinstalação.
O atalho "Aplicativos e recursos" terá um ícone de pasta padrão. Para escolher uma alternativa melhor, clique com o botão direito do mouse no atalho Apps and Features na área de trabalho e selecione Propriedades -> Alterar ícone. Digite este caminho na caixa de pesquisa de ícones e pressione Entrar:
%SystemRoot%\System32\SHELL32.dll
Em seguida, você pode escolher um ícone diferente de uma variedade de alternativas do sistema. Selecione um ícone e clique no botão OK. Clique em Aplicar para salvar o novo ícone.
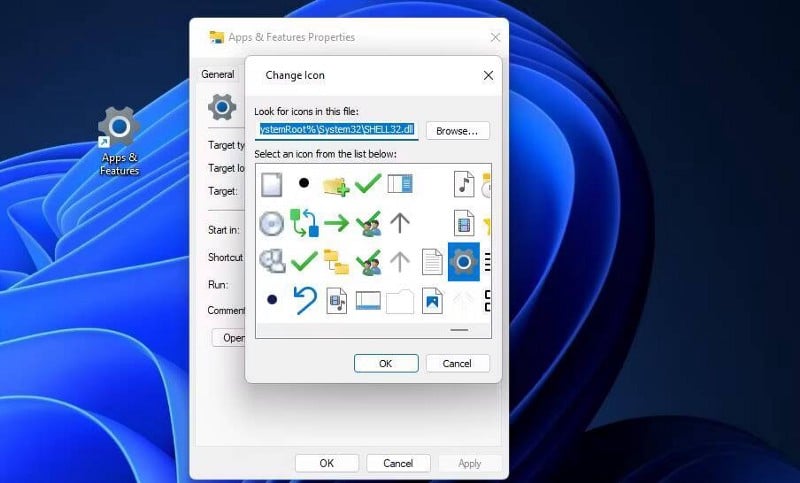
8. Como abrir “Aplicativos e Recursos” usando a barra de tarefas e o “Menu Iniciar”
A barra de tarefas é melhor usada com atalhos importantes porque permanece visível com as janelas abertas acima da área de trabalho. Você também pode abrir Aplicativos e Recursos na barra de tarefas adicionando um atalho lá. Crie um atalho na área de trabalho conforme abordado no método XNUMX. Em seguida, clique com o botão direito do mouse neste atalho para selecionar Mostrar mais opções -> Fixar na barra de tarefas.
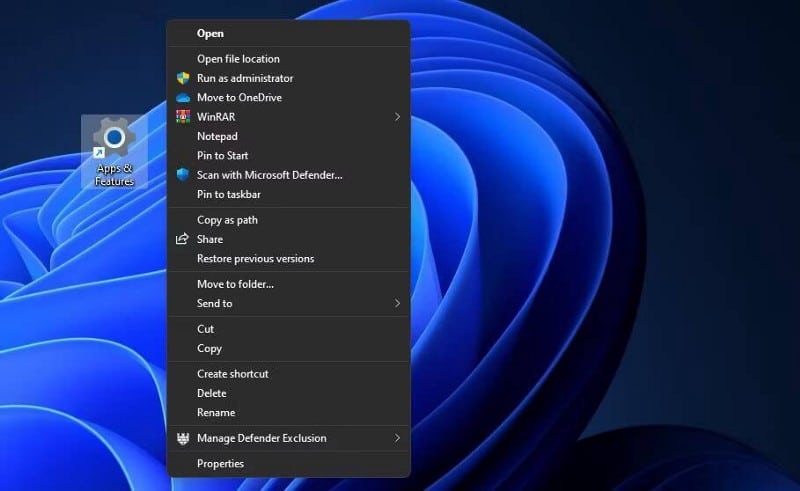
Você também notará a opção de menu Instalar no menu Clássico. Selecione Fixar no início se preferir ter um atalho para "Aplicativos e recursos" lá. Então você pode abrir esta ferramenta clicando no atalho fixado no topo da lista. Verificar Como personalizar a barra de tarefas do Windows: o guia completo.
9. Como abrir “Aplicativos e recursos” com uma tecla de atalho
O atalho de teclado para “Aplicativos e recursos” colocará este desinstalador na ponta dos dedos. Você pode configurar facilmente uma tecla de atalho personalizada para abrir esta ferramenta sem aplicativos adicionais. Estas são as etapas de configuração das teclas de atalho:
- Adicione o atalho “Aplicativos e recursos” à área de trabalho, conforme mostrado no método XNUMX.
- Clique com o botão direito do mouse no ícone “Aplicativos e recursos” na área de trabalho e selecione a opção do menu de contexto Propriedades.
- Clique na caixa de teclas de atalho para ativar o cursor de texto.
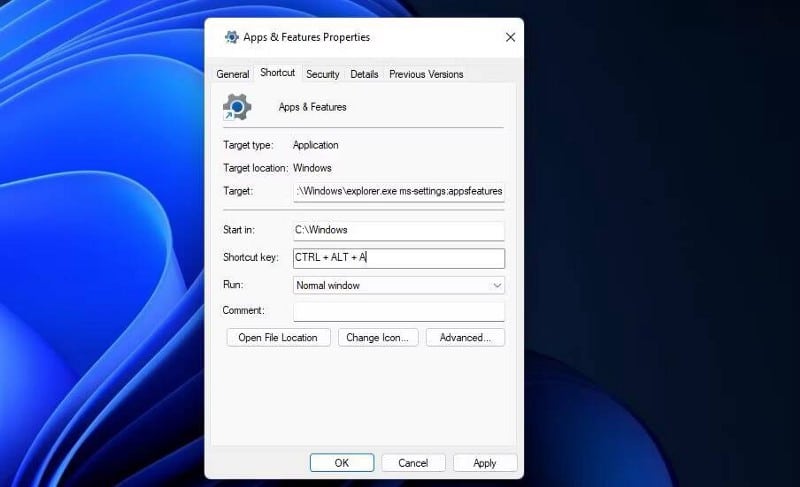
- Pressione A (para aplicativos) para criar uma combinação de teclas Ctrl + Shift + A.
- Localizar Está bem Para salvar sua tecla de atalho.
- Agora pressione Ctrl + Shift + A Para abrir "Aplicativos e recursos" com a nova tecla de atalho. Este atalho de teclado sempre funcionará desde que você não limpe seu atalho na área de trabalho.
Verificar Como mover aplicativos e programas instalados no Windows.
Abra “Aplicativos e Recursos” para gerenciar seus aplicativos
A janela Aplicativos e recursos é provavelmente a ferramenta Configurações mais importante que é aberta no Windows 11. Você pode acessar essa página de várias maneiras usando a caixa de diálogo Executar, configurações, menu de link rápido, ferramenta de pesquisa, explorador de arquivos, Terminal do Windows e atalhos personalizados. Abrir a página Aplicativos e recursos em um atalho personalizado é a maneira mais direta de acessar este desinstalador. Agora você pode abrir Aplicativos e Recursos da maneira que mais lhe convier. Agora você pode visualizar Como fechar aplicativos que não respondem no Windows.







