Plataformas de comunicação como o Microsoft Teams tornaram-se parte integrante da vida diária de todos, especialmente Enquanto trabalhava em casa. Desde a organização de reuniões de equipe em empresas até o agendamento de aulas em instituições educacionais, o Microsoft Teams é usado em qualquer lugar. Mas o aplicativo está disponível para usuários do Linux?
Felizmente, como outros sistemas operacionais convencionais, os usuários do Linux também podem aproveitar os vários benefícios que o Microsoft Teams oferece em seus sistemas. Neste guia, discutiremos como você pode instalar o aplicativo Microsoft Teams em distribuições populares do Linux, como Debian, Arch Linux, Fedora e CentOS.
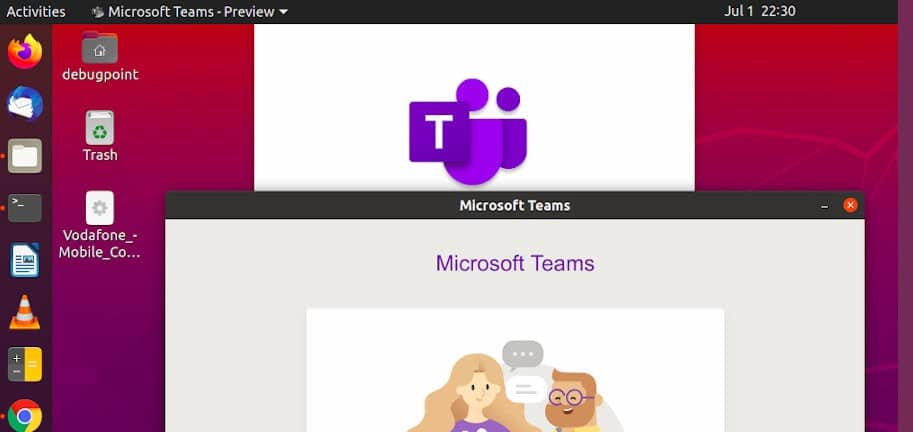
Como instalar o Microsoft Teams
Como a Microsoft oferece suporte oficial ao Teams for Linux, o usuário não precisa de outras soluções, como instalar uma camada de compatibilidade para executar o aplicativo. Você pode simplesmente acessar o site do Teams e baixar o pacote mais recente para sua distribuição Linux.
Baixar: Microsoft Teams
Dependendo da distro que você está usando no momento, é necessário baixar o instalador do Microsoft Teams.

O processo de instalação do Arch Linux é muito diferente de outras distribuições porque a Microsoft só oferece suporte a Teams em sistemas Linux baseados em Debian e RHEL.
No Ubuntu / Debian
Depois de baixar o pacote DEB, é hora de instalá-lo em seu sistema. Em distribuições baseadas em Debian como Ubuntu, você pode usar o comando. dpkg Para instalar o pacote baixado.
Inicie o Terminal e use o comando cd para ir para a pasta Downloads. Em seguida, digite o seguinte comando para instalar o pacote DEB:
sudo dpkg -i teams-*.deb
Certifique-se de inserir o nome do pacote correto ou a saída exibirá um erro.
No Ubuntu, você não precisa mudar para o Terminal para instalar o pacote. O Ubuntu permite que seus usuários instalem pacotes DEB usando uma GUI. Para fazer isso, abra o gerenciador de arquivos em seu sistema e vá para a pasta Downloads. Em seguida, clique duas vezes no arquivo DEB baixado para executar o instalador.

A janela de instalação do aplicativo aparecerá. Clique no botão instalar para prosseguir com a instalação.
no Arch Linux
Para aqueles que estão executando o Arch Linux e não conseguem encontrar o pacote TAR no site oficial, você está com sorte porque pode instalar facilmente o pacote usando o repositório AUR ou o MS Teams Git.
Para instalar Teams usando AUR, você precisará de um ajudante AUR como yay. Para instalar o yay, digite os seguintes comandos um por um:
git clone https://aur.archlinux.org/yay-git.git
cd /yay-git
makepkg -si
Se o comando acima causar o erro “O arquivo binário fakeroot não pode ser encontradoEntão você precisa instalar o pacote de desenvolvimento básico:
sudo pacman -S base-devel
Após a conclusão da instalação para yay, baixe o Microsoft Teams emitindo o seguinte comando:
yay -S teams
Como alternativa, se você não quiser instalar yay, você pode instalar Teams diretamente do repositório AUR da seguinte maneira:
git clone https://aur.archlinux.org/teams.git
cd /teams
makepkg -si
No Fedora, CentOS e RHEL
Para instalar o Microsoft Teams em distribuições Linux baseadas em RHEL, como Fedora e CentOS, primeiro baixe o pacote RPM do site Teams.
Em seguida, inicie o Terminal e mude seu diretório de trabalho atual para a pasta Downloads. Digite o seguinte comando para instalar o pacote:
sudo rpm -i teams-*.rpm
Método alternativo: use o Microsoft Teams em um navegador em vez de instalá-lo
Se você não deseja instalar o Microsoft Teams, pode optar por acessar o Teams usando um navegador da web. Verificar As melhores dicas e truques do Microsoft Teams para uma melhor comunicação.
Vamos para Página da web do Microsoft Teams , E clique تسجيل الدخول. Em seguida, insira as credenciais da sua conta na página de login.
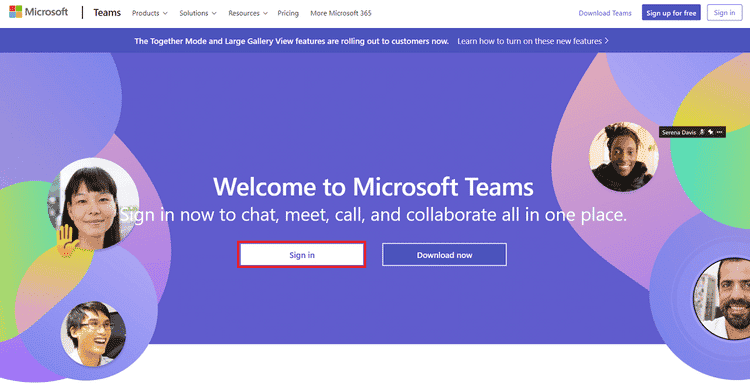
Você será redirecionado para o painel Teams automaticamente. Aqui, você pode acessar todos os recursos que o cliente desktop tem a oferecer. Converse com membros da equipe, agende reuniões, acesse equipes e participe de chamadas diretamente de seu navegador da web.
Como usar o Microsoft Teams
Depois que o Teams estiver instalado em seu sistema, é hora de fazer login em sua conta. Você pode iniciar o Microsoft Teams a partir do menu de aplicativos ou usar um atalho de teclado Alt + F2 para abrir o aplicativo. Se você preferir uma abordagem de linha de comando, você pode iniciar o MS Teams digitando equipes no Terminal.
Após iniciar o aplicativo, a seguinte janela aparecerá. clique no botão Comece seguir.
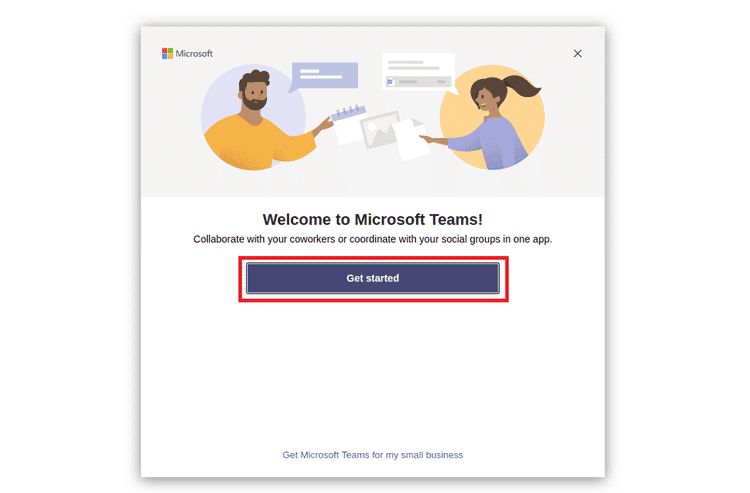
Na próxima tela, insira o endereço de e-mail associado à sua conta do Microsoft Teams.
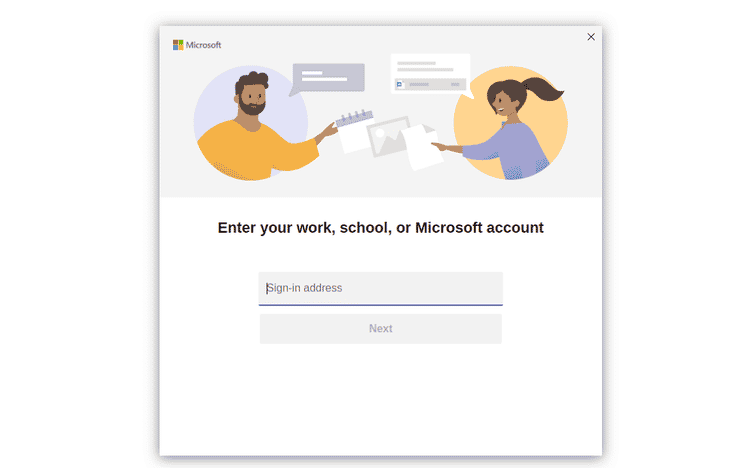
Assim que você pressionar Avançar, o aplicativo começará a carregar e um prompt de login aparecerá. Insira suas credenciais para a conta Teams novamente, incluindo a senha desta vez, e clique em Avançar.
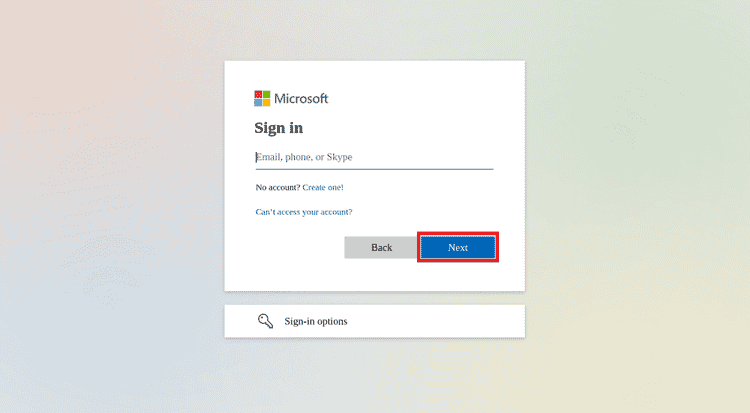
Agora, você estará conectado à sua conta. Para aqueles que não estão familiarizados com a interface do MS Teams, aqui está uma breve introdução.
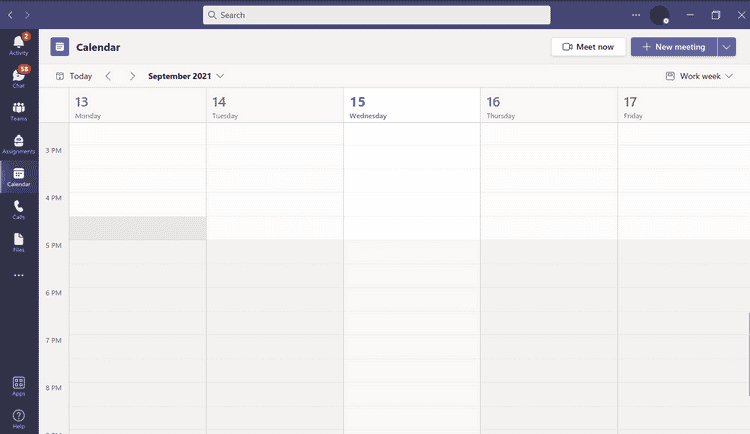
Na barra lateral esquerda você pode ver diferentes opções, cada uma com uma função diferente.
- Atividade: A guia Atividade no Microsoft Teams atua como um painel de notificação, onde você pode acompanhar as atividades mais recentes acontecendo em suas equipes.
- Bate-papo: Como o nome já sugere, você pode acessar suas mensagens e grupos de bate-papo usando a opção de bate-papo.
- a diferença: No Microsoft Teams, os usuários podem dividir os projetos em equipes separadas, cada uma com um conjunto específico de membros. Na seção Equipes, você pode visualizar e acessar as equipes das quais faz parte.
- missão: Se você for aluno, pode ser difícil controlar as tarefas postadas em equipes diferentes. Adicione a isso o incômodo de manter as datas de vencimento em mente e o processo se torna ainda mais frustrante. A guia Tarefas torna isso muito mais fácil, fornecendo uma seção separada apenas para suas tarefas.
- Calendário: Esta seção é apenas para reuniões. Quando você clica na opção Calendário, o Teams exibe um calendário com detalhes relacionados às reuniões agendadas e muito mais.
- ligações: Você pode iniciar uma chamada de áudio ou vídeo com seu colega de equipe na seção Chamadas.
- arquivos: A seção Arquivos exibirá todos os documentos, arquivos e outras mídias carregadas para suas equipes. Você também pode acessar o armazenamento do OneDrive aqui.
Melhor gerenciamento de equipe com o Microsoft Teams
Para freelancers que trabalham em casa, ter uma plataforma de comunicação como o Microsoft Teams resolve uma infinidade de problemas. Não apenas a comunicação se torna mais fácil, mas também o gerenciamento de projetos e o relatório de erros.
Muitas outras plataformas também estão disponíveis para os usuários. Você pode escolher Esses aplicativos de comunicação de código aberto Para uma experiência de usuário mais precisa. Verifique também As melhores alternativas para o Microsoft Teams para se comunicar com sua equipe profissionalmente.







